6 факта, които трябва да знаете за Record Facetime
27 апр 2022 г. • Подадено до: Mirror Phone Solutions • Доказани решения
Създаването на спомени винаги е било очарованието на хората, живеещи във всяко поколение. Единственият фактор, който се е развил в елементите, които участват в създаването на такива спомени. Векът, в който оцеляваме, е насочен към нововъзникващи технологии, като домейните са насочени към компютъризиране и оптимизиране с най-новите джаджи и технологии. Такъв е случаят с комуникацията, която е изключително подобрена със съвременни технологии като видео разговори и услуги за интернет съобщения. Facetime е една от най-признатите функции на устройствата на Apple, които предлагат на потребителите на Apple да се съсредоточат върху импровизиране на ефективна комуникация с комуникация без забавяне. Докато Facetime вдъхновява в ежедневието на всеки потребител на Apple, изискванията на потребителския пазар продължават да се актуализират. Едно изискване беше за записване на разговори във Facetime,
- Част 1: Законно ли е да се записва обаждане във Facetime?
- Част 2: Можете ли да екранизирате запис на Facetime, без те да знаят?
- Част 3: Какво да подготвите на iPhone/iPad за запис на Facetime?
- Част 4: Има ли приложение за записване на Facetime видео на устройство с Android?
- Част 5: Как да записвате Facetime видео разговор на iPhone на компютър?
- Част 6: Как лесно да записвате Facetime на компютър Mac?
Част 1: Законно ли е да се записва обаждане във Facetime?
Възможно е записване на Facetime; тази функция обаче има различна привлекателност в различните държави. С промяна в закона за записване на разговори от държава до държава, записването на разговор във Facetime трябва да бъде разгледано подробно в съответствие със закона на щата, в който пребивавате. Има няколко щата, в които разговорите могат да бъдат записани със съгласието на една страна, което означава, че потребителят не изисква одобрение от другата страна, преди да запише разговор. Законът е предефиниран в хора, които приемат одобрението на всички страни/страни, участващи в разговора в други държави. С поисканото съгласие на страните, участващи във всяко обаждане, можете да записвате всяко обаждане, включително разговор във Facetime.
Морално трябва да се има предвид, че винаги трябва да питате другия потребител, преди да запишете разговора си във Facetime. Законите могат да бъдат от решаващо значение, ако в разговора има нещо по-лично и интимно; по този начин потребителите трябва да бъдат внимателни, преди да започнат да записват разговори във Facetime.
Част 2: Можете ли да екранизирате запис на Facetime, без те да знаят?
Записването на Facetime разговори е доста лесно, тъй като потребителят от другата страна на разговора не е уведомен за записа, ако потребителят обмисли да използва вградената функция за запис на устройствата на Apple. Освен това няма такова ограничение, наблюдавано при използване на приложения за запис на екрана на трети страни за записване на разговори по Facetime. Това води до това, че потребителите тайно записват различни Facetime разговори без съгласието на другия потребител, което показва доста голяма вратичка в схемата за защита на устройствата на Apple.
Част 3: Какво да подготвите на iPhone/iPad за запис на Facetime?
Що се отнася до записването на Facetime, покриването на целия процес е доста лесно. Покривайки законовите граници на записването на Facetime, посоката на статията се разпространява към представяне на потребителите с изчерпателно ръководство за това как да използват инструментите за запис за ефективно записване на разговора Facetime през iPhone или iPad. Трябва да имате предвид няколко неща, преди да погледнете да записвате Facetime с лекота, обяснени в стъпките по-долу.
Стъпка 1: Отворете „Настройки“ на вашето Apple устройство и продължете към „Център за управление“ в рамките на наличните опции.
Стъпка 2: Изберете „Персонализирани контроли“ от наличните опции на следващата страница и преминете към следващия екран. Опциите се променят в „Още контроли“ за iOS 14 и по-нова версия.
Стъпка 3: Продължете да добавяте „Запис на екрана“ в категорията „Включване“, като докоснете знака „+“ до опцията. Това ще включва функция за запис на екрана в Центъра за управление на вашия iPhone или iPad.
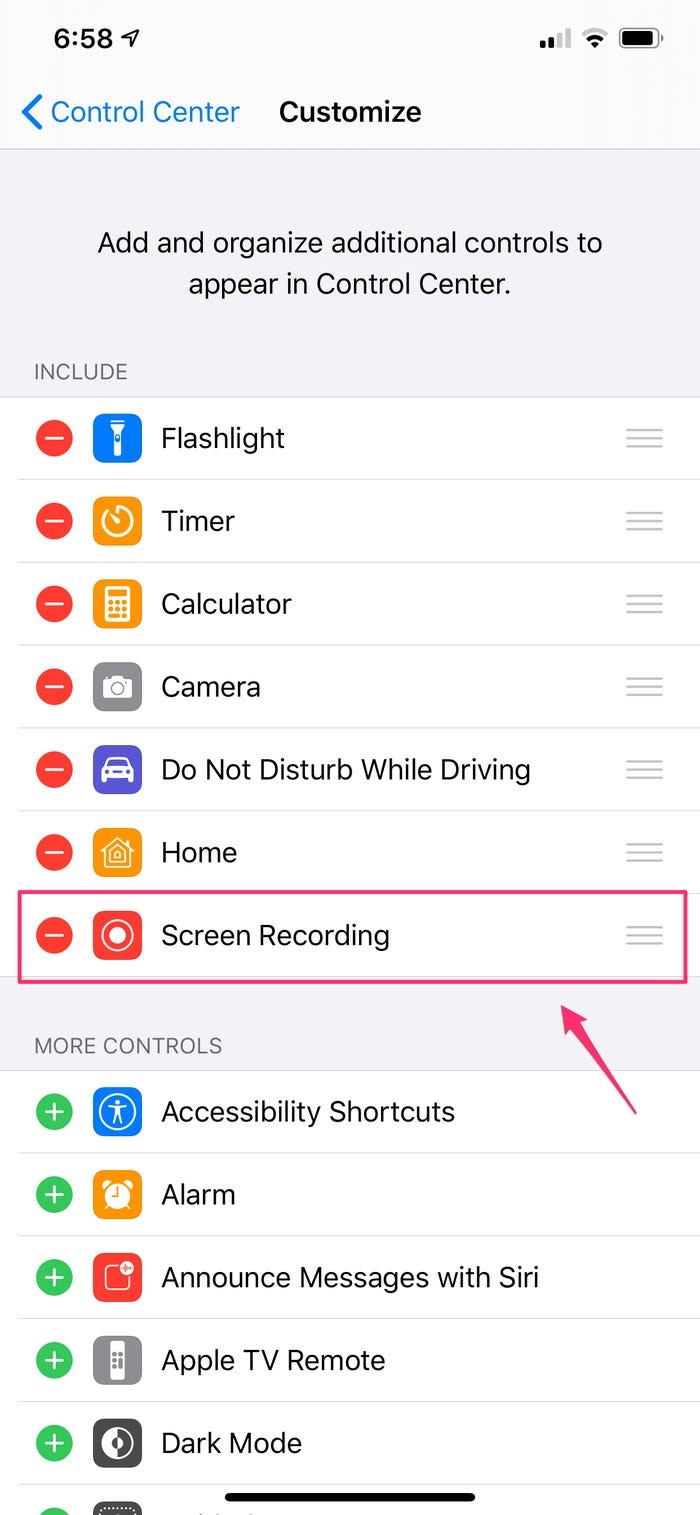
Стъпка 4: С добавянето на запис на екрана в Центъра за управление, можете да потвърдите, като го плъзнете по екрана и откриете икона от тип „вложен кръг“ на екрана. Вече можете да отворите Facetime и лесно да продължите със започване на процеса на запис на разговора с Facetime.
Част 4: Има ли приложение за записване на Facetime видео на устройство с Android?
Това може да изглежда доста сложно, но процесът е улеснен с наличието на различни екранни рекордери, които позволяват запис на Facetime видео на устройство с Android. Инструментите на трети страни са доста опитни, когато става въпрос за изпълнение на такива задачи. Въпреки че в магазина има стотици инструменти; обаче потребителският пазар може да намери най-добрите услуги в някои от тях. Тази статия включва два ефективни инструмента за запис, които са представени, както следва.
DU рекордер
Този рекордер е признат за един от най-добрите рекордери в Google Play Store. С напълно безплатен интерфейс без покупки в приложението, платформата ви позволява да записвате висококачествени видеоклипове с изразително качество и да търсите извода за регулиране на честотата на кадрите заедно с други настройки за запис. Това устройство може да ви позволи да записвате себе си чрез предна камера, докато сте във Facetime разговор. С предоставянето на добавяне на външни звуци в записа, DU Recorder ви предлага най-добрите услуги по отношение на управлението на записи на вашите устройства. Той дори ви позволява да редактирате и управлявате вашите видеоклипове, след като ги запишете, което го прави пакет всичко в едно при запис на екрана.
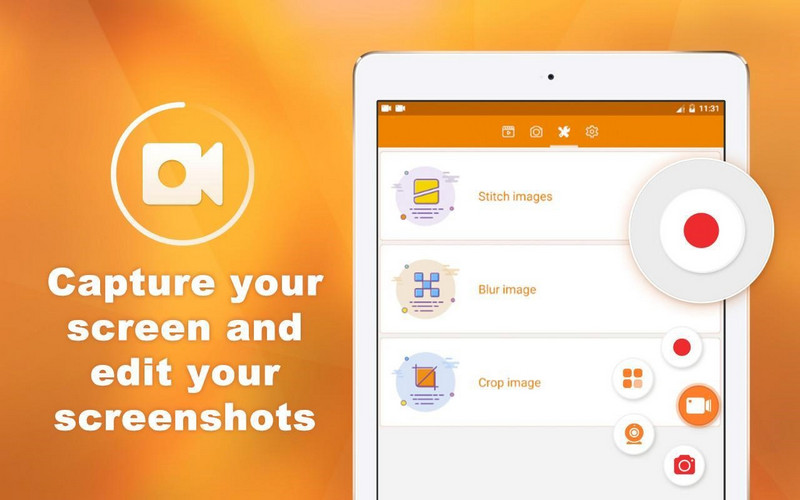
MNML Screen Recorder
MNML Screen Recorder е друг инструмент, който предлага на потребителския пазар впечатляващ и интуитивен потребителски интерфейс за запис на вашите Facetime разговори. Този инструмент позволява на потребителя да изпълни процеса в серия от прости стъпки. Като гарантира лекота на употреба, инструментът предоставя обширни резултати при запис на екрана, които са похвални и похвални. Той ви предлага възможността да покриете целия процес безплатно.
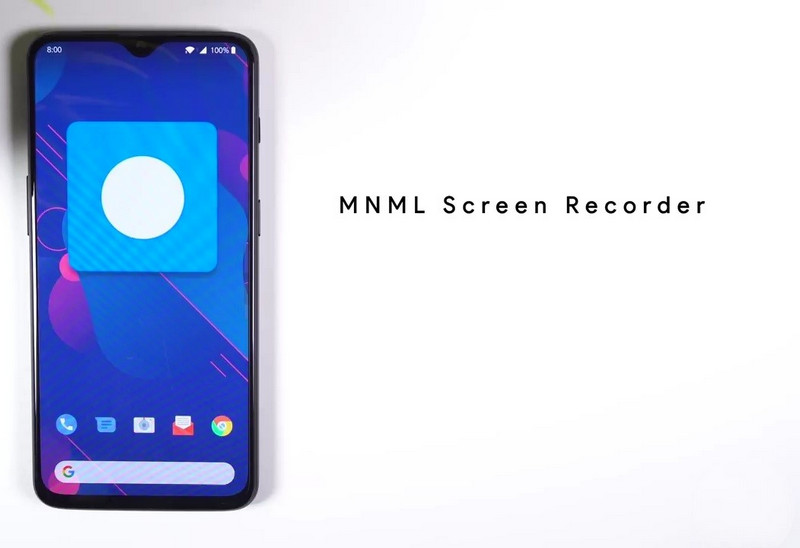
Част 5: Как да записвате Facetime видео разговор на iPhone на компютър?
Докато преминавате през различни инструменти и методи, които ви предоставят ефективно ръководство за записване на разговори с Facetime на устройства с iOS с лекота, няколко други техники могат да бъдат разгледани за записване на Facetime разговори. В такива случаи, когато имате нужда от инструмент за записване на Facetime видео разговори на iPhone през компютър, можете да използвате впечатляващи инструменти на трети страни за успешно изпълнение. Такъв пример може да бъде взет от Wondershare MirrorGo, който разполага с впечатляващ интерфейс, което предполага, че потребителят може лесно да записва Facetime видео разговори на iPhone през компютър.

MirrorGo - iOS Screen Recorder
Запишете екрана на iPhone и запазете на вашия компютър!
- Огледайте екрана на iPhone на големия екран на компютъра.
- Запишете екрана на телефона и направете видео.
- Направете екранни снимки и запазете на компютъра.
- Обратно управлявайте вашия iPhone на вашия компютър за изживяване на цял екран.
Този инструмент е признат на пазара сред най-ефективните платформи и може лесно да се използва, като следвате стъпките, дефинирани по-долу.
Стъпка 1: Стартирайте платформата
Трябва да изтеглите и инсталирате MirrorGo на вашия работен плот и да включите устройството и работния плот през една и съща Wi-Fi връзка.

Стъпка 2: Огледални устройства
Отворете вашето Apple устройство и продължете към Центъра за управление за достъп до „Отражаване на екрана“ от наличните опции. Трябва да навигирате в списъка, който се появява на новия екран, и да изберете „MirrorGo“ от опциите.

Стъпка 3: Отворете FaceTime
След като приключите с огледалото на вашето устройство на работния плот, трябва да включите Facetime и да започнете повикване през него.
Стъпка 4: Записване на разговор
Над работния плот ще наблюдавате огледалното устройство в платформата. Докоснете бутона „Запис“, който се намира в десния панел на платформата, за да посочите записа на вашето обаждане. След като този запис приключи, видеото се записва в компютъра на подходящо място.
Част 6: Как лесно да записвате Facetime на компютър Mac?
Facetiming с Mac е друг подход, който потребителите могат да предприемат за комуникация със своите близки. Въпреки това, ако искате да запишете вашето Facetime разговор на Mac, можете да използвате QuickTime плейър, за да изпълните процедурата успешно. Този вграден плейър предлага на потребителите експресивен интерфейс за работа, който може да се наблюдава от стъпките.
Стъпка 1: Отворете QuickTime Player от папката „Приложения“ на вашия Mac и изберете „Нов запис на филм“ от раздела „Файл“.
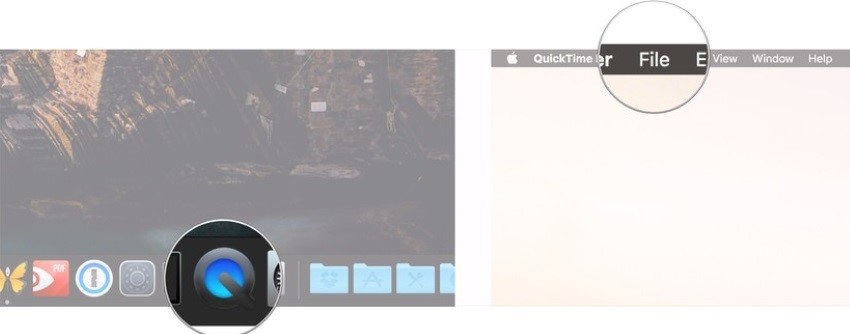
Стъпка 2: Настройте настройките за запис на екрана с показаната стрелка до червения бутон „Запис“. Включете „Вътрешен микрофон“, ако искате да заснемете аудио с видеото.
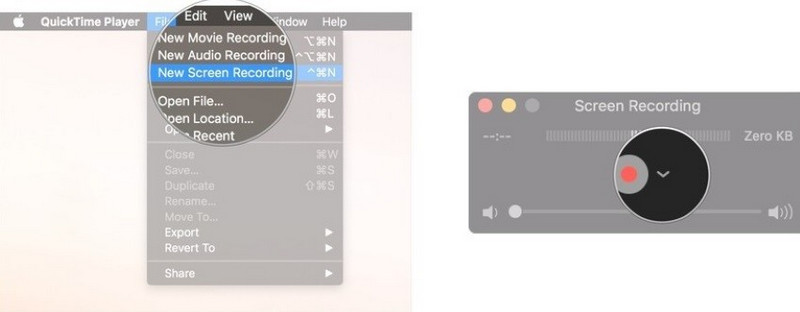
Стъпка 3: Отворете Facetime на вашия Mac и започнете разговор. Докоснете червения бутон „Запис“, за да започнете записа, като докоснете прозореца Facetime, за да го запишете. След като завършите записа, докоснете квадратния бутон в горната част на прозореца, за да завършите.
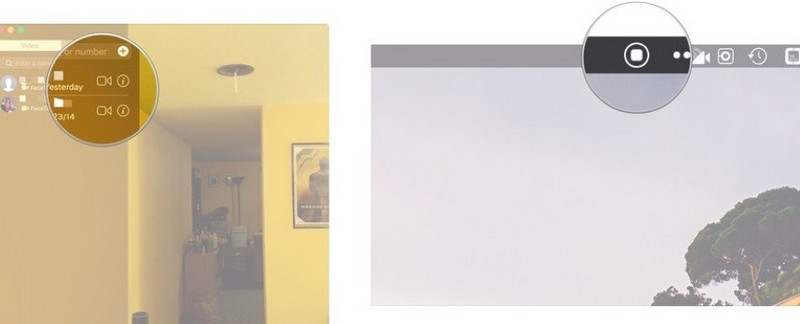
Заключение
Тази статия включва различни методи и механизми, свързани с факти, които обясняват основното ръководство за това как да записвате разговор във Facetime с лекота. Можете да следвате всеки асертивен метод заедно с ръководните принципи, преди да запишете разговора си във Facetime.
Записване на разговори
- 1. Записвайте видео разговори
- Записвайте видео разговори
- Записващо устройство за разговори на iPhone
- 6 факта за Record Facetime
- Как да записвате Facetime с аудио
- Най-добър месинджър рекордер
- Запишете Facebook Messenger
- Рекордер за видео конференция
- Записвайте разговори в Skype
- Запишете Google Meet
- Екранна снимка Snapchat на iPhone без да знаете
- 2. Записвайте горещи социални разговори






Джеймс Дейвис
щатен редактор