Четири решения за снимки на екранни снимки, без да бъдат открити
07 март 2022 г. • Подадено до: Запис на екрана на телефона • Доказани решения
Ако мислите, че не можете да запазвате различни снимки и истории на други потребители в Snapchat, тогава трябва да помислите отново. Популярното приложение за социални медии идва с няколко ограничения, но има и много вратички. С помощта на приложенията за скрийншот Snapchat можете лесно да запазвате снимки и истории на вашите приятели без много проблеми. В тази изчерпателна публикация ще предоставим четири различни начина за екраниране на Snapchat.
Част 1: Снимки на екранни снимки на iPhone с iOS Screen Recorder
Ако притежавате iPhone, можете лесно да използвате iOS Screen Recorder за заснемане на снимки. Предлага се от Dr.Fone и поддържа устройства, работещи на iOS 7.1 до iOS 12 към момента. Той работи както на Windows, така и на iOS и може да ви помогне да огледате телефона си и на по-голям екран. Може да се използва и за записване на активността на вашия екран, така че да можете да снимате снимки на Snapchat или да записвате истории без никакви проблеми. Можете да го направите, като следвате тези стъпки.

iOS Screen Recorder
Лесно и гъвкаво записвайте екрана си на компютър.
- Огледайте вашето устройство на вашия компютър или проектор безжично.
- Записвайте мобилни игри, видеоклипове, Facetime и др.
- Поддръжка на джейлбрейкнати и непробити устройства.
- Поддържа iPhone, iPad и iPod touch, които работят на iOS 7.1 до iOS 12.
- Предлагайте както програми за Windows, така и за iOS (програмата за iOS не е налична за iOS 11-12).
1. Изтеглете софтуера iOS Screen Recorder . След като го инсталирате на вашата система, стартирайте го и можете да видите тези функции на iOS Screen Recorder.

2. Сега можете да свържете вашия iPhone към вашия компютър с WiFi мрежа. Уверете се, че вашият iPhone и компютър са свързани към една и съща WiFi мрежа.
3. Можете лесно да огледате вашето устройство към вашата система. Просто изберете опцията Airplay/Screen Mirroring от лентата за известия и активирайте опцията за „Dr.Fone“.

4. Сега можете да видите два бутона на екрана си – единият за запис, а другият за пълен екран. Просто докоснете бутона за запис и отворете своя Snapchat. Вижте всички снимки и истории, които искате да запазите. Когато приключите, спрете записа и той ще бъде записан във вашата система.

По-късно можете да прехвърлите или редактирате видео файла по обичайния начин. Това е сигурен и надежден начин да направите екранна снимка на Snapchat, без да бъдете хванати.
Част 2: Снимки на екранни снимки на iPhone с Mac QuickTime
Mac QuickTime предоставя прост и удобен начин за запис на видеоклипове и екрани на различни iOS устройства. Въпреки че, точно като iOS Screen Recorder, това решение е приложимо само за iOS устройства. Можете лесно да го използвате за записване на геймплеи или екраниране на Snapchat. За да стартирате Mac QuickTime, имате нужда от Mac система, работеща на OS X Yosemite или по-нова версия и вашето iOS устройство трябва да работи на iOS 8 или по-нови версии. Освен това ще ви е необходим и кабел за мълния, за да свържете телефона си със системата. Екранна снимка Snapchat с Mac QuickTime, като следвате тези стъпки:
1. Изтеглете Mac QuickTime от официалния му уебсайт точно тук . Инсталирайте и стартирайте на вашата Mac система и свържете вашия iPhone към системата с мълниеносен кабел, който идва с вашия телефон.
2. Сега отворете приложението QuickTime на вашето устройство и изберете опцията „Нов запис на филм“.
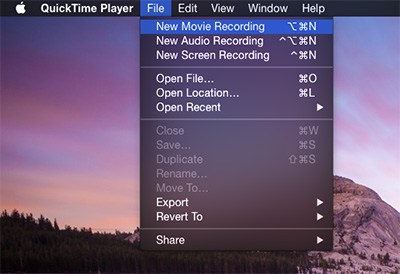
3. Това ще отвори нов интерфейс. От тук можете да изберете източник на запис. Просто щракнете върху бутона със стрелка надолу близо до бутона за запис и изберете телефона си като източник.
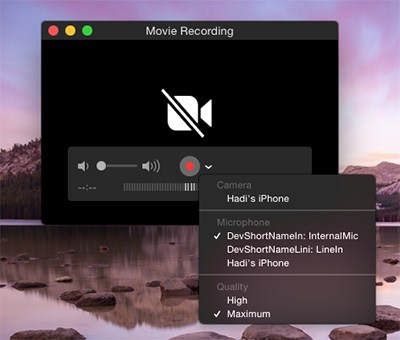
4. Интерфейсът на телефона ви ще бъде огледален на екрана. Просто докоснете бутона за запис и отворете Snapchat. Освен това можете да използвате опцията за микрофон, за да добавите и глас към вашия запис. Преглеждайте снимки и истории, докато ги записвате. Когато е готово, просто спрете видеоклипа и го запазете на определено място. По-късно можете също да направите екранна снимка на Snapchat от видеоклипа.
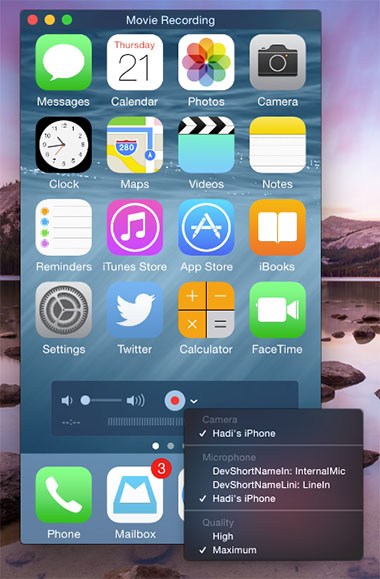
Част 3: Снимки на екранни снимки на Android с MirrorGo
За всички потребители на Android, ние имаме сигурен и сигурен начин да огледате телефона си на по-голям екран и Snapchat, без да бъдете забелязани. MirrorGo Android Recorder е съвместим с почти всеки основен телефон с Android и работи на Windows системи. За да го използвате, просто изпълнете следните стъпки:

MirrorGo Android Recorder
Огледайте вашето устройство с Android на вашия компютър!
- Играйте мобилни игри с Android на вашия компютър с клавиатурата и мишката за по-добър контрол.
- Изпращайте и получавате съобщения с помощта на клавиатурата на вашия компютър, включително SMS, WhatsApp, Facebook и др.
- Преглеждайте няколко известия едновременно, без да вдигате телефона си.
- Използвайте приложения за Android на вашия компютър за изживяване на цял екран.
- Запишете своя класически геймплей.
- Заснемане на екрана в решаващи точки.
- Споделете тайни ходове и научете игра на следващо ниво.
1. Изтеглете MirrorGo от официалния му уебсайт тук и го инсталирайте на вашата система. Влезте в него, като използвате инструкциите на екрана или създайте нов акаунт.
2. Страхотно! След като го стартирате на вашата система, свържете вашето устройство с Android към него с помощта на USB кабел. Преди да го свържете, уверете се, че сте активирали функцията USB Debugging на телефона си.

3. Веднага след като свържете вашето устройство, ще получите известие. Изберете „USB опции“ от лентата за известия.

4. От всички предоставени опции изберете MTP, за да установите защитена връзка между двете устройства.

5. Въпреки това, можете също да направите безжична връзка. След като огледате телефона си с Android на по-голям екран, ще видите изброени няколко добавени функции. Сега, за да направите екранна снимка на Snapchat, просто отворете приложението и докоснете иконата на камерата. Това автоматично ще направи бърза екранна снимка на снимката.

6. Освен това ще отвори браузър, който може да се използва за запазване на съответната екранна снимка в хранилището на вашата система. Можете също да го запишете на вашето устройство.

7. Ако искате да записвате видеоклипове или истории, следвайте същата тренировка. Този път, след като отворите историята, изберете иконата на видеото и то ще започне записа.

8. След като запишете активността на екрана, спрете видеото и го запазете на желано място. Можете да щракнете върху връзката към пътя към файла, за да получите достъп до него.

Част 4: Снимки на екранни снимки на Android с Casper
Ако не желаете да свържете телефона си към вашата система, за да направите екранна снимка на Snapchat, тогава можете да се възползвате от помощта на приложението Casper. Може да се използва за екраниране на снимки, видеоклипове и истории в Snapchat. Въпреки че приложението не е официално разрешено от Snapchat и честото му използване може да повлияе на автентичността на вашия акаунт. Въпреки това, ако сте готови да поемете този риск, следвайте тези стъпки, за да снимате екрана на Snapchat с помощта на Casper.
1. За да инсталирате приложението, посетете тази връзка и го изтеглете на вашето устройство. Ще трябва да излезете от Snapchat предварително. Като използвате същите идентификационни данни, влезте в приложението Casper.
2. Ще намерите интерфейс, подобен на Snapchat. Всичко, което трябва да направите, е да изтриете екрана, за да получите достъп до вашите истории, лични снимки и камера.
3. Сега, за да запазите снимка, просто я отворете и докоснете бутона за изтегляне в горния десен ъгъл.
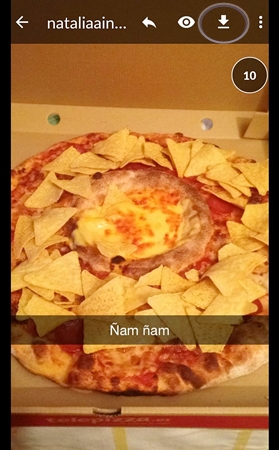
4. Ако искате да запазите видеоклип или история, можете да следвате същия метод. Просто го отворете и натиснете бутона за изтегляне, за да запазите.

5. За да получите достъп до вашите запазени снимки, просто посетете опциите и изберете папка Saved Snaps. Ще има всички запазени истории и снимки. Можете също да прехвърлите тези снимки в галерията на телефона си.
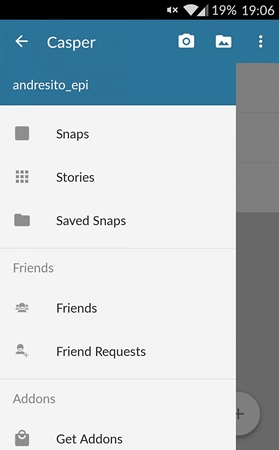
Сигурни сме, че след като следвате тези инструкции, лесно ще можете да направите екранна снимка на Snapchat и да запазите всяка желана снимка или история, без да бъдете забелязани. Предоставили сме решения както за iOS, така и за Android устройства, така че можете просто да запазвате снимки в движение без много проблеми.
Snapchat
- Запазете Snapchat трикове
- 1. Запазване на Snapchat истории
- 2. Записвайте в Snapchat без ръце
- 3. Екранни снимки на Snapchat
- 4. Snapchat Save Apps
- 5. Запазете Snapchat, без те да знаят
- 6. Запазете Snapchat на Android
- 7. Изтеглете Snapchat Videos
- 8. Запазете Snapchat в Camera Roll
- 9. Фалшив GPS в Snapchat
- 10. Изтрийте запазените Snapchat съобщения
- 11. Запазване на Snapchat видеоклипове
- 12. Запазете Snapchat
- Запазване на топлисти на Snapchat
- 1. Алтернатива на Snapcrack
- 2. Алтернатива на Snapsave
- 3. Алтернатива на Snapbox
- 4. Snapchat Story Saver
- 5. Android Snapchat Saver
- 6. iPhone Snapchat Saver
- 7. Приложения за екранна снимка на Snapchat
- 8. Snapchat Photo Saver
- Snapchat шпионин







Алис MJ
щатен редактор