[Коригирано] Не мога да намеря iTunes на MacOS Catalina
27 апр 2022 г. • Подадено до: Решения за трансфер на данни • Доказани решения
Apple замени нуждата от iTunes с MacOS Catalina. Има ново приложение в iTunes MacOS Catalina, наречено музика, което е много подобно на iTunes. Сега можете да предавате поточно Apple Music, подкасти, аудио и видеоклипове чрез Catalina. Освен това ви позволява да управлявате вашата местна музикална библиотека и да правите нови цифрови покупки в iTunes Store.
Търсите ли iTunes на MacOS Catalina?
Ако отговорът е да, тогава с macOS Catalina можете да намерите медийна библиотека на iTunes в приложението Apple Music, приложението Apple TV и приложението Podcasts.

MacOS Catalina е чудесен заместител на iTunes, но съдържа всяко съдържание на iTunes в различните си приложения.
В тази статия ще обсъдим характеристиките на MacOS Catalina и ще ви помогнем да намерите iTunes в MacOS Catalina.
Погледни!
Част 1: Какви са актуализациите на MacOS Catalina?
На 7 октомври 2019 г. Apple пусна публично своя нов macOS Catalina, който е един от големите заместители на iTunes. Освен това, първата версия на Catalina е Catalina 10.15, а сега най-новата версия е Catalina 10.15.7, която има някои актуални функции в сравнение с по-старата версия.
Актуализациите на macOS Catalina помагат за подобряване на стабилността, съвместимостта и производителността на вашия Mac и са най-добри за всички потребители на Catalina. За да имате тези актуализации на вашия iTunes, трябва да отидете в системните предпочитания на менюто и след това да щракнете върху актуализация на софтуера.
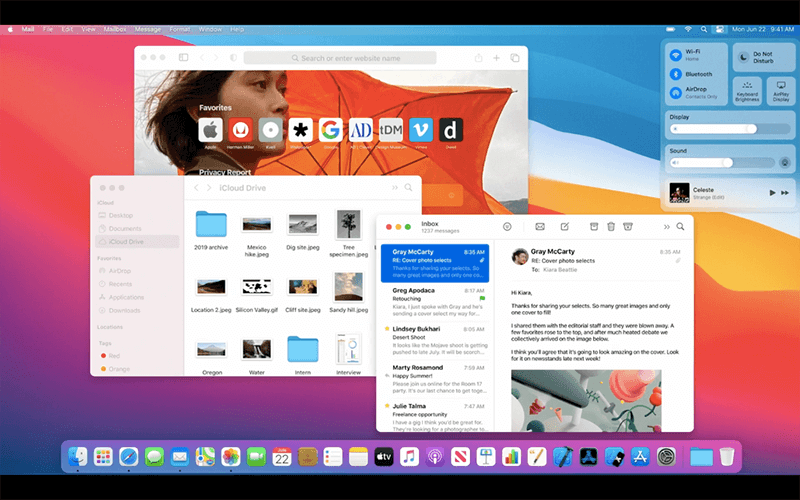
Разберете какво има в последната актуализация на macOS Catalina
- Той може да разреши проблемите, при които macOS не може автоматично да се свърже с Wi-Fi мрежите
- Помага за защита на проблема, който може да предотврати синхронизирането на файлове през iCloud Drive
- Може да намери проблема в графиката на iMac с Radeon Pro 5700 XT.
1.1 Характеристики на macOS Catalina
MacOS Catalina предлага много функции, които са много полезни за всеки потребител на iOS и потребител на Mac. Музиката на macOS Catalina ви предлага страхотни възможности за слушане и инсталиране на музика по ваш вкус.
- Наличност на iOS приложения на macOS
С macOS Catalina разработчиците могат да пренасят своите iOS приложения към Catalina чрез Mac catalyst. Много е удобен за използване, тъй като Catalyst позволява пренасяне на приложения от една платформа на друга за минути.
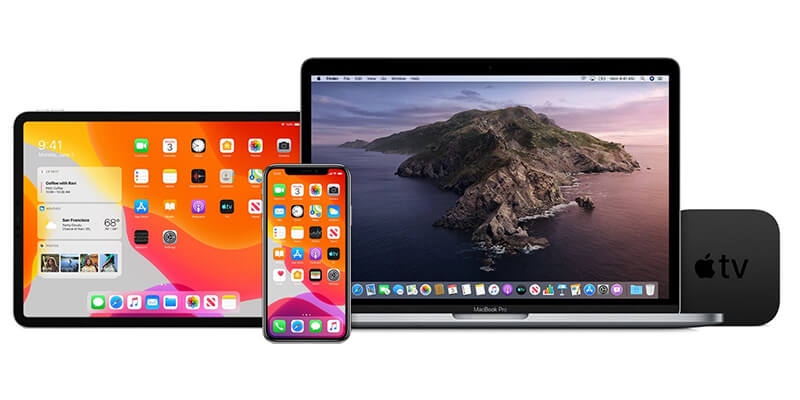
Преди да изпитате същото на телефона си, трябва да имате Mac Catalina 10.15.
- Намерете своя изгубен Mac, буден или заспал
Сега с iTunes в macOS Catalina е лесно да намерите изгубен и откраднат Mac, дори когато машината е в режим на заспиване. Освен това, той може да изпраща нискоенергийни Bluetooth сигнали от всяко друго устройство на Apple.
Освен това всички налични данни са криптирани и защитени, така че никакви други устройства не могат да имат достъп до местоположението. Най-хубавото е, че използва минимални данни и мощност на батерията.
- Нови приложения за забавление
Ще получите три нови приложения за забавление, които са Apple Music, Apple Podcasts и Apple TV на macOS Catalina. С музиката на macOS Catalina Apple можете лесно да откривате и да се наслаждавате на музиката, телевизионните предавания и подкасти по ваш избор.
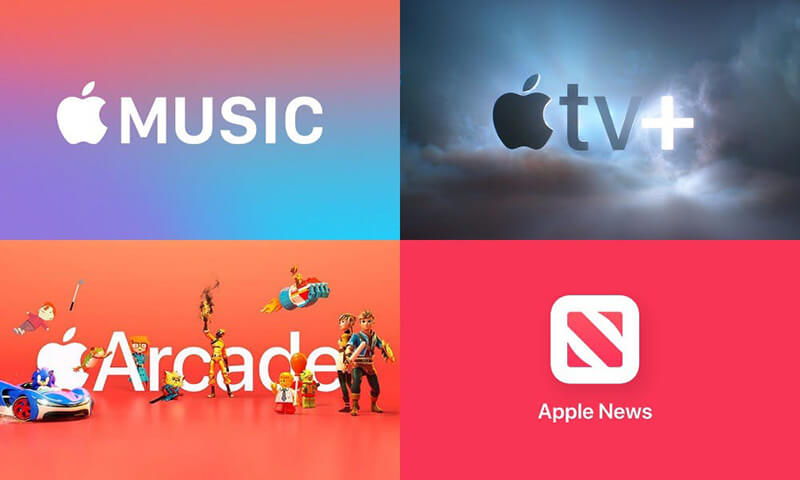
Новото приложение на Apple music Catalina е бързо и включва над 60 милиона песни, плейлисти и музикални видеоклипове. Можете да получите достъп до цялата си музикална библиотека и да закупите песни от iTunes Store.
- Време на екрана за интелигентна консумация на Mac
Той носи нова функция за време на екрана в опцията за настройка. Освен това е като версията за iOS и позволява на потребителя да знае колко време прекарвате в приложението на Mac.
Можете също да зададете време на престой за вашия комфорт при изчисляване на времето за използване и ограниченията за комуникация, за да имате пълен контрол върху потока на вашия Mac. Най-хубавото е, че е идеално за родителски контрол.
- Без бъркане с вашите данни
Ако вашият Mac работи на Catalina, можете да сте сигурни в безопасността на всичките си данни. Това е така, защото никое приложение не може да има достъп до вашите файлове, включително iCloud.
- Намалява риска от увреждане на macOS
macOS има множество функции, които помагат да защитите вашия Mac, както и вашата лична информация от злонамерен софтуер. Тъй като разширенията на системата за темпото на потребителите и комплектът драйвери работят отделно от Catalina, което означава, че macOS не се влияе от никаква неизправност.
- сафари
В macOS Catalina има нова начална страница в Safari, която ви позволява да търсите любимите си сайтове, които посещавате редовно. Освен това Siri предлага и съдържание като история на сърфиране във вашите уебсайтове, съдържание от вашия списък за четене, раздели на iCloud, отметки и връзки, които получавате в приложенията за съобщения.
- Бърза картина в картина
Това е едно от най-новите допълнения през последните години, което позволява видео в картина в картина. Освен това можете да плавате снимките над всички останали прозорци на Mac.
В Safari, ако видеото се възпроизвежда, имате възможност да щракнете и натиснете върху иконата за аудио за част от секундата в Smart Bar и след това да щракнете върху Enter Picture in Picture.
По-рано трябваше да използвате книжен пазар, за да направите същото, но сега можете да го направите направо в Safari.
- Най-после домашно кино
За първи път Mac ви позволява да имате достъп до 4K HDR версиите на популярни телевизионни предавания и филми. Това идва с любезното съдействие на новото приложение на Apple TV, но то също има някои ограничения.
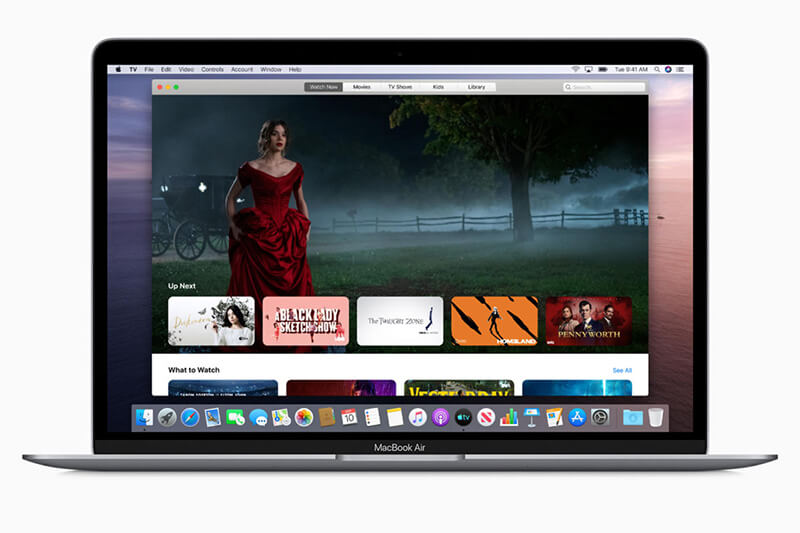
Всички Mac, представени през 2018 г. или по-късно, са компетентни да възпроизвеждат видеоклипове във формат Dolby Vision.
Част 2: Къде е моят iTunes на macOS Catalina?
В macOS 10.14 и по-ранните версии iTunes е приложението, в което са налични всички ваши медии, включително домашни видеоклипове, телевизионни програми, музика и т.н. Също така iTunes може да ви помогне да синхронизирате вашия iPhone, iPad и iPod. Той също така ви позволява да архивирате вашето iOS устройство.
В macOS Catalina има три специални приложения за вас на Mac. Приложенията включват Apple TV, Apple Music и подкасти на Apple.
Когато отворите Apple Music на macOS Catalina, няма да видите връзката към iTunes. Това е така, защото всички налични данни или съдържание във вашата iTunes библиотека се прехвърлят в тези приложения.
Не е нужно да се притеснявате за данните от iTunes, тъй като те са налични в macOS Catalina Apple music или macOS Catalina Apple TV.
Начини за намиране на iTunes на MacOS Catalina
Приложението iTunes за Mac официално вече няма с пускането на macOS Catalina. Настоящият iTunes Store е независимо приложение за всички iOS и iPad. Така че може да бъде малко объркващо да намерите iTunes на macOS Catalina.
Следват стъпките за намиране на iTunes в MacOS Catalina
- На първо място, трябва да отворите приложението Музика на вашия Mac
- След това щракнете върху музиката в лентата с менюта, след което изберете предпочитания
- Сега, раздел, натиснете "Покажи: iTunes Store" и натиснете Next.
- Сега можете да видите iTunes Store в лявата странична лента на macOS Catalina
Част 3: Мога ли да прехвърля данни към MacOS Catalina без iTunes?
Да разбира се!
Можете да прехвърлите цялата си любима музика, видеоклипове, аудио и други данни към macOS Catalina с Dr.Fone-Phone Manager (iOS) .
Dr.Fone – Телефонен мениджър iOS прави прехвърлянето на данни между iOS устройства и Windows или Mac много лесно. Той нарушава ограниченията на iTunes и ви позволява лесно да прехвърляте музика между устройства с iOS и Mac.
С този невероятен инструмент можете също да прехвърляте снимки, видеоклипове, контакти, SMS, документи и т.н., една по една или насипно. Най-хубавото е, че не е необходимо да инсталирате iTunes за прехвърляне.
Освен това, Dr.Fone ви позволява да редактирате и управлявате вашия плейлист без нужда от iTunes.
Как да прехвърляте данни без iTunes?
За да прехвърляте данни или музика без iTunes, трябва да инсталирате Dr.Fone – Phone Manager (iOS) на вашето устройство. Следвайте следните стъпки, за да използвате Dr.Fone за прехвърляне на файлове без iTunes.
Стъпка 1: Инсталирайте Dr.Fone на вашата система

Инсталирайте и стартирайте Dr.Fone на вашата система от официалния сайт.
Стъпка 2: Свържете вашето iOS устройство към системата

След това свържете вашето iOS устройство към системата и изберете Dr.Fone – Phone Manager (iOS). Инструментът ще разпознае вашето устройство и ще го покаже в основния прозорец.
Стъпка 3: Прехвърлете медийни файлове или други файлове
След като вашето iOS устройство се свърже, щракнете върху Прехвърляне на медия на устройството към iTunes или iOS устройството в основния прозорец.
Стъпка 4: Сканирайте файловете

След това щракнете върху стартиране на сканирането. Това ще сканира всички медийни файлове или желаните файлове, които искате да прехвърлите от системата на iOS устройства.
Стъпка 5: Изберете файлове за прехвърляне

От списъка за сканиране изберете файловете, които искате да прехвърлите от компютър към iOS устройство или iOS устройство към Mac.
Стъпка 6: Експортирайте файлове от компютър към iOS устройството или iTunes
Сега щракнете върху прехвърлянето; това незабавно ще прехвърли Прехвърляне на медийни файлове към устройството.
Заключение
Надяваме се, че ще получите отговор на въпроса си относно това къде да намерите iTunes на macOS Catalina. Сега можете лесно да прехвърляте вашите медийни файлове от едно iOS устройство на друго с помощта на Dr.Fone – Phone manager (iOS). iTunes за macOS Catalina също може да се прехвърли с помощта на Dr.Fone.
Телефонен трансфер
- Вземете данни от Android
- Прехвърляне от Android към Android
- Прехвърляне от Android към BlackBerry
- Импортиране/експортиране на контакти към и от телефони с Android
- Прехвърляне на приложения от Android
- Прехвърляне от Andriod към Nokia
- Прехвърляне на Android към iOS
- Прехвърляне от Samsung към iPhone
- Инструмент за прехвърляне на Samsung към iPhone
- Прехвърляне от Sony на iPhone
- Прехвърляне от Motorola към iPhone
- Прехвърляне от Huawei към iPhone
- Прехвърляне от Android към iPod
- Прехвърляне на снимки от Android към iPhone
- Прехвърляне от Android към iPad
- Прехвърляне на видеоклипове от Android към iPad
- Вземете данни от Samsung
- Прехвърляне на данни към Samsung
- Прехвърляне от Sony към Samsung
- Прехвърляне от Motorola към Samsung
- Алтернатива за превключване на Samsung
- Софтуер за прехвърляне на файлове на Samsung
- LG Трансфер
- Прехвърляне от Samsung към LG
- Прехвърляне от LG към Android
- Прехвърляне от LG към iPhone
- Прехвърляне на снимки от LG телефон към компютър
- Прехвърляне от Mac към Android






Алис MJ
щатен редактор