Най-доброто ръководство за трансфер от Samsung към iPhone
27 април 2022 г. • Подадено до: Съвети за различни модели Android • Доказани решения
Докато преминават от една мобилна платформа към друга, повечето потребители се сблъскват с много проблеми. В случай, че и вие искате прехвърляне от Samsung към iPhone, но се притеснявате как да направите. Ще се радваме да ви предложим тези решения, за да улесним работата ви. Продължете да четете статията, за да научите за различни инструменти за прехвърляне на Samsung galaxy към iPhone.
Успех за мигрирането от Samsung към iPhone (включен е iPhone 11/11 Pro).
- Част 1: Най-добрият инструмент за прехвърляне на Samsung към iPhone: Dr.Fone - Телефонен трансфер
- Част 2: Безплатно приложение за прехвърляне от Samsung към iPhone: Преминете към iOS
- Част 3: Как да прехвърляте контакти от Samsung към iPhone чрез акаунт в Google?
- Част 4. Съвети за коригиране на Move to iOS за трансфер от Samsung към iPhone
Част 1. Най-добрият инструмент за прехвърляне на Samsung към iPhone: Dr.Fone - Телефонен трансфер
Не е трудно да прехвърляте данни от Samsung към iPhone с инструмент като Dr.Fone - Phone Transfer . Когато преминете към нов iPhone от мобилен телефон на Samsung, Dr.Fone - Phone Transfer ви помага да извлечете най-доброто от него. Можете да прехвърляте данни между iOS, Android, WinPhone и Symbian с едно щракване. Снимки, контакти, текстови съобщения, музика, видеоклипове, може да премести всичко от старото ви устройство на новото. Поддържат се 6000 плюс мобилни модели на марки като Sony, Apple, Samsung, HUAWEI, Google и др. Освен трансфер на данни, той също така решава основни проблеми с iOS.

Dr.Fone - Телефонен трансфер
Прехвърлете снимка от Samsung към iPhone с 1 щракване Директно!
- Лесно прехвърляйте всеки тип данни от Samsung към iPhone, включително приложения, музика, видеоклипове, снимки, контакти, съобщения, данни от приложения, дневници на обаждания и др.
- Работи директно и прехвърля данни между две устройства с различни операционни системи в реално време.
- Работи перфектно с Apple, Samsung, HTC, LG, Sony, Google, HUAWEI, Motorola, ZTE, Nokia и още смартфони и таблети.
- Напълно съвместим с големи доставчици като AT&T, Verizon, Sprint и T-Mobile.
-
Напълно съвместим с най-новата версия на iOS
 и Android 9.0
и Android 9.0
- Напълно съвместим с Windows 10 и Mac 10.14.
Нека да видим как да преместите данни от Samsung към iPhone (включен iPhone 11/11 Pro) с Dr.Fone - Телефонен трансфер
Стъпка 1: Изтеглете и инсталирайте софтуера Dr.Fone - Phone Transfer на вашия компютър. Свържете вашия iPhone и Samsung телефон с USB кабели с компютъра.
Забележка: Уверете се, че Dr.Fone - Phone Transfer е стартиран, преди да свържете вашите устройства.

Стъпка 2: В интерфейса на Dr.Fone щракнете върху раздела „Телефонен трансфер“. Споменете Samsung като устройство източник на следващия екран. iPhone трябва да бъде избран като целево устройство. Можете да използвате бутона 'Flip', ако сте променили избора.
Забележка: Поставете отметка в квадратчето „Изчистване на данните преди копиране“, ако искате да изтриете данни на iPhone, преди да прехвърлите данни.

Стъпка 3: Сега изберете данните, които искате да прехвърлите от Samsung към iPhone. Щракнете върху бутона „Стартиране на трансфера“ веднага след това. Потърсете процеса за преминаване в лентата за напредък и след това щракнете върху „OK“.

Част 2. Безплатно приложение за прехвърляне от Samsung към iPhone: Преминете към iOS
Apple има приложението „Move to iOS“ за подпомагане на потребителите за лесно превключване от Android към iPhone като iPhone 11/11 Pro. Преминаването от Samsung към iPhone включва няколко стъпки за автоматично преместване на данните. Поддържаните типове данни са хронология на съобщенията, контакти, снимки и видеоклипове от камери, календари, уеб отметки, безплатни приложения и т.н. Знаейки това, можете да разберете как да прехвърляте от галактика към iPhone. Тъй като процесът е един и същ за всички устройства с Android.
Ето как да прехвърляте файлове от Samsung към iPhone, като използвате Move to iOS –
- На вашия мобилен телефон с Android изтеглете и инсталирайте приложението „Move to iOS“ от Google Play Store. Стартирайте го веднага.
- Включете новия си iPhone (включен е iPhone 11/11 Pro). Настройте езика, паролата, touchID и след това се свържете с Wi-Fi. Под „Приложения и данни“ кликнете върху „Преместване на данни от Android“.
- След стартиране на приложението на вашия телефон Samsung. Ще бъдете помолени да „Продължи“ и след това „Съгласен“. Получавате подкана за код на вашето устройство с Android.
- Щракнете върху „Продължи“ на вашия iPhone и въведете показания код на вашия телефон с Android. След като устройствата са свързани през Wi-Fi, изберете желаните данни и натиснете „Напред“.
- Щракнете върху „Готово“ на телефона Samsung, след като прехвърлянето приключи. Оставете известно време на вашия iPhone да синхронизира информацията и след това настройте своя iCloud акаунт. Можете да намерите прехвърлените данни на вашия iPhone.
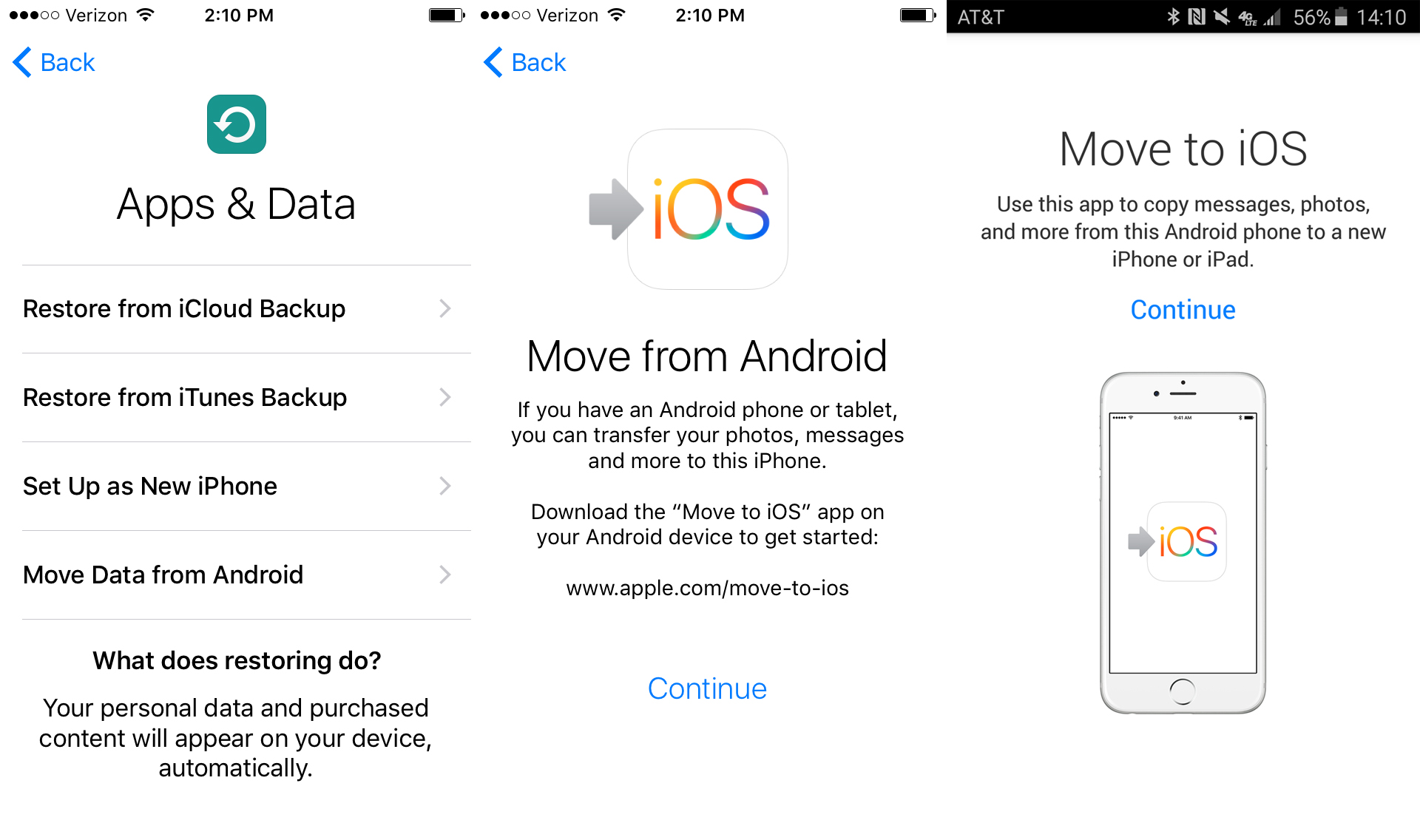
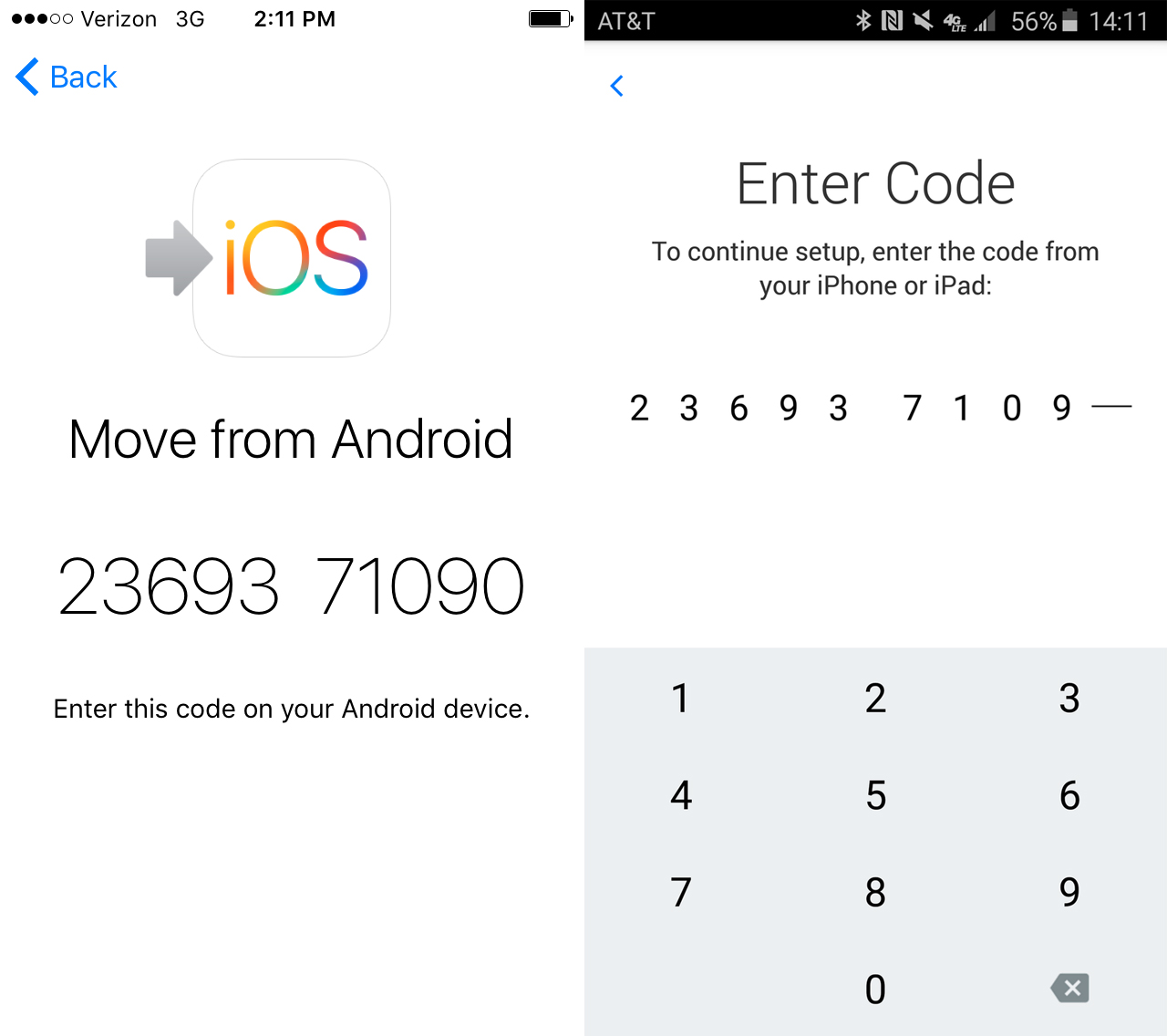
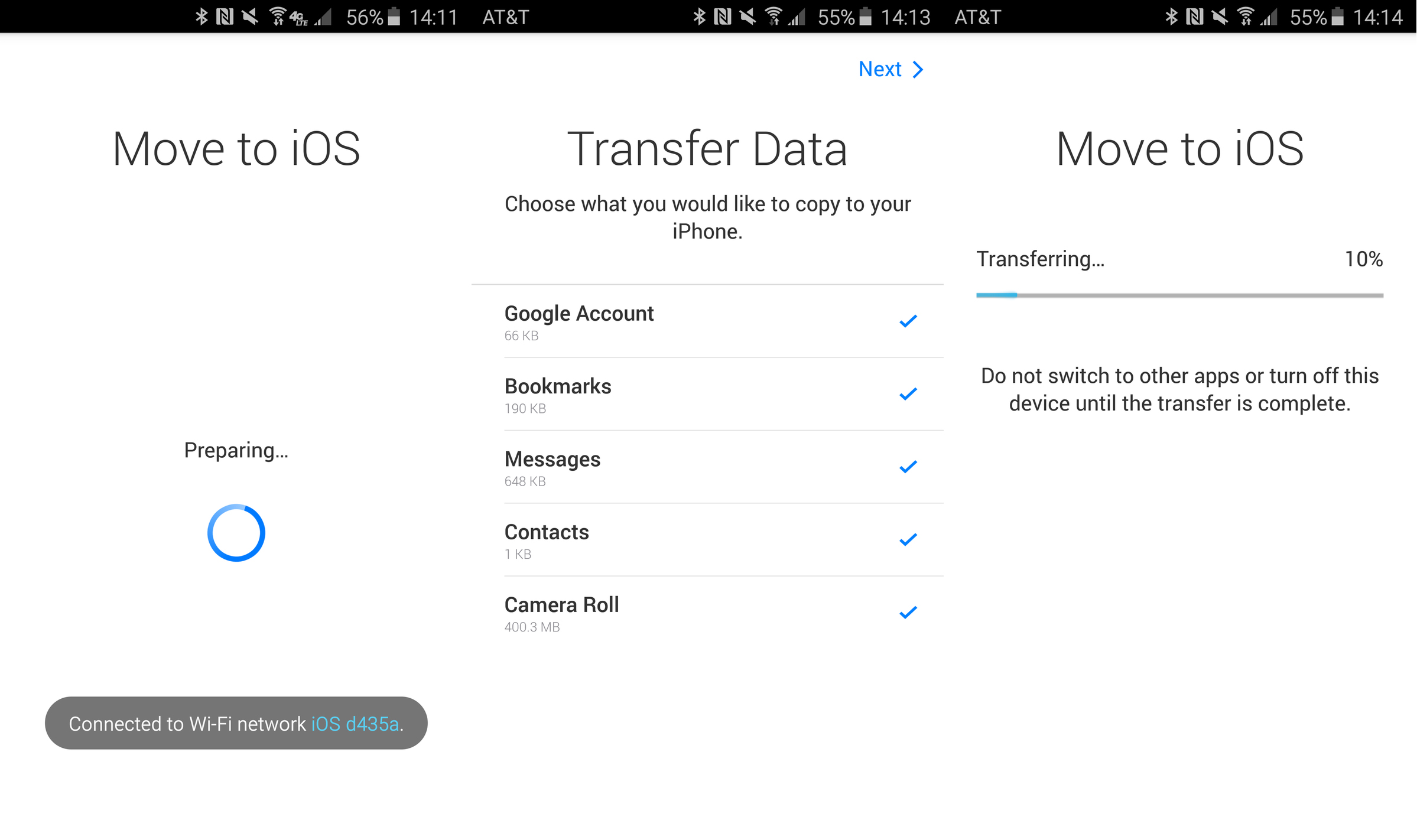
Ограничение на този метод
Ето ограниченията с приложението Move to iOS относно прехвърлянето на данни от Samsung към iPhone –
- Клетъчните мрежи няма да свържат вашия iPhone и Samsung устройство. Общата Wi-Fi мрежа е задължителна за това.
- Можете да прехвърлите само на нов iPhone чрез това приложение. За използван iPhone трябва да възстановите фабричните настройки.
- Не можете да преместите приложенията си за Android в iOS, нито да ги намерите автоматично от App Store.
- В известието не се споменава дали нещо не е прехвърлено и оставено. Нито показва номерата на елементите за успешно прехвърляне.
- Понякога процесът на прехвърляне спира или изобщо не започва. Проблемите с Wi-Fi допринасят за това и може да включите самолетния режим за вашия телефон с Android.
Част 3. Как да прехвърляте контакти от Samsung към iPhone чрез акаунт в Google?
Ако искате да знаете как да прехвърляте данни от Samsung към iPhone (включен iPhone 11/11 Pro) с помощта на акаунт в Google. Тук имаме бързо решение за това. По принцип контактите могат да бъдат преместени без проблем при този метод.
Ето стъпките -
- На вашия мобилен телефон с Android (Samsung тук) първо синхронизирайте контактите си с вашия Gmail акаунт. За да направите това, влезте в Настройки, след това „Акаунти“, докоснете „Google“ и изберете желания акаунт в Gmail.
- След това се уверете, че превключвателят „Контакти“ е включен. Натиснете „3 вертикални точки“ и след това натиснете „Синхронизиране сега“.
- Сега влезте в акаунта си в Gmail от компютър и намерете „Контакти“. Щракнете върху „Още“ и след това върху „Експортиране“. Изберете изходния файл като "vCard" и натиснете отново "Експортиране".
- Сега влезте в акаунта си в iCloud и отидете на приложението „Контакти“. Качете „vCard“ в него, като отидете на „Настройки“. Натиснете „Импортиране на vCard“ и отидете в папката „Изтегляния“, за да изберете vCard. Контактите вече са в iCloud.
- На вашия iPhone отидете на „Начало“ и прегледайте „Настройки“. Преминете към „iCloud“ и не забравяйте да включите превключвателя „Контакти“, за да активирате автоматичното синхронизиране. Контактите ще се появят във вашия iPhone след кратко време.
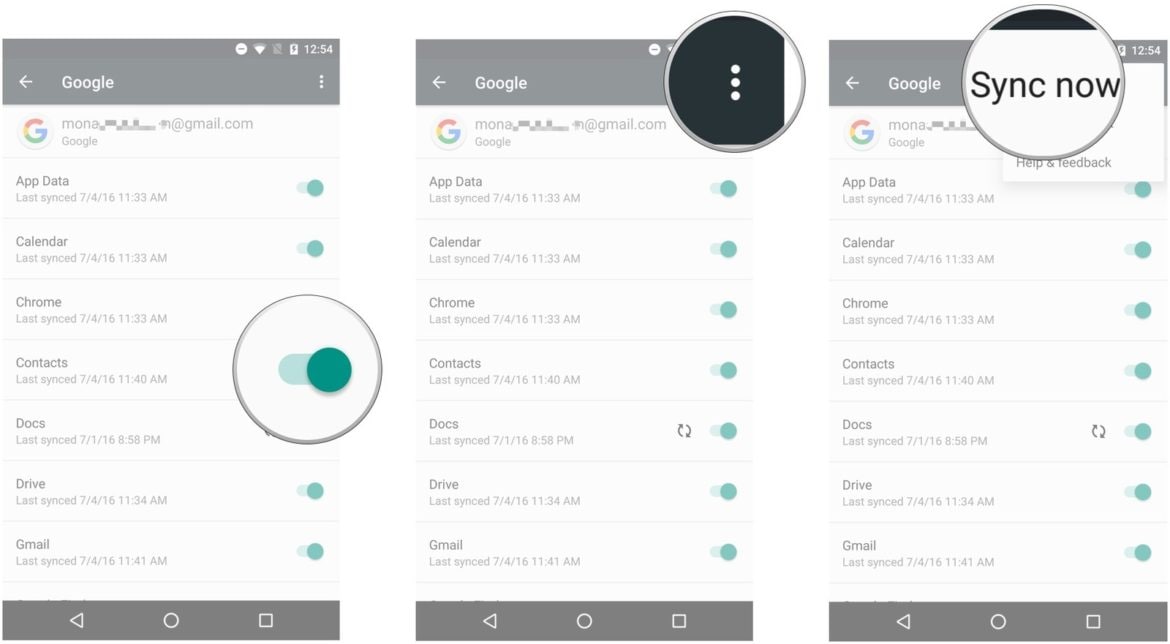
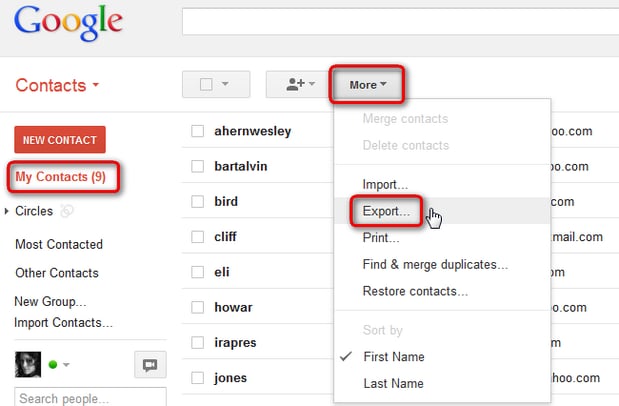
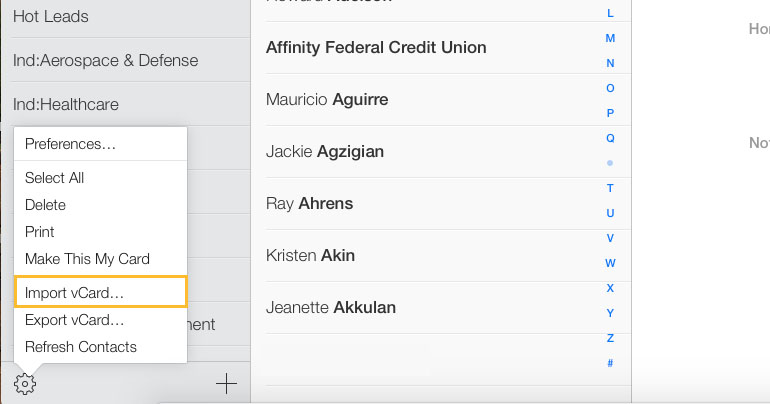
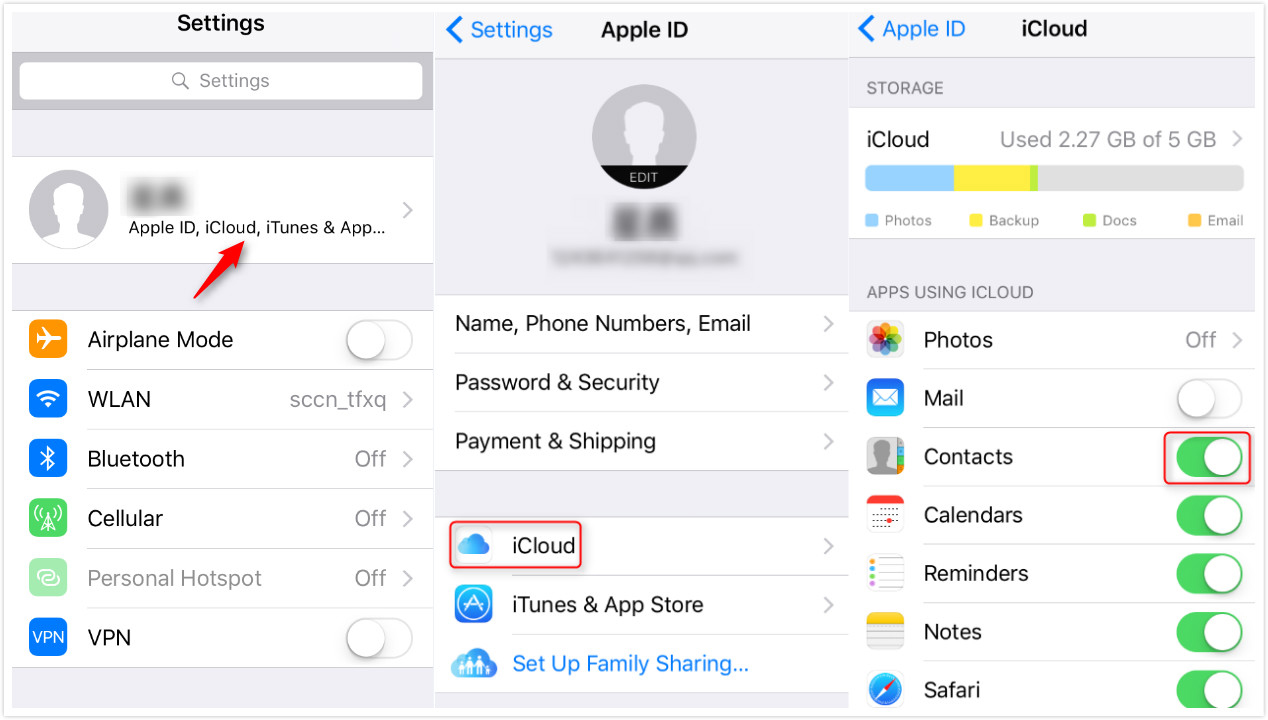
Можете да разгледате допълнителни 5 решения за прехвърляне на контакти от Samsung към iPhone
Какво ще кажете за прехвърлянето на снимки от Samsung към iPhone?
Освен всички решения можете да използвате облачни услуги за преместване на снимки от Samsung към iPhone. популярни облачни услуги като Dropbox могат да ви помогнат изключително в това отношение. Разгледайте повече за това как да прехвърляте снимки/музика от Samsung към iPhone тук.
Част 4. Съвети за коригиране на Move to iOS за трансфер от Samsung към iPhone
Докато се опитвате да използвате приложението за Android „Преместване в iOS“ на вашето устройство Samsung за превключване към iPhone (включен е iPhone 11/11 Pro). има много недостатъци, които може да сте срещнали. Понякога Move to iOS не успява да мигрира, Move to iOS няма код, Move to iOS не успява да комуникира с устройството или Move to iOS се забива при прехвърляне/подготвяне. За да преодолеете този вид проблеми, можете да следвате тези бързи съвети –
- Винаги се уверете, че и двете устройства са свързани към една и съща Wi-Fi връзка със силна мрежа.
- Ако е необходимо, включете режима на самолет на вашия мобилен телефон с Android.
- Изключете Smart Network Switch на вашия Samsung phonr.
- Не използвайте телефона си за достъп до други приложения.
- Рестартирайте устройствата.
- Най-доброто от всичко, преминете към Dr.Fone - Телефонен трансфер, за да избегнете всички тези недостатъци.
Телефонен трансфер
- Вземете данни от Android
- Прехвърляне от Android към Android
- Прехвърляне от Android към BlackBerry
- Импортиране/експортиране на контакти към и от телефони с Android
- Прехвърляне на приложения от Android
- Прехвърляне от Andriod към Nokia
- Прехвърляне на Android към iOS
- Прехвърляне от Samsung към iPhone
- Инструмент за прехвърляне на Samsung към iPhone
- Прехвърляне от Sony на iPhone
- Прехвърляне от Motorola към iPhone
- Прехвърляне от Huawei към iPhone
- Прехвърляне от Android към iPod
- Прехвърляне на снимки от Android към iPhone
- Прехвърляне от Android към iPad
- Прехвърляне на видеоклипове от Android към iPad
- Вземете данни от Samsung
- Прехвърляне на данни към Samsung
- Прехвърляне от Sony към Samsung
- Прехвърляне от Motorola към Samsung
- Алтернатива за превключване на Samsung
- Софтуер за прехвърляне на файлове на Samsung
- LG Трансфер
- Прехвърляне от Samsung към LG
- Прехвърляне от LG към Android
- Прехвърляне от LG към iPhone
- Прехвърляне на снимки от LG телефон към компютър
- Прехвърляне от Mac към Android





Алис MJ
щатен редактор