Как да поставите тапети на iPhone? (тапет за iPhone X/8/7)
27 април 2022 г. • Пила на: iPhone Data Transfer Solutions • Доказани решения
iPhone се предлага с предварително инсталирани различни интересни тапети, но използването им за определен период от време може да бъде клише. Така че, ако и вие намирате тези съществуващи тапети за скучни, не се притеснявайте, тъй като iPhone ви дава свободата да изтегляте изображения от Интернет или да използвате свои собствени снимки като тапети. Можете дори да направите свой собствен тапет за iPhone, като персонализирате изображения. Снимките, съхранявани на вашия iPhone, могат да бъдат директно зададени като тапет, докато тези, изтеглени от интернет или налични на вашия компютър, трябва да бъдат синхронизирани с iPhone и след това да се използват като тапет. Така че търсейки опции за това как да поставите тапет, нашата статия ще ви насочи напълно с подробни стъпки.
Част 1. Как да изтеглите тапети за iPhone
Тапетите на вашия iPhone определено могат да повлияят на настроението до голяма степен, тъй като това е първото нещо, което се вижда след отваряне на телефона. Ясен, цветен и прекрасен тапет не само ще ви накара да се почувствате освежени, но също така ще персонализирате вашето устройство и ще го направи да изглежда привлекателно. Ако снимките и изходните тапети са били използвани много пъти, тогава има уебсайтове, които позволяват изтегляне на тапети за iPhone, така че да можете да промените тапета на iPhone с интересен дизайн. Стъпки за изтегляне на тапети за iPhone и популярни сайтове за същото са изброени по-долу.
Стъпки за изтегляне на тапети за iPhone от уебсайт на вашия компютър
Стъпка 1. Намерете източник на тапети/уебсайт и дизайн.
Изберете уебсайта, от който искате да изтеглите тапет. На уебсайта потърсете дизайна, който е най-подходящ за вашия модел iPhone.
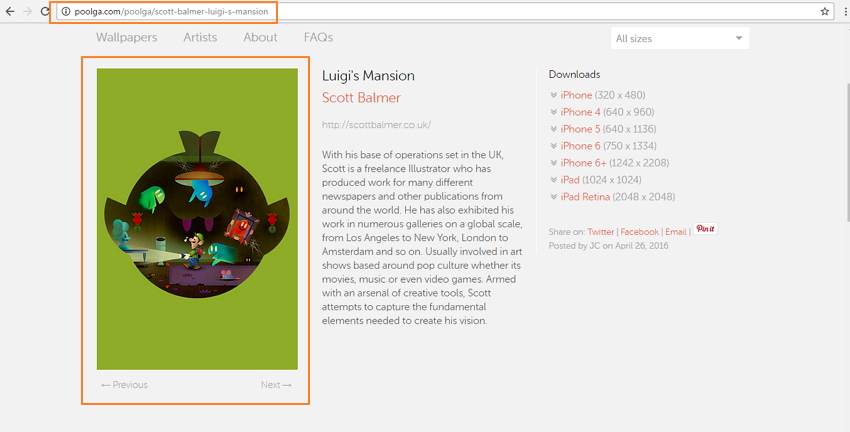
Стъпка 2. Изтеглете/запазете тапета на вашия компютър/Mac. Щракнете с десния бутон върху изображението и изберете „Запазване на изображението като…“. опция.
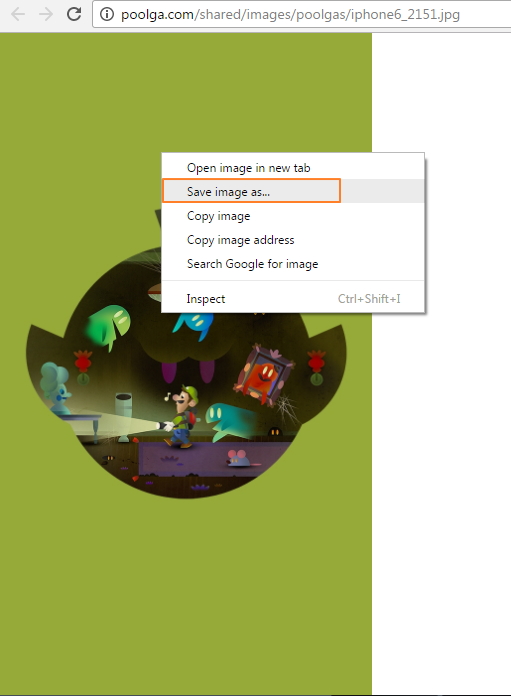
Изберете желаната дестинационна папка на вашия компютър/Mac и запазете изображението с избрано от вас име.
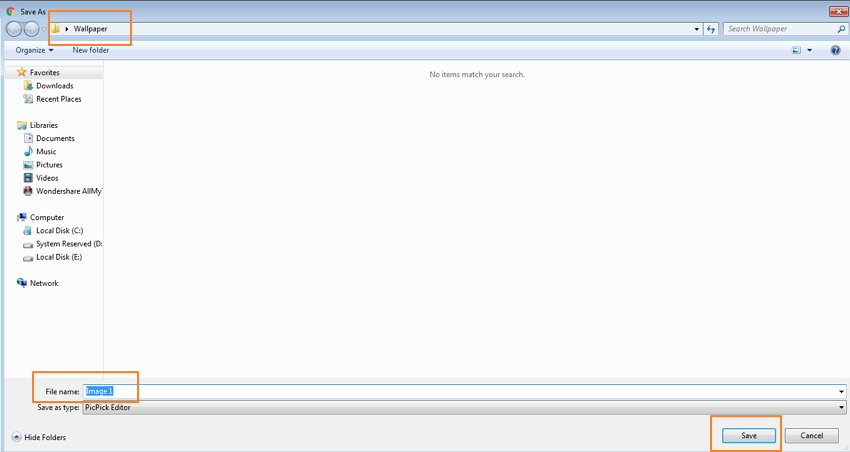
Забележка: Обикновено тапетите се записват в папката „Моите снимки“ на вашия компютър и iPhoto Library на вашия Mac.
След като изображенията на тапета на iPhone бъдат изтеглени, можете да промените тапета на iPhone, когато пожелаете.
3 популярни уебсайта за изтегляне на тапети за iPhone:
Има приличен списък с уебсайтове за изтегляне на тапети за iPhone. Списък с 3 най-популярни сайта са посочени по-долу.
1.Пугла
Връзка към уебсайта: http://poolga.com/
Ако имате артистичен ум, тогава Пугла е дестинация на едно място. Този сайт има страхотна колекция от изкусни тапети, които могат да се използват за iPhone и iPad. Дизайните в сайта са специално създадени от професионални художници и илюстратори. Изборът е ограничен, но всички те са ръчно подбрани, за да предложат нещо уникално. Процесът на изтегляне на тапети за iPhone от сайта е бърз и лесен.
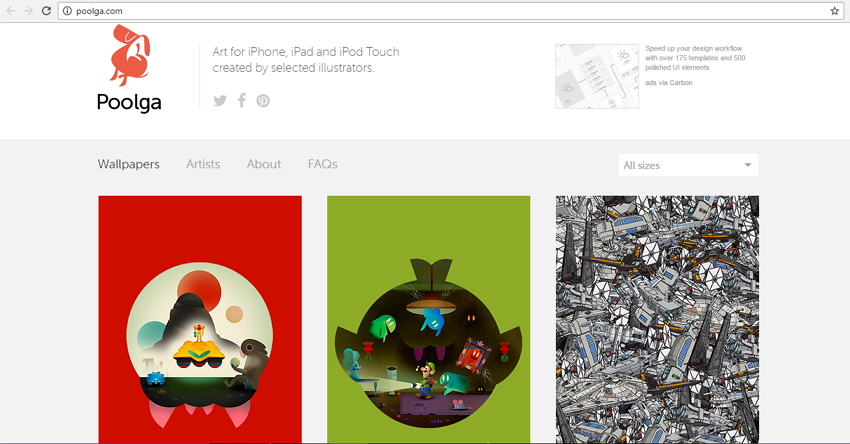
2. PAPERS.co
Връзка към уебсайта: http://papers.co/
Създадена през юли 2014 г., PAPERS.co, създаде ниша за себе си в конкурентния пазар на тапети. Сайтът е популярен не само за тапети за iPhone, но и за други устройства, включително Android, Windows и настолни компютри. Тапетите на PAPERS.co могат да бъдат изтеглени от уебсайта или могат да бъдат достъпни чрез приложение. Сайтът дава възможност за избор на размера на тапета, тъй като размерът на тапета на iPhone 7 ще се различава от iPhone 6 и подобно на други модели. Изборът на тапет става лесен чрез тагове и филтри. Процесът на изтегляне на тапети за iPhone от сайта е много удобен.
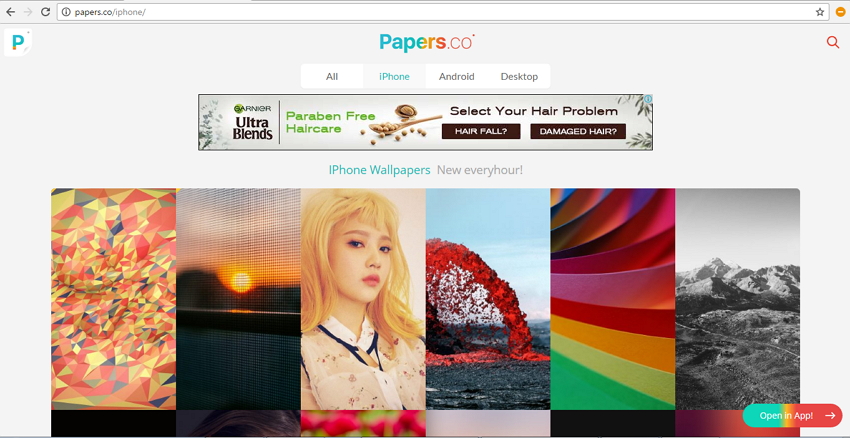
3. iphonewalls.net
Връзка към уебсайта: http://iphonewalls.net/
Това е друг популярен сайт за изтегляне на някои красиви тапети за iPhone. Сайтът има огромна колекция от дизайни в различни категории, включително безплатни тапети за iOS 10. Тапетите в сайта са маркирани с модела на устройството, за да получите перфектния размер. Интерфейсът на сайта е изчистен и лесен за използване. Сайтът iphonewalls.net ви позволява да добавяте любимите си дизайни към зоната „Моята колекция“, която можете да използвате по-късно, когато е необходимо. Изборът на най-добрите тапети предоставя дизайни, които са най-гледани, харесвани и изтегляни.
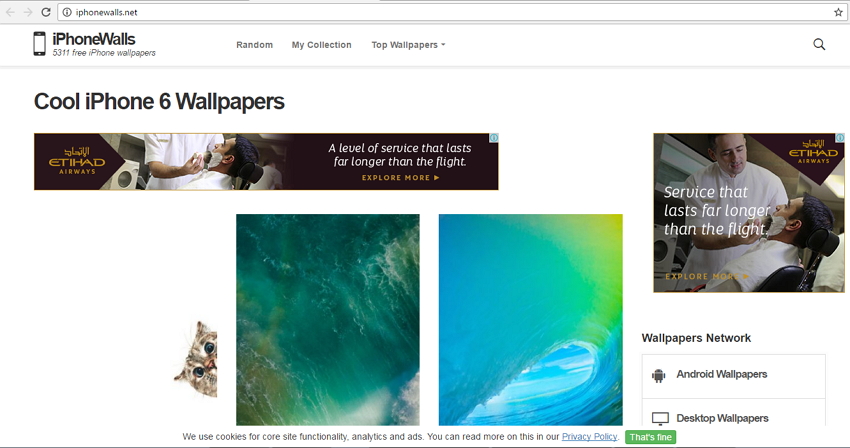
Част 2. Как да импортирате тапет на iPhone
След като желаното изображение на тапета бъде изтеглено от уебсайта на вашия компютър/Mac, следващата стъпка е да импортирате тапета на iPhone. Тапетът може да бъде импортиран на вашето iDevice чрез iTunes или софтуер на трета страна като Dr.Fone - Phone Manager (iOS).
Метод първи: Как да импортирате тапет на iPhone с помощта на iTunes
Тапетите, изтеглени на вашия компютър/Mac, могат да бъдат синхронизирани с iPhone с помощта на iTunes. Процесът е подобен на синхронизиране на всяко друго изображение от компютър към iPhone.
Стъпка 1. Стартирайте iTunes и свържете iPhone с вашия компютър, като използвате USB кабел.
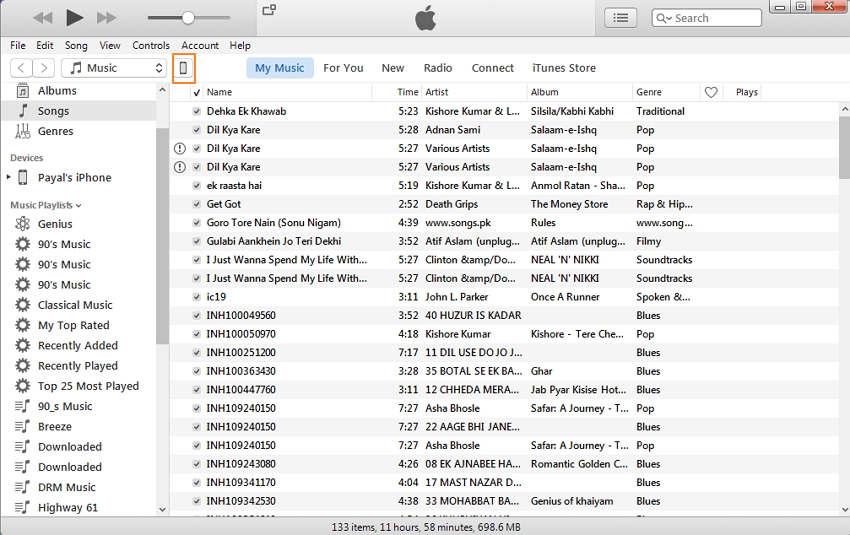
Стъпка 2. Щракнете върху иконата на iPhone и под Настройки изберете раздела „Снимки“. В десния панел активирайте опцията „Синхронизиране на снимки“. Под опцията „Копиране на снимки от“ потърсете папката, където са запазени тапетите. Щракнете върху „Приложи“, за да започнете процеса на синхронизиране.
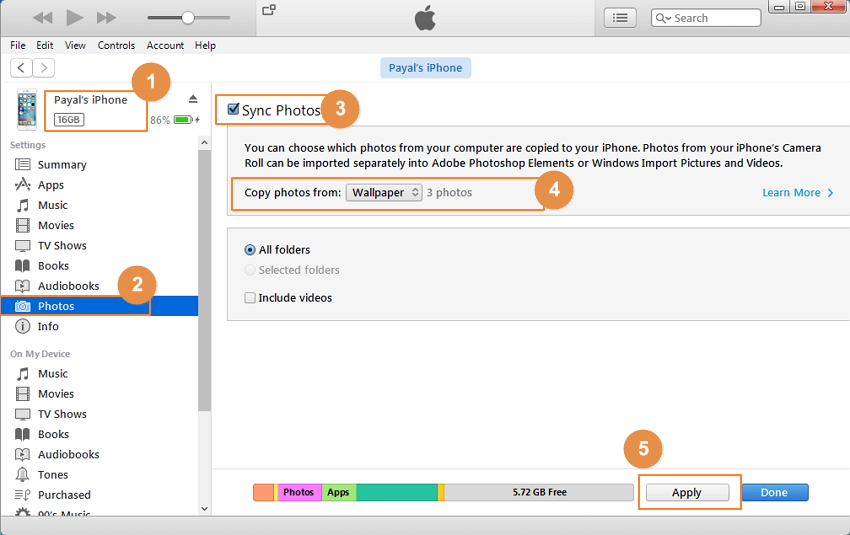
Забележка: С този метод ще изтриете оригиналните снимки на вашия iPhone; ако не искате да изтриете каквото и да е съдържание, ви предлагаме да използвате метода 2, както е показано по-долу.
Метод втори: Как да импортирате тапет на iPhone с помощта на Dr.Fone - Телефонен мениджър (iOS)
Друг бърз и лесен начин за прехвърляне на тапет от PC/Mac към iPhone е с помощта на софтуер, наречен Dr.Fone - Phone Manager (iOS). Софтуерът позволява прехвърляне на снимки, видеоклипове, музика и друго медийно съдържание между устройства с iOS, устройства с Android, iTunes и PC/Mac, което е по-важно, прехвърлянето няма да изтрие никакво оригинално съдържание на вашия iPhone. Стъпките за импортиране на тапет на iPhone с помощта на Dr.Fone - Phone Manager (iOS) са изброени по-долу.

Dr.Fone - Телефонен мениджър (iOS)
Импортирайте тапет на iPhone без iTunes
- Прехвърляйте, управлявайте, експортирайте/импортирайте вашата музика, снимки, видеоклипове, контакти, SMS, приложения и т.н.
- Архивирайте вашата музика, снимки, видеоклипове, контакти, SMS, приложения и т.н. на компютър и ги възстановете лесно.
- Прехвърляйте музика, снимки, видеоклипове, контакти, съобщения и т.н. от един смартфон на друг.
- Прехвърляйте медийни файлове между iOS устройства и iTunes.
- Напълно съвместим с iOS 7, iOS 8, iOS 9, iOS 10, iOS 11 и iPod.
Стъпка 1. Стартирайте Dr.Fone, изберете "Phone Manager" от всички функции и свържете вашия iPhone с вашия компютър с помощта на USB кабел.

Стъпка 2. В горната лента с менюта изберете „Снимки“. След това изберете опцията „Фотобиотека“ в левия панел, щракнете върху „Добавяне“ > „Добавяне на файл“ в десния панел. Потърсете целевата папка на вашия компютър, където са запазени тапетите. Изберете желаните снимки на тапета и щракнете върху „Отваряне“.

Избраните изображения на тапети ще бъдат добавени към библиотеката със снимки на iPhone.
Част 3. Как да настроите тапети на iPhone
След като изображенията на тапета са избрани, изтеглени и синхронизирани с iPhone, накрая трябва да знаете как да поставите тапет на вашето устройство. Стъпките за задаване на тапети на iPhone са дадени по-долу.
Стъпка 1. На началния екран на iPhone докоснете иконата „Снимки“. Прегледайте за желаната снимка на тапета.
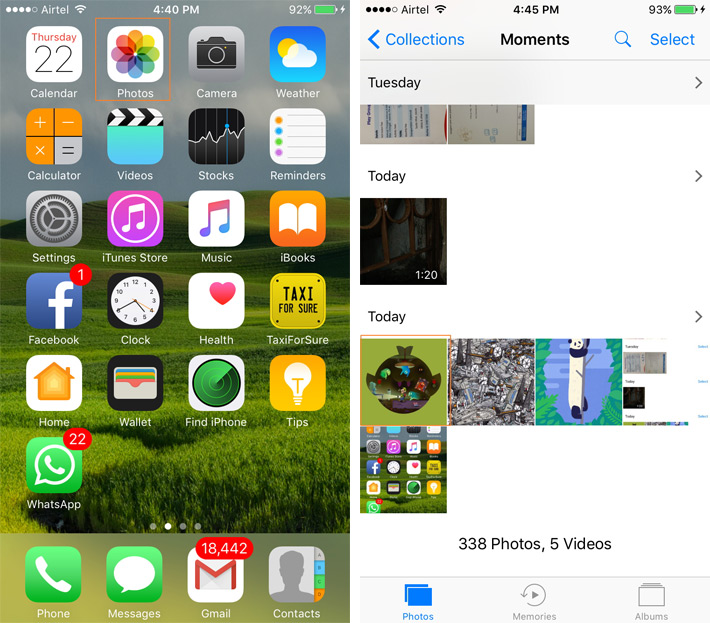
Стъпка 2. Щракнете върху снимката, така че да се покаже на цял екран. Докоснете иконата в долния ляв ъгъл и ще се появи нов прозорец, откъдето изберете опцията „Използване като тапет“.
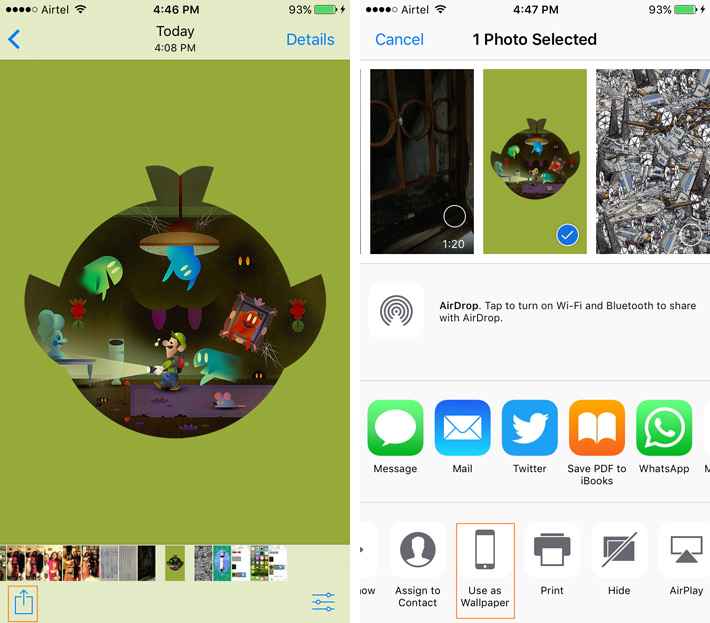
Стъпка 3. Ще се появи визуализацията за тапета, която можете да коригирате. Докоснете „Задаване“ и след това изберете от опция, за да използвате тапета като заключен екран, начален екран или и двете. С това избраната снимка ще бъде зададена като тапет.
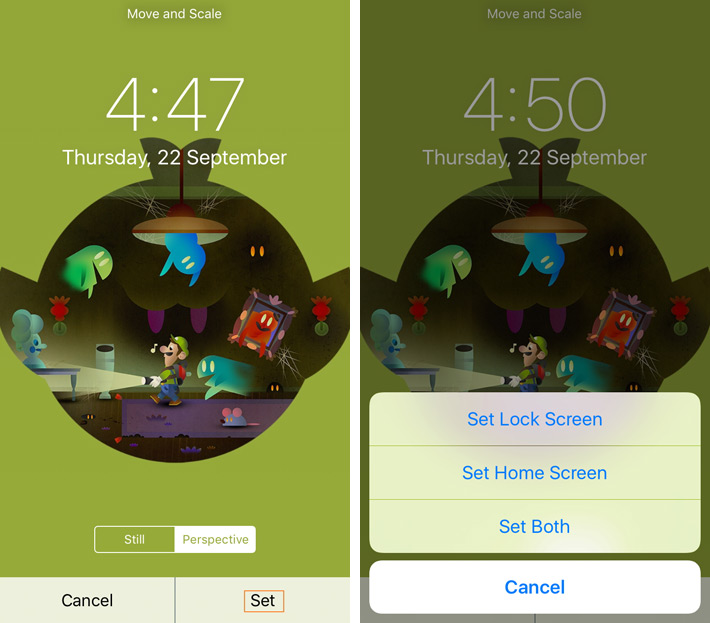
Така че, когато търсите решение как да зададете тапет, следвайте гореспоменатите стъпки.
Горната статия ще ви насочи стъпка по стъпка за търсене, изтегляне, синхронизиране и накрая задаване на изображения за тапети за iPhone. Така че вземете страхотна колекция от тапети за iPhone и ги променяйте често, за да отразяват вашето настроение.
Прехвърляне на файлове от iPhone
- Синхронизиране на iPhone данни
- Ford Sync iPhone
- Десинхронизиране на iPhone от компютър
- Синхронизирайте iPhone с няколко компютъра
- Синхронизиране на Ical с iPhone
- Синхронизиране на бележки от iPhone към Mac
- Прехвърляне на приложения за iPhone
- iPhone файлови мениджъри
- Файлови браузъри за iPhone
- iPhone File Explorers
- iPhone файлови мениджъри
- CopyTrans за Mac
- Инструменти за прехвърляне на iPhone
- Прехвърляне на iOS файлове
- Прехвърляне на файлове от iPad към компютър
- Прехвърляне на файлове от компютър към iPhone
- iPhone Bluetooth прехвърляне на файлове
- Прехвърляне на файлове от iPhone към компютър
- Прехвърляне на файлове от iPhone без iTunes
- Още съвети за файлове за iPhone






Бхавия Каушик
сътрудник Редактор