Най-добрите решения за прехвърляне на музика към iPhone 12/X/8/7/6S/6 (Plus) без iTunes
27 април 2022 г. • Пила на: iPhone Data Transfer Solutions • Доказани решения
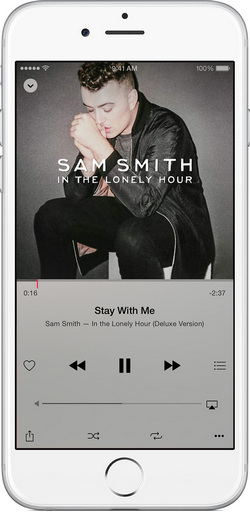
За да бъда честен, iTunes е един от най-добрите инструменти за поставяне на вашата музика на вашия iPhone 12/X/8/7/6S/6 (Plus) и управление на песните ви. Но ахилесовата пета е, че изисква да сдвоите компютъра си с вашия iPhone, което означава, че трябва да синхронизирате вашия iPhone със сдвоения компютър. В противен случай ще загубите песни на вашия iPhone. Колко жалко! Има ли някакъв начин да добавяте песни, мелодии към iPhone без iTunes? Със сигурност има. Вижте начините по-долу за прехвърляне на музика към iPhone 12/X/8/7/6S/6 (Plus) без iTunes. Синхронизирайте музика с вашия iPhone, без да губите текущи. Можете също да научите повече за това как да прехвърляте музика между iPhone.
Решение 1. Най-доброто решение за прехвърляне на музика към iPhone 12/X/8/7/6S/6 (Plus) без iTunes
- 1.1 Прехвърляне на музика към iPhone 12/X/8/7/6S/6 (Plus) на Mac без iTunes
- 1.2 Прехвърляне на музика към iPhone 12/X/8/7/6S/6 (Plus) на компютър с Windows без iTunes

Dr.Fone - Телефонен мениджър (iOS)
Прехвърлете музика към iPhone 12/X/8/7/6S/6 (Plus) без iTunes
- Прехвърляйте, управлявайте, експортирайте/импортирайте вашата музика, снимки, видеоклипове, контакти, SMS, приложения и т.н.
- Архивирайте вашата музика, снимки, видеоклипове, контакти, SMS, приложения и т.н. на компютър и ги възстановете лесно.
- Прехвърляйте музика, снимки, видеоклипове, контакти, съобщения и т.н. от един смартфон на друг.
- Прехвърляйте медийни файлове между iOS устройства и iTunes.
- Напълно съвместим с iOS 7, iOS 8, iOS 9, iOS 10, iOS 11, iOS 12, iOS 13, iOS 14 и iPod.
1.1 Прехвърляне на музика към iPhone 12/X/8/7/6S/6 (Plus) на Mac без iTunes
Стъпка 1. Инсталирайте Dr.Fone (Mac) на вашия Mac
Щракнете върху Стартиране на изтегляне по-горе, за да получите инсталационния пакет на Dr.Fone (Mac). Това ще ви помогне да прехвърлите музика на iPhone без iTunes на вашия Mac. След като го инсталирате, стартирайте го веднага. Изберете Прехвърляне и свържете вашия iPhone с вашия Mac чрез вашия iPhone USB кабел. След това можете да видите, че вашият iPhone се появява в прозореца на Dr.Fone - Phone Manager (iOS).

Стъпка 2. Поставете песни от Mac на iPhone X/8/7/6S/6 (Plus) без iTunes
Ако Dr.Fone - Phone Manager (iOS) открие вашия iPhone успешно, той ще постави вашия iPhone в главния прозорец. Щракнете върху Музика в горната част на главния прозорец и ще влезете в прозореца Музика по подразбиране; ако не, щракнете върху Музика в лявата странична лента. След това щракнете върху Добавяне , за да намерите песни на вашия Mac. Изберете песни и щракнете върху Отвори , за да ги поставите на вашия iPhone. Ако песента не е във формат, поддържан от iPhone, изскачащ прозорец ще ви каже и ще ви помоли да извършите конвертирането. По това време трябва да щракнете върху Конвертиране . След преобразуването той ще бъде копиран успешно на вашия iPhone.

1.2 Прехвърляне на музика към iPhone 12/X/8/7/6S/6 (Plus) на компютър с Windows без iTunes
Стъпка 1. Инсталирайте инструмента за трансфер на iPhone, който ще ви помогне да прехвърлите музика към iPhone без iTunes на компютър
Инсталирайте Dr.Fone - Phone Manager (iOS) на вашия компютър и го стартирайте. Свържете вашия iPhone с вашия компютър чрез USB кабела на iPhone.
Стъпка 2. Копирайте музика от компютър към iPhone без iTunes
Щракнете върху Музика в горната част на основния интерфейс. След като щракнете, по подразбиране можете да видите прозореца за управление на музика . Щракнете върху бутона Добавяне и след това изберете Добавяне на файл или Добавяне на папка . Зависи от теб. Ако трябва да прехвърлите само избрани песни от вашите музикални колекции на вашия iPhone, трябва да щракнете върху Добавяне на файл . Ако песните, които ще поставите на iPhone, са събрани в папка, трябва да щракнете върху Добавяне на папка . След това трябва да преглеждате компютъра си и да импортирате песни на вашия iPhone, като изберете песните и след това щракнете върху Отвори , за да завършите прехвърлянето.

Решение 2. Други настолни инструменти, които ви позволяват да прехвърляте музика към iPhone без iTunes
1. MediaMonkey за прехвърляне на музика към iPhone 12/X/8/7/6S/6 (плюс)
MediaMonkey обикновено се използва като медиен плейър за Windows. Въпреки това, той прави повече от това. Освен че ви позволява да управлявате вашата музика, видеоклипове, подкасти и други аудио файлове, той ви позволява да прехвърляте музика на вашия iPhone, без да използвате iTunes. Щракнете върху Инструменти > Устройство за синхронизиране и след това можете да поставите песни на вашия iPhone.
ранг:Научете повече за MediaMonkey>>
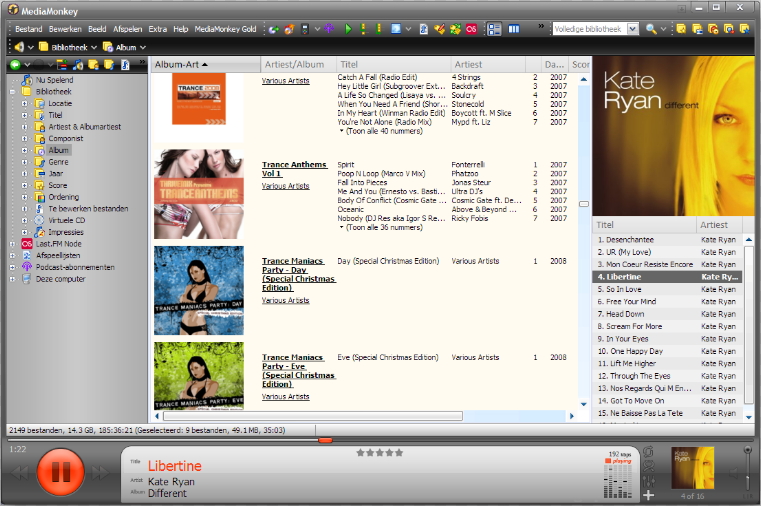
CopyTrans Manager (Windows) за прехвърляне на музика към iPhone 12/X/8/7/6S/6 (Plus)
CopyTrans Manager се твърди като заместител на iTunes за управление на iPhone. Това наистина е в добавянето на песни на iPhone. Така че може да е добър инструмент за поставяне на песни на iPhone без iTunes. Той обаче е предназначен само за синхронизиране на песни с iPhone. Няма допълнителна функция за него. Освен това, той не се появява като самостоятелен инструмент, а се появява с други инструменти, след като го инсталирате. За да го използвате, просто щракнете върху името му в интерфейса, за да го стартирате. Сега работи само за компютър с Windows.
ранг: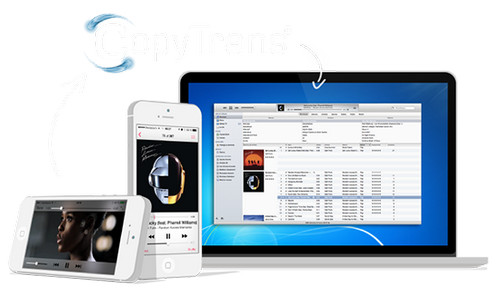
SynciOS (Windows) за прехвърляне на музика към iPhone 12/X/8/7/6S/6 (плюс)
SynciOS е друг добър инструмент за трансфер, който можете да използвате за прехвърляне на музика към iPhone без iTunes. Позволява лесно импортиране на музика от вашия компютър към вашия iPhone. Подобно на Dr.Fone - Phone Manager (iOS), той поддържа аудио файлове в множество формати. Ако планирате да прехвърляте музика на вашия iPhone без iTunes, това може да е добър вариант. Въпреки това, той не предлага толкова много функции, колкото предлага Dr.Fone - Phone Manager (iOS). И ако искате да изпробвате разширените функции, трябва да платите $39.95 за Pro версията.
ранг: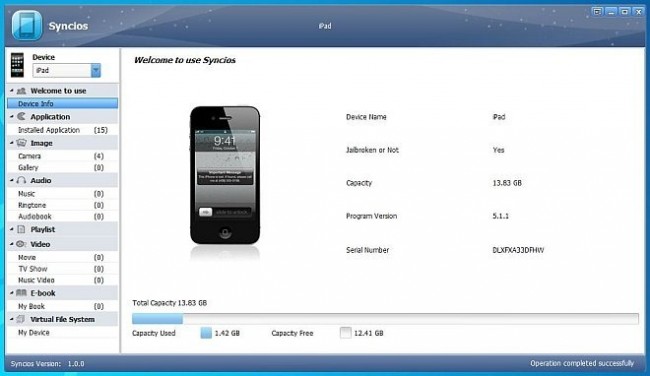
Решение 3. Наличните облачни услуги синхронизират музика с вашия iPhone без iTunes
| Име на продукта | Ранг | Цена | Описания |
|---|---|---|---|
|
|
Безплатно качване на 20000 песни;
Повече песни $10 на месец; |
Google Play Музика е не само място за закупуване на музика, но ви позволява да добавяте до 20 000 песни от вашия компютър в облака безплатно, след като влезете за стандартен акаунт. Можете да инсталирате музикалния плейър на вашия компютър, за да качите първо песните си. След това инсталирайте клиента на Google Music, Melodies на вашия iPhone, за да възпроизвеждате музиката, която сте качили в акаунта си в облака.
|
|
|
|
Безплатно качване на 250 песни;
$24.99 на година за качване на максимум 250 000 песни; |
Amazon Cloud Player ви позволява да качвате безплатно 250 песни от вашия компютър в облака. Ако искате да качите още песни от колекцията си, ще трябва да платите $24.99/година за до 250 000 песни. Можете да използвате настолния Cloud Player , за да качвате песните си в облака. След това инсталирайте Amazon Cloud Player за iPhone , за да видите и пуснете тези песни, които сте поставили на вашия iPhone.
|
|
|
|
|
Dropbox функционира като контейнер, в който можете да поставите всичките си файлове. Но функционира много по-добре. Поставя вашите неща навсякъде, където имате нужда. След като инсталирате Dropbox на вашия работен плот, можете да плъзнете и пуснете песните си към него. След това инсталирайте Dropbox на вашия iPhone и го синхронизирайте, ще откриете, че вашите песни са там на вашия iPhone. Просто, правилно?
|
Прехвърляне на музика
- 1. Прехвърлете iPhone Music
- 1. Прехвърлете музика от iPhone към iCloud
- 2. Прехвърлете музика от Mac към iPhone
- 3. Прехвърлете музика от компютър към iPhone
- 4. Прехвърляне на музика от iPhone към iPhone
- 5. Прехвърляне на музика между компютър и iPhone
- 6. Прехвърлете музика от iPhone към iPod
- 7. Прехвърлете музика към джейлбрейкнат iPhone
- 8. Поставете музика на iPhone X/iPhone 8
- 2. Прехвърлете iPod Music
- 1. Прехвърлете музика от iPod Touch към компютър
- 2. Извличане на музика от iPod
- 3. Прехвърлете музика от iPod към нов компютър
- 4. Прехвърлете музика от iPod на твърд диск
- 5. Прехвърлете музика от твърд диск към iPod
- 6. Прехвърлете музика от iPod към компютър
- 3. Прехвърлете iPad Music
- 4. Други съвети за прехвърляне на музика






Селена Лий
главен редактор