iPhone 13 স্টোরেজ পূর্ণ? এখানে চূড়ান্ত সমাধান আছে!
মার্চ 07, 2022 • ফাইল করা হয়েছে: ফোন ডেটা মুছে ফেলুন • প্রমাণিত সমাধান ৷
আপনার iPhone 13 স্টোরেজ কি পূর্ণ? iPhone 13 স্টোরেজ সম্পূর্ণ সমস্যাটি অর্থনৈতিকভাবে সমাধান করা যেতে পারে এবং আপনাকে আপনার নতুন iPhone 13 বিক্রি করতে হবে না এবং এখনও একটি বড় ক্ষমতার ফোন কিনতে হবে না। আজই আপনার iPhone 13-এ স্থান খালি করতে এই পদ্ধতিগুলি ব্যবহার করে দেখুন এবং iPhone 13 স্টোরেজ সম্পূর্ণ সমস্যাটি সহজেই সমাধান করুন।
পার্ট I: কিভাবে আইফোন 13 স্টোরেজ সম্পূর্ণ সমস্যা ঠিক করবেন
iPhone 13 একটি 128 GB বেস স্টোরেজ সহ আসে। কাগজে, এটি আশ্চর্যজনক শোনাচ্ছে, কিন্তু বাস্তবে, আইফোন 13-এর বিশাল ক্ষমতা বিবেচনা করে, এই ক্ষমতা প্রায়শই ব্যবহারকারীদের জন্য সর্বোত্তম হতে পারে তার চেয়ে কম। ফলস্বরূপ, আইফোন ব্যবহারকারীরা ক্রমাগত আইফোন স্টোরেজ সম্পূর্ণ সমস্যায় ভুগছেন। এই সমস্যাটি সমাধান করার জন্য এখানে 10টি উপায় রয়েছে।
পদ্ধতি 1: অবাঞ্ছিত অ্যাপ্লিকেশন মুছে ফেলা
অ্যাপ স্টোরে কোটি কোটি অ্যাপের সাথে, প্রতিটি আমাদের মনোযোগ এবং হোম স্ক্রীনের জায়গার জন্য প্রত্যাশী, আপনি কখনই জানেন না যে আপনার iPhone এ কতগুলি অ্যাপ আছে। এগিয়ে যান, একটি সংখ্যা কল্পনা করুন. এখন, সেটিংস > সাধারণ > সম্পর্কে এই নম্বরটি পরীক্ষা করুন। বিস্মিত?
এই অ্যাপগুলির অনেকগুলি প্রতিদিন আমাদের জীবনকে সহজ করে তোলে। যাইহোক, এমন প্রচুর আছে যেগুলি আজ কোন উদ্দেশ্য পূরণ করে না, ভুলে গেছে যে সেগুলি এমনকি বিদ্যমান কারণ সেগুলি সেটআপের সময় নতুন iPhone 13 এ পুনরুদ্ধার করা হয়েছিল। অ্যাপল এটি জানে এবং আপনার দ্বারা ডিফল্ট হোক বা ইনস্টল করা হোক না কেন, আইফোনে সমস্ত অ্যাপের একটি তালিকা দেখার একটি উপায় প্রদান করে৷
ধাপ 1: অ্যাপ লাইব্রেরিতে যেতে হোম স্ক্রীন থেকে বাম দিকে সোয়াইপ করুন।
ধাপ 2: এখন, সমস্ত অ্যাপের তালিকা আনতে নিচের দিকে সোয়াইপ করুন।
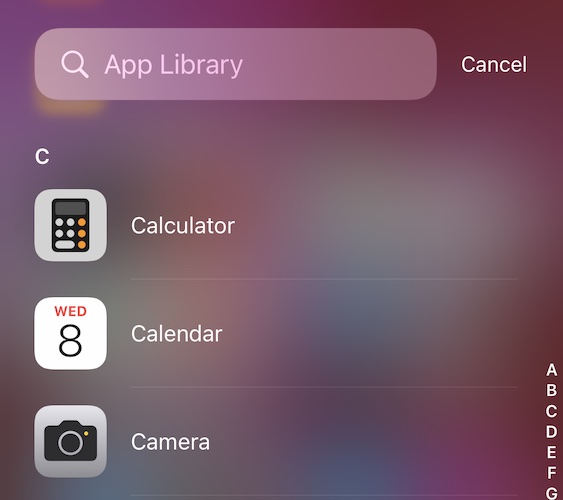
এখানে, তালিকার মধ্য দিয়ে যান এবং দেখুন আপনি কোন অ্যাপগুলি ব্যবহার করছেন এবং কোনটি ব্যবহার করছেন না৷ ফোনে যেগুলি আপনি জানেন না সেগুলি মুছুন। আপনি যে গেমগুলি খেলা শেষ করে ফেলেছেন এবং অপ্রয়োজনীয়ভাবে প্রচুর পরিমাণে স্টোরেজ গ্রহণ করছেন সেগুলির মতো বড় অ্যাপগুলির বিষয়ে নোট নিন।
অ্যাপ লাইব্রেরি থেকে মুছে ফেলতে:
ধাপ 1: আপনি যে অ্যাপটি মুছতে চান তা কেবল আলতো চাপুন এবং ধরে রাখুন এবং পপআপ দেখায়
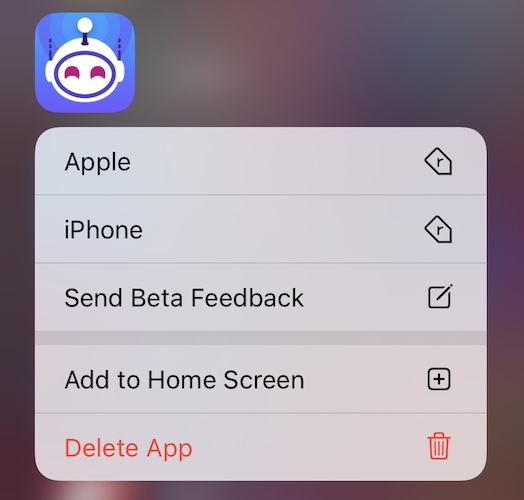
ধাপ 2: অ্যাপ মুছুন আলতো চাপুন এবং নিশ্চিত করুন।
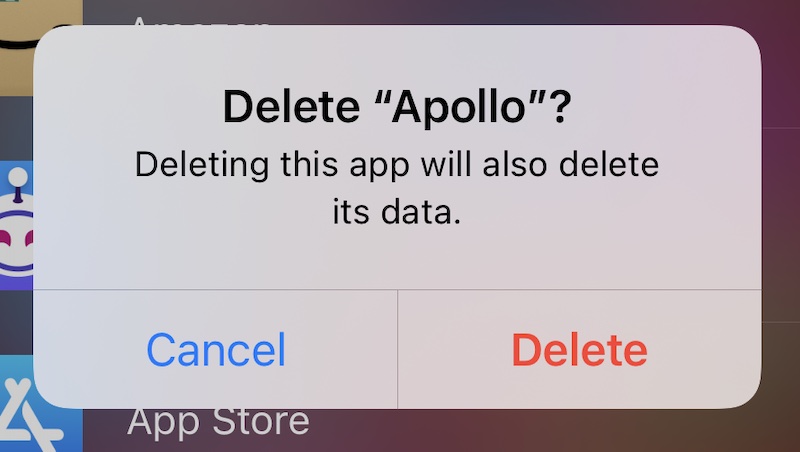
আপনি যতগুলি অ্যাপ সরাতে চান তার জন্য এটি করুন৷ আপনি যদি বাল্ক অ্যাপগুলি মুছে ফেলার উপায় খুঁজছেন তবে তৃতীয় অংশে আপনার জন্য একটি বিস্ময় রয়েছে৷
পদ্ধতি 2: ডিভাইসে এটি সংরক্ষণ করার পরিবর্তে সঙ্গীত স্ট্রিমিং
আইফোন 13 স্টোরেজ সম্পূর্ণ সমস্যাটি ঠিক করার আরেকটি নিরীহ পদ্ধতি হল স্ট্রিমিং মিউজিক পরিষেবাগুলি ব্যবহার করা। আপনি যদি ধারণাটি এড়িয়ে যান, তবে উচ্চ স্টোরেজ আইফোন মডেলের জন্য অগ্রিম খরচ বিবেচনা করুন। এটি স্ট্রিমিং মিউজিকের জন্য অর্থ প্রদানের চেয়ে অনেক বেশি হতে চলেছে এবং এটি আজ আপনার ডিভাইসে সঞ্চয়স্থান সংরক্ষণ করতে চলেছে৷ এছাড়াও, আপনি যদি শুধুমাত্র মিউজিক সঞ্চয় করেন এবং স্ট্রিমিংয়ের জন্য অর্থ প্রদান না করেন, তাহলে আইফোনে আপনার লাইব্রেরি আপডেট করার কথা বিবেচনা করুন যেটি আপনি এই সপ্তাহে শুনতে পাবেন। এইভাবে, আপনার সম্পূর্ণ সঙ্গীত লাইব্রেরি আইফোনে স্থান নেয় না। অ্যাপল মিউজিক এবং স্পটিফাইয়ের মতো স্ট্রিমিং মিউজিক পরিষেবাগুলি বিশ্বব্যাপী আমাজন মিউজিকের সাথে পিছিয়ে নেই। আপনি যদি অ্যামাজন প্রাইমের গ্রাহক হন তবে অ্যামাজন মিউজিক একটি দুর্দান্ত বিকল্প তৈরি করে।
পদ্ধতি 3: দেখা পর্বগুলি সরান
আপনি যদি নেটফ্লিক্স এবং অ্যামাজন প্রাইমের মতো ভিডিও স্ট্রিমিং পরিষেবাগুলি ব্যবহার করেন তবে তারা আপনাকে পরে দেখার জন্য পর্ব এবং চলচ্চিত্রগুলি ডাউনলোড করার অনুমতি দেয়। আপনার যদি সেখানে কিছু ডাউনলোড থাকে, আপনি সেগুলি দেখা শেষ করে মুছে ফেলতে পারেন৷ অথবা, আপনার যদি অবিলম্বে স্টোরেজের প্রয়োজন হয় তবে সেগুলি এখনই মুছুন এবং দেখার সময় পরে সেগুলি দেখুন/স্ট্রিম করুন৷ আপনি এটিতে থাকাকালীন, আপনার আইফোনে স্থান বাঁচাতে ডাউনলোডগুলি ন্যূনতম রাখার চেষ্টা করুন। আপনি ডাউনলোডের ভিডিও গুণমানও সামঞ্জস্য করতে চাইতে পারেন।
পদ্ধতি 4: আইক্লাউড ফটো লাইব্রেরি ব্যবহার করা
আপনি iCloud ড্রাইভের জন্য অর্থ প্রদান করতে পারেন এবং আপনার সমস্ত Apple ডিভাইস জুড়ে আপনার সমস্ত ফটো এবং ভিডিও দেখার ক্ষমতা বজায় রেখে আপনার ডিভাইসে প্রচুর পরিমাণে স্টোরেজ খালি করতে সহজেই iCloud ফটো লাইব্রেরির মতো বৈশিষ্ট্যগুলি ব্যবহার করতে পারেন৷ আপনার আইফোনে আইক্লাউড ফটো লাইব্রেরি ব্যবহার করতে, এখানে এটি সক্ষম করার পদক্ষেপগুলি রয়েছে:
ধাপ 1: সেটিংসে যান এবং উপরে আপনার নাম আলতো চাপুন এবং iCloud আলতো চাপুন।
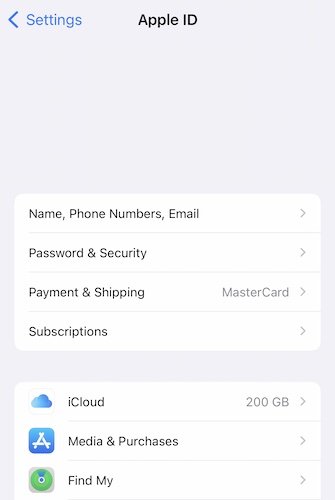
ধাপ 2: এখন, ফটো নির্বাচন করুন এবং নিশ্চিত করুন যে আইক্লাউড ফটো লাইব্রেরি ব্যবহার করতে এবং আপনার আইফোনে স্থান খালি করার জন্য সেটিংস নীচের মতো রয়েছে।
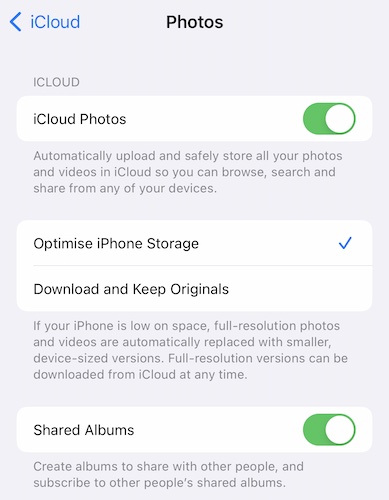
পদ্ধতি 5: অবাঞ্ছিত ফটো এবং ভিডিও মুছে ফেলা
চ্যাট অ্যাপ্লিকেশন যেমন WhatsApp আপনার ফটো লাইব্রেরিতে চ্যাটে প্রাপ্ত ফটো এবং ভিডিও সংরক্ষণ করতে সেট করা আছে। এর মানে হল যে প্রতিটি মেম, প্রতিটি মজার ভিডিও, আপনার দ্বারা WhatsApp-এ প্রাপ্ত প্রতিটি ফটো আপনার iPhone-এ আপনার ফটো লাইব্রেরিতে সংরক্ষিত থাকে এবং iCloud ফটো লাইব্রেরি সক্ষম করে, এটিও iCloud এ আপলোড করা হবে এবং সেখানে স্থান ব্যবহার করা হবে। আপনার ছবি এবং ভিডিওগুলির জন্য আপনার ফটো লাইব্রেরি পরীক্ষা করা উচিত যা আপনার একেবারেই প্রয়োজন নেই। উপরন্তু, ডিফল্টরূপে আপনার লাইব্রেরিতে ছবি এবং ভিডিও সংরক্ষণ না করার জন্য আপনার চ্যাট অ্যাপ্লিকেশনগুলিকে সেট করা উচিত। এটি কিভাবে করতে হয় তা এখানে:
ধাপ 1: হোয়াটসঅ্যাপের সেটিংসে যান এবং "চ্যাট" নির্বাচন করুন
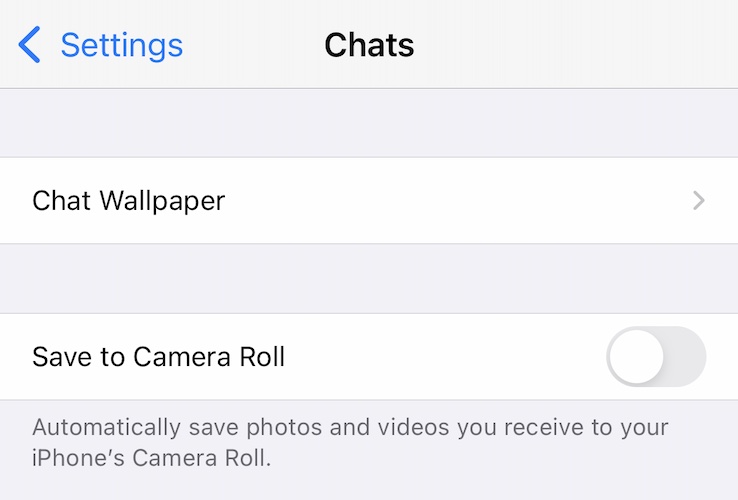
ধাপ 2: "ক্যামেরা রোলে সংরক্ষণ করুন" টগল করুন।
এটি নিশ্চিত করবে যে এখন থেকে, শুধুমাত্র আপনার স্পষ্টভাবে সংরক্ষণ করা ছবি এবং ভিডিওগুলি সংরক্ষণ করা হবে৷
পদ্ধতি 6: iMessage স্টোরেজ টাইমফ্রেম হ্রাস করা
উপরের মতই iMessage এর জন্যও করা যেতে পারে এবং করা উচিত। iMessage বার্তাগুলি অডিও বার্তা এবং ডিজিটাল স্পর্শ বার্তাগুলির মেয়াদ শেষ হওয়ার জন্য সেট করা হয়েছে যতক্ষণ না আপনি সেগুলি রাখেন, তবে ফটো এবং ভিডিও এবং সম্পূর্ণ বার্তা ইতিহাস চিরতরে সংরক্ষণ করার জন্য সেট করা হয়েছে৷ আপনি এখানে সেই সেটিং পরিবর্তন করতে চাইতে পারেন:
ধাপ 1: সেটিংস > বার্তাগুলিতে যান। বার্তা ইতিহাসে নিচে স্ক্রোল করুন:
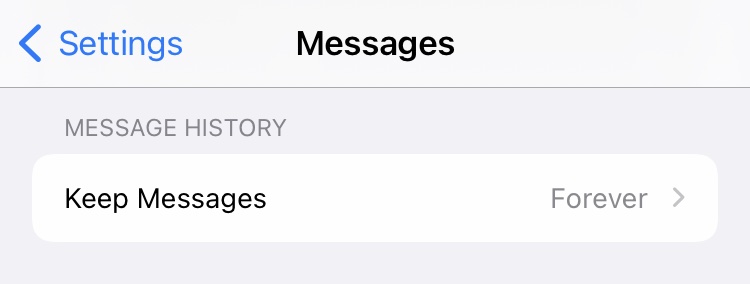
ধাপ 2: "মেসেজ রাখুন" এ আলতো চাপুন এবং আপনার পছন্দের সময়সীমা নির্বাচন করুন:
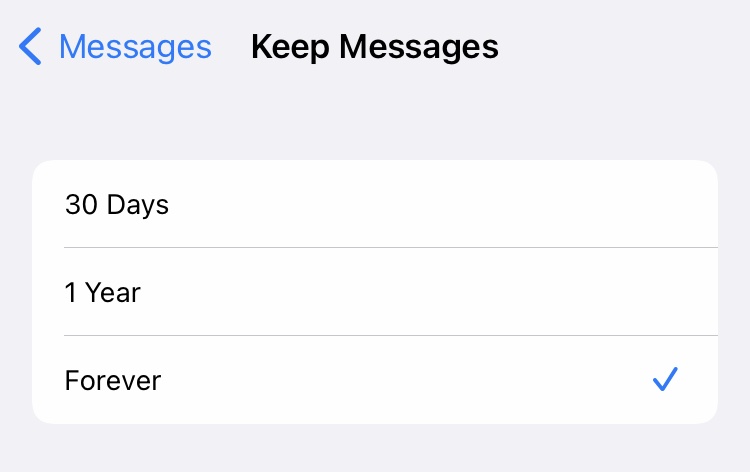
পদ্ধতি 7: পুরানো বার্তা থ্রেড সম্পূর্ণরূপে মুছে ফেলা
অপ্রয়োজনীয় মেসেজ থ্রেড মুছে ফেলা একটি আইফোনের স্টোরেজ স্পেস পুনরুদ্ধার করার আরেকটি উপায় যার স্টোরেজ পূর্ণ আছে। আপনি বাল্ক বা এক এক করে থ্রেড মুছে ফেলতে পারেন।
বার্তাগুলির থ্রেডগুলি কীভাবে একের পর এক মুছে ফেলা যায় তা এখানে রয়েছে:
ধাপ 1: আপনি যে থ্রেডটি মুছতে চান তার বাম দিকে সোয়াইপ করুন এবং লাল মুছুন বিকল্পটি আলতো চাপুন।
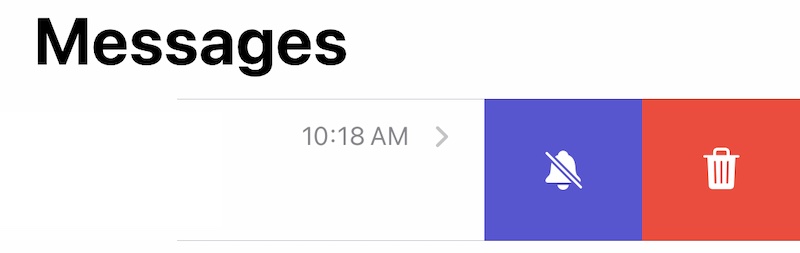
ধাপ 2: মুছে ফেলা নিশ্চিত করুন.
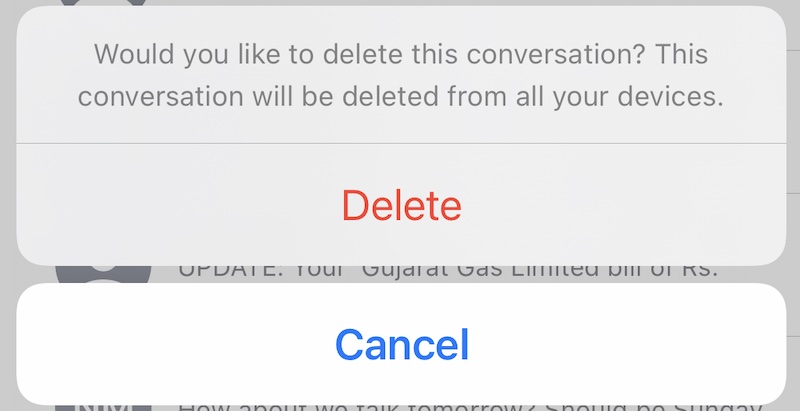
বাল্ক থ্রেডগুলি কীভাবে মুছবেন তা এখানে রয়েছে:
ধাপ 1: বার্তাগুলিতে, শীর্ষে বৃত্তাকার উপবৃত্তগুলিতে আলতো চাপুন এবং "বার্তা নির্বাচন করুন" এ আলতো চাপুন।
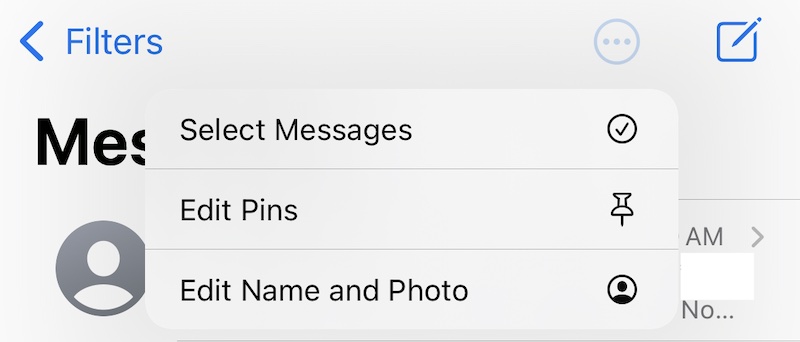
ধাপ 2: এখন একটি চেকমার্ক দিয়ে পূরণ করতে প্রতিটি থ্রেডের বাম দিকে নিজেকে উপস্থাপন করে এমন বৃত্তটিতে আলতো চাপুন। আপনি মুছতে চান আপনার সমস্ত বার্তা থ্রেডের জন্য এটি করুন।
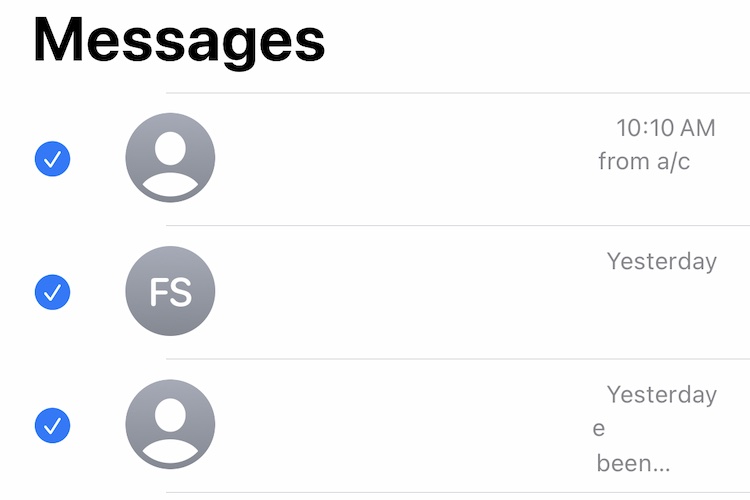
ধাপ 3: নীচে মুছুন আলতো চাপুন এবং নিশ্চিত করুন।
পার্ট II: আইফোন অন্যান্য স্টোরেজ কী এবং আইফোন অন্যান্য স্টোরেজ কীভাবে সাফ করবেন?
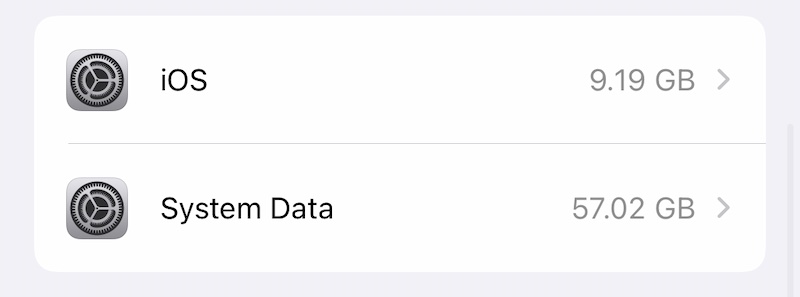
যখনই লোকেরা আইফোন স্টোরেজ সমস্যার মুখোমুখি হয়, তারা প্রায় সবসময়ই এমন একটি অন্য স্টোরেজ খুঁজে পেয়ে হতবাক হয় যা বেশ কয়েকটি গিগাবাইট নেয় এবং গতিশীলভাবে আকার পরিবর্তন করে। এই অন্য স্টোরেজ কি এবং কিভাবে এই স্টোরেজ থেকে জায়গা পুনরুদ্ধার করতে হয়?
এই অন্যান্য সঞ্চয়স্থান হল আপনার আইওএস সঞ্চয় করা "অন্য সবকিছু যা প্রয়োজন" এবং এটিই এটিকে গতিশীল করে তোলে। এতে ডায়াগনস্টিক লগ, ক্যাশে, সাফারি ডেটা, ইমেজ এবং ভিডিও ক্যাশে মেসেজেস ইত্যাদি রয়েছে। অ্যাপল অন্যান্য স্টোরেজ কী হতে পারে তার একটি ব্যাখ্যা প্রদান করে। আপনি উপরের সিস্টেম ডেটা ট্যাপ করলে, আপনি এটি দেখতে পাবেন:
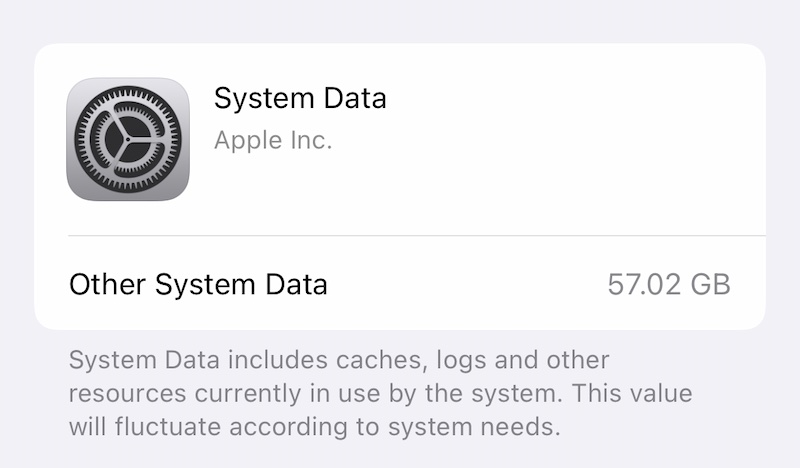
কিভাবে এই স্টোরেজ আকার কমাতে?
পদ্ধতি 8: সাফারি ডেটা সাফ করা
আমরা ক্রমাগত আমাদের ডিভাইসে ইন্টারনেট ব্রাউজ করছি। Safari হল ডি ফ্যাক্টো ওয়েব ব্রাউজার যা আমরা iPhones-এ ব্যবহার করি, এবং এমনকি যখন আমরা ন্যূনতম ট্যাবগুলি খোলা রাখি, ক্যাশে এবং অন্যান্য ডেটা কেবল নিজের থেকে চলে যায় না, অন্তত ততটা দক্ষতার সাথে যতটা আমরা চাই। একটি iPhone 13-এ পুনরুদ্ধার করতে এবং স্থান খালি করার জন্য কীভাবে সাফারি ডেটা ম্যানুয়ালি সাফ করবেন তা এখানে রয়েছে৷ মনে রাখবেন যে এটি সমস্ত খোলা ট্যাব বন্ধ করবে তবে কোনও বুকমার্ক মুছবে না৷
ধাপ 1: সেটিংস > Safari-এ যান
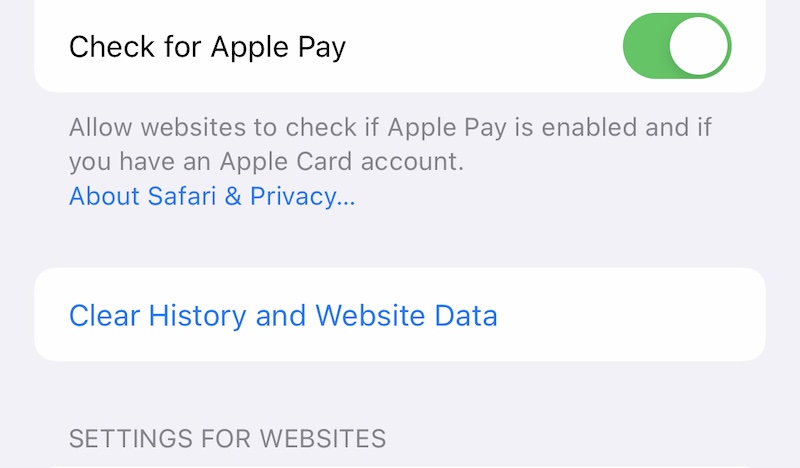
ধাপ 2: নিচে স্ক্রোল করুন এবং সাফ ইতিহাস এবং ওয়েবসাইট ডেটা আলতো চাপুন এবং নিশ্চিত করতে আবার আলতো চাপুন।
পদ্ধতি 9: 'অন্যান্য' ডেটা সাফ করা হচ্ছে যেমন …
আপনার ভয়েস নোট, রিমাইন্ডারে সম্পন্ন করা কাজ, নোট অ্যাপে নোট, মূলত আপনার iPhone 13-এর সবকিছুই স্টোরেজ স্পেস ব্যবহার করছে। সুতরাং, সবকিছু অপ্টিমাইজ করে রাখার সর্বোত্তম উপায় হল পর্যায়ক্রমিক রক্ষণাবেক্ষণ করা যেমন অনুস্মারক অ্যাপে সম্পন্ন করা কাজগুলি মুছে ফেলা, নোটগুলি প্রাসঙ্গিক এবং পুরানো, অপ্রয়োজনীয় নোটগুলি পর্যায়ক্রমে মুছে ফেলা হয় তা নিশ্চিত করা, এবং ভয়েস নোটের ক্ষেত্রেও এটি নির্ভর করে। আপনার সেটিংসে, একটি শালীন অংশও নিতে পারে। পৃথক অ্যাপে এই ডেটা মুছুন।
পদ্ধতি 10: ডিভাইসে ফাইল সাফ করা
আপনার আইফোনে ফাইল আছে কিনা তা পরীক্ষা করতে আপনি আইফোনে ফাইল অ্যাপ ব্যবহার করতে পারেন যা আপনি সরাতে পারেন। এগুলি সাধারণত সেই ফাইলগুলি যেগুলি আপনি আপনার Mac থেকে আপনার আইফোনে স্থানান্তর করেছেন (এবং ফাইলগুলিতে সঞ্চিত) অথবা সেগুলি আপনার আইফোনে স্থানান্তরিত ভিডিও হতে পারে৷
ধাপ 1: ফাইল অ্যাপ খুলুন এবং অবস্থানগুলি দেখানোর জন্য ব্রাউজ (নীচে) দুইবার আলতো চাপুন:
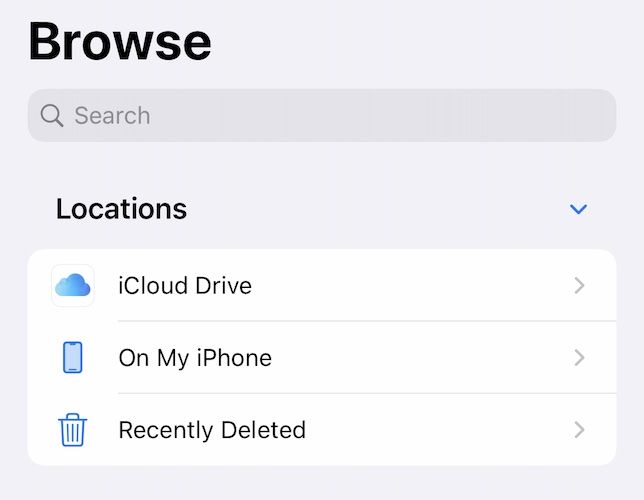
ধাপ 2: আপনার এখানে কী আছে তা দেখতে আমার আইফোনে আলতো চাপুন এবং আপনার আর প্রয়োজন নেই বলে মনে করেন তা মুছুন।
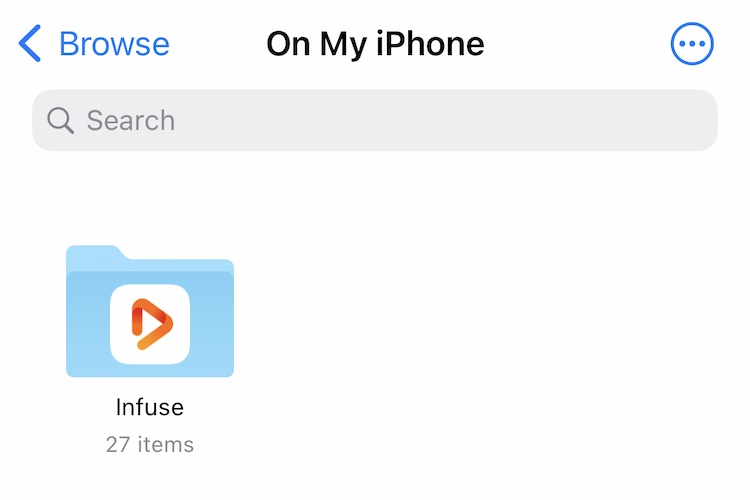
ধাপ 3: এক স্তরে ফিরে যান এবং সম্প্রতি মুছে ফেলা আলতো চাপুন এবং এখানে যা পাওয়া যায় তা মুছুন।
পার্ট III: Dr.Fone - ডেটা ইরেজার (iOS) ব্যবহার করে iPhone 13 স্টোরেজ সম্পূর্ণ সমস্যা সমাধান করুন
Dr.Fone আপনার স্মার্টফোনের বিভিন্ন সমস্যা সমাধানের জন্য একটি আশ্চর্যজনক টুল। আপনি যা করতে চান এমন কিছু খুঁজে পেতে আপনাকে চ্যালেঞ্জ করা হবে এবং এটি করে না। স্বাভাবিকভাবেই, আপনার iPhone 13 স্টোরেজ সম্পূর্ণ সমস্যা সমাধানে সাহায্য করার জন্য Dr.Fone-এ একটি মডিউল রয়েছে।

Dr.Fone - ডেটা ইরেজার (iOS)
স্থায়ীভাবে আইফোন মুছে ফেলার জন্য এক ক্লিক টুল
- এটি অ্যাপল ডিভাইসের সমস্ত ডেটা এবং তথ্য স্থায়ীভাবে মুছে ফেলতে পারে।
- এটি সব ধরনের ডেটা ফাইল মুছে ফেলতে পারে। এছাড়াও এটি সমস্ত অ্যাপল ডিভাইসে সমান দক্ষতার সাথে কাজ করে। iPads, iPod touch, iPhone, এবং Mac।
- এটি সিস্টেমের কার্যকারিতা বাড়াতে সাহায্য করে যেহেতু Dr.Fone থেকে টুলকিট সমস্ত জাঙ্ক ফাইল সম্পূর্ণরূপে মুছে দেয়।
- এটি আপনাকে উন্নত গোপনীয়তা প্রদান করে। Dr.Fone - ডেটা ইরেজার (iOS) এর একচেটিয়া বৈশিষ্ট্য সহ ইন্টারনেটে আপনার নিরাপত্তা বাড়াবে৷
- ডাটা ফাইল ছাড়াও, Dr.Fone Eraser (iOS) স্থায়ীভাবে তৃতীয় পক্ষের অ্যাপ থেকে মুক্তি পেতে পারে।
সফ্টওয়্যারটি আপনাকে আপনার ডিভাইস থেকে আবর্জনা মুছে ফেলতে, বড় অ্যাপগুলি মুছে ফেলতে, এমনকি আপনার ডিভাইস থেকে ফটো এবং ভিডিওগুলি সহ বেছে বেছে ডেটা মুছে ফেলতে দেয়, ঝামেলা ছাড়াই অবিলম্বে স্টোরেজ খালি করতে এবং আপনি যদি না চান তাহলে iCloud সাবস্ক্রিপশনের জন্য অর্থ প্রদান না করে। .
ধাপ 1: Dr.Fone ডাউনলোড করুন
ধাপ 2: কম্পিউটারে আপনার iPhone 13 সংযোগ করার পরে, Dr.Fone চালু করুন এবং ডেটা ইরেজার মডিউল নির্বাচন করুন।

ধাপ 3: "ফ্রী আপ স্পেস" নির্বাচন করুন।
ধাপ 4: এখন, আপনি আপনার ডিভাইসের সাথে যা করতে চান তা চয়ন করতে পারেন - জাঙ্ক ফাইলগুলি মুছুন, নির্দিষ্ট অ্যাপগুলি মুছুন, বড় ফাইলগুলি মুছুন ইত্যাদি৷ ডিভাইস থেকে ফটোগুলিকে সংকুচিত এবং রপ্তানি করার বিকল্পও রয়েছে!
ধাপ 5: জাঙ্ক ফাইল মুছুন নির্বাচন করুন। আপনার আইফোন স্ক্যান করার পরে, অ্যাপটি আপনার ডিভাইসে জাঙ্ক ফাইলগুলি প্রদর্শন করবে।

ধাপ 6: আপনি যা মুছতে চান তার পাশের চেকমার্কটি চেক করুন এবং নীচে ক্লিন ক্লিক করুন!
আইফোন 13 স্টোরেজ সম্পূর্ণ সমস্যাটি দ্রুত এবং নিরাপদে ঠিক করতে Wondershare Dr.Fone - Data Eraser (iOS) ব্যবহার করা কতটা সহজ।
উপসংহার
এমনকি 128 গিগাবাইটের প্রারম্ভিক সঞ্চয়স্থান সহ, হার্ডওয়্যারের শক্তিশালী ক্ষমতার কারণে আইফোন স্টোরেজ স্পেস কম পড়তে পারে। ক্যামেরা সিস্টেম 8K ভিডিও শুট করতে সক্ষম, প্রসেসর এবং গ্রাফিক্স সিস্টেমগুলি আপনাকে আপনার ভিডিওগুলিকে চলন্ত অবস্থায় সম্পাদনা করতে এবং এমনকি ফোনেই RAW ফটোগুলি সম্পাদনা করতে সক্ষম করে। তার উপরে, ভোক্তারা হার্ডওয়্যার অফারগুলির সম্পূর্ণ ব্যবহার করছেন, ভিডিও শ্যুটিং করছেন এবং যেখানেই যাচ্ছেন সেখানে ছবি তুলছেন। তারপরে গেম রয়েছে, তাদের প্রত্যেকটি প্রায়শই বেশ কয়েকটি গিগাবাইটে জায়গা নেয়। এই সবগুলিই দ্রুত স্টোরেজ পূরণ করে এবং আমরা চ্যাট অ্যাপ যেমন মেসেজ এবং হোয়াটসঅ্যাপ বা পরে দেখার জন্য ডাউনলোড করা ভিডিও বা পরে দেখার জন্য স্ট্রিমিং ভিডিও অ্যাপে ডাউনলোড করা সামগ্রীর স্টোরেজ পর্যন্ত পৌঁছতে পারিনি। অথবা, Safari ব্যবহার করার সময় উৎপন্ন ডেটা, বা ডায়াগনস্টিকস এবং লগগুলি যা ফোন পর্যায়ক্রমে তৈরি করে। আপনি ধারণা পাবেন, স্টোরেজ একটি প্রিমিয়ামে রয়েছে এবং এটি পরিচালনা করতে আপনার সাহায্যের প্রয়োজন। ধাপে ধাপে কাজটি সম্পন্ন করার জন্য আপনি ব্যবহার করতে পারেন এমন সহজ টিপস আছে, অথবা, আপনি সময় বাঁচাতে পারেন এবং Dr.Fone - ডেটা ইরেজার (iOS) ব্যবহার করা শুরু করতে পারেন যা আপনাকে আপনার ডিভাইস থেকে দ্রুত এবং নিরাপদে আবর্জনা সরাতে এবং রাখতে দেয়। বড় ফাইল এবং অ্যাপ্লিকেশন একটি পরীক্ষা.
তুমি এটাও পছন্দ করতে পারো
iPhone 13
- iPhone 13 খবর
- আইফোন 13 সম্পর্কে
- iPhone 13 Pro Max সম্পর্কে
- iPhone 13 VS iPhone 12
- iPhone 13 VS Huawei
- iPhone 13 VS Huawei 50
- iPhone 13 VS Samsung S22
- iPhone 13 আনলক
- iPhone 13 মুছে ফেলুন
- বেছে বেছে SMS মুছুন
- iPhone 13 সম্পূর্ণরূপে মুছে ফেলুন
- iPhone 13 এর গতি বাড়ান
- ডেটা মুছুন
- iPhone 13 স্টোরেজ পূর্ণ
- iPhone 13 স্থানান্তর
- iPhone 13 এ ডেটা স্থানান্তর করুন
- আইফোন 13 এ ফাইল স্থানান্তর করুন
- iPhone 13 এ ফটো স্থানান্তর করুন
- আইফোন 13 এ পরিচিতি স্থানান্তর করুন
- iPhone 13 পুনরুদ্ধার
- আইফোন 13 পুনরুদ্ধার
- আইক্লাউড ব্যাকআপ পুনরুদ্ধার করুন
- আইফোন 13 ভিডিও ব্যাকআপ করুন
- আইফোন 13 ব্যাকআপ পুনরুদ্ধার করুন
- আইটিউনস ব্যাকআপ পুনরুদ্ধার করুন
- আইফোন 13 ব্যাকআপ করুন
- iPhone 13 পরিচালনা করুন
- iPhone 13 সমস্যা






ডেইজি রেইনস
কর্মী সম্পাদক