ফ্রি কন্টাক্ট ম্যানেজার: আইফোন এক্সএস (ম্যাক্স) পরিচিতি সম্পাদনা, মুছুন, একত্রিত করুন এবং রপ্তানি করুন
এপ্রিল 27, 2022 • ফাইল করা হয়েছে: বিভিন্ন iOS সংস্করণ এবং মডেলের জন্য টিপস • প্রমাণিত সমাধান
আপনার iPhone XS (Max) এ পরিচিতিগুলি পরিচালনা করা একটি ক্লান্তিকর কাজ হতে পারে, যখন আপনি একবারে একাধিক পরিচিতি মুছতে চান। তদুপরি, তাদের অনুলিপি করা বা একত্রিত করাও সময়সাপেক্ষ বলে মনে হয়, যদি আপনি এটি বেছে বেছে করতে চান। এই ধরনের উদাহরণগুলির জন্য যখন আপনি iPhone XS (Max) এ পরিচিতিগুলি সম্পাদনা করতে চান, সেখানে বিকল্পগুলির আধিক্য রয়েছে৷ আপনি আপনার iPhone XS (Max) এ পরিচিতিগুলি পরিচালনা করার জন্য সেরাটি বেছে নিতে পারেন।
এই নিবন্ধে, আমরা PC থেকে iPhone XS (Max) এ পরিচিতিগুলি পরিচালনা করার সর্বোত্তম উপায় উপস্থাপন করছি। আরও জানতে পড়তে থাকুন!
- কেন আপনাকে পিসি থেকে আইফোন এক্সএস (ম্যাক্স) পরিচিতিগুলি পরিচালনা করতে হবে?
- PC থেকে iPhone XS (Max) এ পরিচিতি যোগ করুন
- PC থেকে iPhone XS (Max) এ পরিচিতি সম্পাদনা করুন
- পিসি থেকে আইফোন এক্সএস (ম্যাক্স) এর পরিচিতিগুলি মুছুন
- পিসি থেকে আইফোন এক্সএস (ম্যাক্স) এ পরিচিতিগুলিকে গ্রুপ করুন
- পিসি থেকে আইফোন এক্সএস (ম্যাক্স) এ পরিচিতিগুলি মার্জ করুন
- আইফোন এক্সএস (ম্যাক্স) থেকে পিসিতে পরিচিতি রপ্তানি করুন
কেন আপনাকে পিসি থেকে আইফোন এক্সএস (ম্যাক্স) পরিচিতিগুলি পরিচালনা করতে হবে?
আপনার iPhone XS (Max) এ সরাসরি পরিচিতিগুলি পরিচালনা করা ভুলবশত কখনও কখনও সেগুলি মুছে ফেলতে পারে। অধিকন্তু, সীমিত স্ক্রীনের আকার থাকলে আপনার iPhone XS (Max) এ একবারে একাধিক ফাইল নির্বাচনীভাবে মুছে ফেলা সম্ভব হবে না। কিন্তু, আপনার পিসিতে আইটিউনস বা অন্যান্য নির্ভরযোগ্য টুল ব্যবহার করে iPhone XS (Max) এ পরিচিতিগুলি পরিচালনা করা আপনাকে ব্যাচে বেছে বেছে একাধিক পরিচিতি সরাতে বা যোগ করতে সহায়তা করে। এই বিভাগে, আমরা আইফোন XS (ম্যাক্স) এ ডুপ্লিকেট পরিচিতিগুলি পরিচালনা এবং সরানোর জন্য Dr.Fone - ফোন ম্যানেজার চালু করতে যাচ্ছি ।
একটি পিসি ব্যবহার করে, আপনি আপনার আইফোনের পরিচিতিগুলি পরিচালনা এবং সম্পাদনা করার জন্য আরও স্বাধীনতা পান৷ এবং Dr.Fone - ফোন ম্যানেজার-এর মতো একটি নির্ভরযোগ্য টুলের সাহায্যে আপনি আইফোন XS (ম্যাক্স)-এ শুধুমাত্র পরিচিতি স্থানান্তর করতে পারবেন না, কিন্তু সম্পাদনা, মুছে ফেলতে, মার্জ করতে এবং গোষ্ঠীভুক্ত করতে পারবেন।

Dr.Fone - ফোন ম্যানেজার (iOS)
আইফোন এক্সএস (ম্যাক্স) এ পরিচিতি সম্পাদনা, যোগ, মার্জ এবং মুছতে বিনামূল্যে যোগাযোগ ব্যবস্থাপক
- আপনার iPhone XS (Max) এ পরিচিতি রপ্তানি করা, যোগ করা, মুছে ফেলা এবং পরিচালনা করা অনেক সহজ হয়ে গেছে।
- আপনার আইফোন/আইপ্যাডে ভিডিও, এসএমএস, সঙ্গীত, পরিচিতি ইত্যাদি নির্বিঘ্নে পরিচালনা করে।
- সর্বশেষ iOS সংস্করণ সমর্থন করে।
- আপনার iOS ডিভাইস এবং কম্পিউটারের মধ্যে মিডিয়া ফাইল, পরিচিতি, এসএমএস, অ্যাপ ইত্যাদি রপ্তানি করার জন্য সেরা iTunes বিকল্প।
PC থেকে iPhone XS (Max) এ পরিচিতি যোগ করুন
পিসি থেকে আইফোন এক্সএস (ম্যাক্স) এ কীভাবে পরিচিতি যুক্ত করবেন তা এখানে রয়েছে -
ধাপ 1: Dr.Fone - ফোন ম্যানেজার ইনস্টল করুন, সফ্টওয়্যারটি চালু করুন এবং প্রধান স্ক্রীন ইন্টারফেস থেকে "ফোন ম্যানেজার" নির্বাচন করুন।

ধাপ 2: আপনার iPhone XS (ম্যাক্স) সংযোগ করার পরে, বাম প্যানেল থেকে 'পরিচিতি' বিকল্পের পরে 'তথ্য' ট্যাবে আলতো চাপুন।

ধাপ 3: '+' চিহ্ন টিপুন এবং দেখুন একটি নতুন ইন্টারফেস পর্দায় উপস্থিত হবে। এটি আপনাকে আপনার বিদ্যমান পরিচিতি তালিকায় নতুন পরিচিতি যোগ করার অনুমতি দেবে। নম্বর, নাম, ইমেল আইডি ইত্যাদি সহ নতুন যোগাযোগের বিবরণে কী। পরিবর্তনগুলি সংরক্ষণ করতে 'সংরক্ষণ করুন' টিপুন।
দ্রষ্টব্য: আপনি যদি আরও ক্ষেত্র যোগ করতে চান তাহলে 'এড ফিল্ড'-এ ক্লিক করুন।
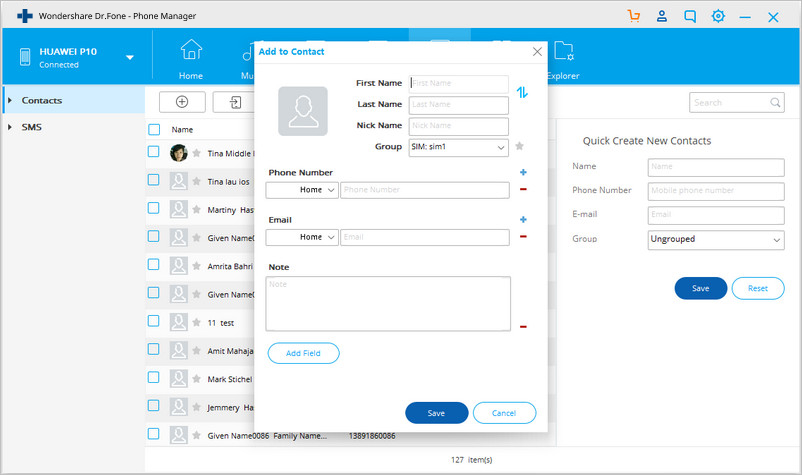
বিকল্প পদক্ষেপ: আপনি বিকল্পভাবে ডান প্যানেল থেকে 'দ্রুত নতুন পরিচিতি তৈরি করুন' বিকল্পটি নির্বাচন করতে পারেন। আপনি যে বিশদটি চান তা ফিড করুন এবং তারপর পরিবর্তনগুলি লক করতে 'সংরক্ষণ করুন' টিপুন।
PC থেকে iPhone XS (Max) এ পরিচিতি সম্পাদনা করুন
Dr.Fone - ফোন ম্যানেজার ব্যবহার করে পিসি থেকে আইফোনে কীভাবে পরিচিতিগুলি সম্পাদনা করবেন তা আমরা ব্যাখ্যা করতে যাচ্ছি:
ধাপ 1: আপনার কম্পিউটারে Dr.Fone - ফোন ম্যানেজার চালু করুন, একটি বাজ তারের মাধ্যমে আপনার PC এর সাথে আপনার iPhone XS (Max) সংযোগ করুন এবং "ফোন ম্যানেজার" নির্বাচন করুন।

ধাপ 2: Dr.Fone ইন্টারফেস থেকে 'তথ্য' ট্যাবটি নির্বাচন করুন। সমস্ত পরিচিতি আপনার স্ক্রিনে প্রদর্শিত হতে দেখতে 'পরিচিতি' চেকবক্সে ক্লিক করুন৷

ধাপ 3: আপনি সম্পাদনা করতে চান এমন একটি পরিচিতিতে ক্লিক করুন এবং তারপরে একটি নতুন ইন্টারফেস খুলতে 'সম্পাদনা' বিকল্পটি টিপুন। সেখানে, আপনি যা চান তা সম্পাদনা করতে হবে এবং তারপর 'সংরক্ষণ করুন' বোতাম টিপুন। এটি সম্পাদিত তথ্য সংরক্ষণ করবে।
ধাপ 4: আপনি পরিচিতিতে ডান ক্লিক করে পরিচিতিগুলি সম্পাদনা করতে পারেন এবং তারপরে 'পরিচিতি সম্পাদনা করুন' বিকল্পটি বেছে নিন। তারপর এডিটিং কন্টাক্ট ইন্টারফেস থেকে আগের পদ্ধতির মত এডিট করে সেভ করুন।
পিসি থেকে আইফোন এক্সএস (ম্যাক্স) এর পরিচিতিগুলি মুছুন
আইফোন এক্সএস (ম্যাক্স) পরিচিতিগুলি যোগ করা এবং সম্পাদনা করা ছাড়াও, আপনার আরও জানা উচিত যে কীভাবে Dr.Fone - ফোন ম্যানেজার (iOS) ব্যবহার করে iPhone XS (Max) এ পরিচিতিগুলি মুছবেন। এটি ফলপ্রসূ প্রমাণিত হয়, যখন আপনার কাছে ডুপ্লিকেট আইফোন এক্সএস (ম্যাক্স) পরিচিতি থাকে যা আপনি পরিত্রাণ পেতে চান।
Dr.Fone - ফোন ম্যানেজার (iOS) ব্যবহার করে কীভাবে নির্দিষ্ট পরিচিতিগুলি মুছবেন তা এখানে রয়েছে:
ধাপ 1: একবার আপনি সফ্টওয়্যারটি চালু করলে এবং আপনার আইফোন XS (ম্যাক্স) পিসির সাথে সংযুক্ত করার পরে "ফোন ম্যানেজার" নির্বাচন করেন। এটি 'তথ্য' ট্যাবে আলতো চাপার এবং তারপর বাম প্যানেল থেকে 'পরিচিতি' ট্যাবে আঘাত করার সময়।

ধাপ 2: পরিচিতিগুলির প্রদর্শিত তালিকা থেকে, আপনি কোনটি মুছতে চান তা নির্বাচন করুন। আপনি একবারে একাধিক পরিচিতি নির্বাচন করতে পারেন।

ধাপ 3: এখন, 'ট্র্যাশ' আইকনে আঘাত করুন এবং একটি পপ-আপ উইন্ডো দেখুন যা আপনাকে আপনার নির্বাচন নিশ্চিত করতে বলছে। 'মুছুন' টিপুন এবং নির্বাচিত পরিচিতিগুলি মুছে ফেলার জন্য নিশ্চিত করুন৷
পিসি থেকে আইফোন এক্সএস (ম্যাক্স) এ পরিচিতিগুলিকে গ্রুপ করুন
আইফোন এক্সএস (ম্যাক্স) পরিচিতিগুলিকে গ্রুপ করতে, Dr.Fone - ফোন ম্যানেজার (iOS) কখনই পিছিয়ে থাকবেন না। আইফোন পরিচিতিগুলিকে বিভিন্ন গোষ্ঠীতে গোষ্ঠীবদ্ধ করা একটি সম্ভাব্য বিকল্প, যখন এটি পরিচালনা করার জন্য প্রচুর পরিমাণে পরিচিতি থাকে। Dr.Fone - ফোন ম্যানেজার (iOS) আপনাকে বিভিন্ন গ্রুপের মধ্যে পরিচিতি স্থানান্তর করতে সাহায্য করে। এমনকি আপনি একটি নির্দিষ্ট গ্রুপ থেকে পরিচিতি মুছে ফেলতে পারেন। প্রবন্ধের এই অংশে, আমরা দেখব কিভাবে আপনার কম্পিউটার ব্যবহার করে আপনার iPhone XS (Max) থেকে পরিচিতি যোগ এবং গোষ্ঠীবদ্ধ করা যায়।
এখানে আইফোন এক্সএস (ম্যাক্স) এর গ্রুপ পরিচিতিগুলির বিস্তারিত নির্দেশিকা রয়েছে:
ধাপ 1: "ফোন ম্যানেজার" ট্যাবে ক্লিক করার পরে এবং আপনার ডিভাইস সংযোগ করার পরে, 'তথ্য' ট্যাবটি নির্বাচন করুন৷ এখন, বাম প্যানেল থেকে 'পরিচিতি' বিকল্পটি বেছে নিন এবং পছন্দসই পরিচিতিগুলি নির্বাচন করুন৷

ধাপ 2: পরিচিতিতে ডান ক্লিক করুন এবং 'গ্রুপে যোগ করুন' এ আলতো চাপুন। তারপর ড্রপ ডাউন তালিকা থেকে 'নতুন গ্রুপের নাম' নির্বাচন করুন।
ধাপ 3: আপনি 'আনগ্রুপড' নির্বাচন করে একটি গ্রুপ থেকে পরিচিতি সরাতে পারেন।
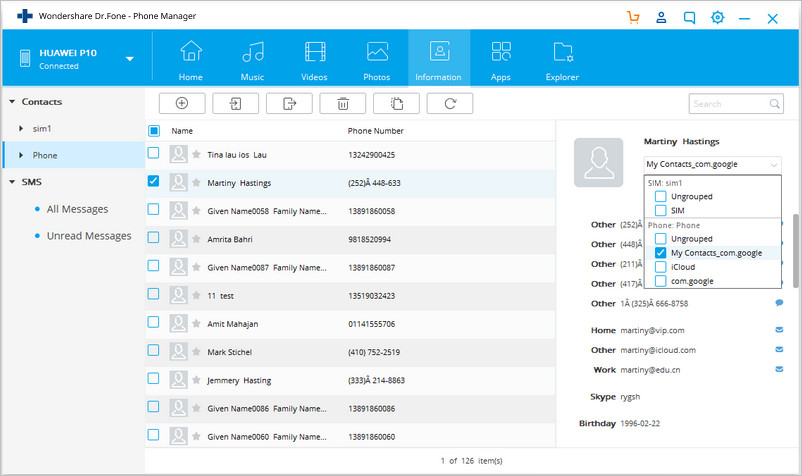
পিসি থেকে আইফোন এক্সএস (ম্যাক্স) এ পরিচিতিগুলি মার্জ করুন
আপনি আইফোন এক্সএস (ম্যাক্স) এবং আপনার কম্পিউটারে পরিচিতিগুলিকে Dr.Fone - ফোন ম্যানেজার (iOS) এর সাথে মার্জ করতে পারেন। আপনি এই টুলের সাথে পরিচিতিগুলিকে বেছে বেছে একত্রিত করতে বা আনমার্জ করতে পারবেন। নিবন্ধের এই বিভাগে, আপনি এটি করার বিস্তারিত উপায় দেখতে পাবেন।
Dr.Fone - ফোন ম্যানেজার (iOS) ব্যবহার করে iPhone XS (Max) এ পরিচিতি একত্রিত করতে ধাপে ধাপে নির্দেশিকা:
ধাপ 1: সফ্টওয়্যার চালু করার পরে এবং আপনার আইফোন সংযোগ. "ফোন ম্যানেজার" নির্বাচন করুন এবং উপরের বার থেকে 'তথ্য' ট্যাবে আলতো চাপুন।

ধাপ 2: 'তথ্য' নির্বাচন করার পরে, বাম প্যানেল থেকে 'পরিচিতি' বিকল্পটি বেছে নিন। এখন, আপনি আপনার কম্পিউটারে আপনার iPhone XS (Max) থেকে স্থানীয় পরিচিতিগুলির তালিকা দেখতে পারেন৷ আপনি একত্রিত করতে চান এমন পছন্দসই পরিচিতিগুলি বেছে নিন এবং তারপরে উপরের বিভাগ থেকে 'মার্জ করুন' আইকনে আলতো চাপুন৷

ধাপ 3: আপনি এখন একটি নতুন উইন্ডো দেখতে পাবেন যেখানে ডুপ্লিকেট পরিচিতিগুলির তালিকা রয়েছে, যেগুলিতে হুবহু একই বিষয়বস্তু রয়েছে৷ আপনি আপনার ইচ্ছা মত ম্যাচ টাইপ পরিবর্তন করতে পারেন.
ধাপ 4: আপনি যদি সেই পরিচিতিগুলিকে মার্জ করতে চান তাহলে আপনি 'মার্জ' বিকল্পে ট্যাপ করতে পারেন। এড়িয়ে যেতে 'ডোন্ট মার্জ' চাপুন। আপনি পরে 'মার্জ সিলেক্টেড' বোতাম টিপে নির্বাচিত পরিচিতিগুলিকে মার্জ করতে পারেন৷
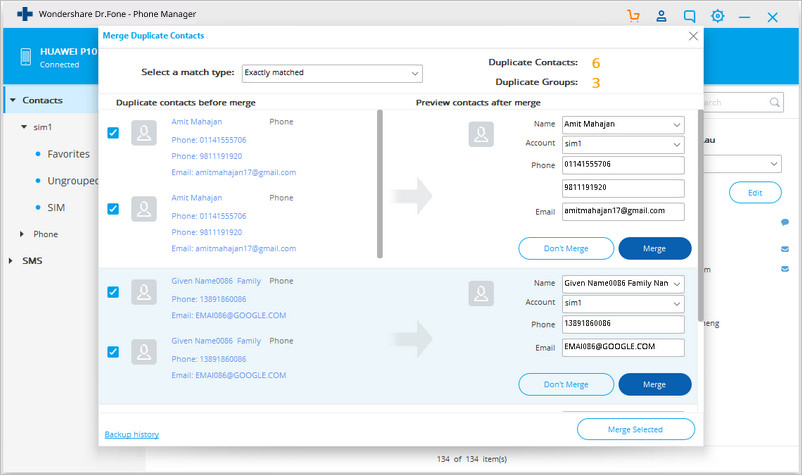
আপনার নির্বাচন পুনরায় নিশ্চিত করার জন্য একটি পপআপ উইন্ডো অনস্ক্রীনে উপস্থিত হবে। এখানে, আপনাকে 'হ্যাঁ' নির্বাচন করতে হবে। আপনি পরিচিতিগুলিকে মার্জ করার আগে ব্যাক আপ করার বিকল্পটিও পাবেন৷
আইফোন এক্সএস (ম্যাক্স) থেকে পিসিতে পরিচিতি রপ্তানি করুন
আপনি যখন আইফোন এক্সএস (ম্যাক্স) থেকে পিসিতে পরিচিতি রপ্তানি করতে চান, তখন Dr.Fone - ফোন ম্যানেজার (iOS) হল একটি বিকল্পের রত্ন৷ এই টুলের সাহায্যে, আপনি কোনো সমস্যা ছাড়াই অন্য আইফোন বা আপনার কম্পিউটারে ডেটা রপ্তানি করতে পারেন। এখানে কিভাবে -
ধাপ 1: আপনার পিসিতে সফ্টওয়্যারটি চালু করুন এবং তারপর এটির সাথে আপনার iPhone XS (Max) সংযোগ করতে একটি USB কেবল নিন। 'ট্রান্সফার' ট্যাবে ক্লিক করুন এবং ইতিমধ্যে, আপনার আইফোনকে ডেটা স্থানান্তর সম্ভব করতে সক্ষম করতে 'ট্রাস্ট এই কম্পিউটার'-এ আঘাত করুন।

ধাপ 2: 'তথ্য' ট্যাবে আলতো চাপুন। এটি উপরের মেনু বারে প্রদর্শিত হয়। এখন, বাম প্যানেল থেকে 'পরিচিতি' এ ক্লিক করুন এবং তারপর প্রদর্শিত তালিকা থেকে পছন্দসই পরিচিতিগুলি নির্বাচন করুন৷

ধাপ 3: 'রপ্তানি' বোতামে আলতো চাপুন এবং তারপরে আপনার প্রয়োজন অনুযায়ী ড্রপ ডাউন তালিকা থেকে 'vCard/CSV/Windows ঠিকানা বই/Outlook' বোতামটি নির্বাচন করুন।

ধাপ 4: এর পরে, আপনার পিসিতে পরিচিতি রপ্তানির প্রক্রিয়াটি সম্পূর্ণ করার জন্য আপনাকে অনস্ক্রিন গাইড অনুসরণ করতে হবে।
iPhone XS (সর্বোচ্চ)
- iPhone XS (ম্যাক্স) পরিচিতি
- Android থেকে iPhone XS এ পরিচিতি স্থানান্তর করুন (ম্যাক্স)
- বিনামূল্যে iPhone XS (ম্যাক্স) যোগাযোগ ব্যবস্থাপক
- আইফোন এক্সএস (ম্যাক্স) মিউজিক
- Mac থেকে iPhone XS-এ সঙ্গীত স্থানান্তর করুন (ম্যাক্স)
- আইফোন এক্সএস (ম্যাক্স) এর সাথে আইটিউনস মিউজিক সিঙ্ক করুন
- iPhone XS এ রিংটোন যোগ করুন (ম্যাক্স)
- iPhone XS (Max) মেসেজ
- Android থেকে iPhone XS-এ বার্তা স্থানান্তর করুন (ম্যাক্স)
- পুরানো আইফোন থেকে iPhone XS এ বার্তা স্থানান্তর করুন (ম্যাক্স)
- iPhone XS (ম্যাক্স) ডেটা
- পিসি থেকে আইফোন এক্সএসে ডেটা স্থানান্তর করুন (ম্যাক্স)
- পুরানো আইফোন থেকে আইফোন এক্সএসে ডেটা স্থানান্তর করুন (ম্যাক্স)
- iPhone XS (ম্যাক্স) টিপস
- স্যামসাং থেকে আইফোন এক্সএস (ম্যাক্স) এ স্যুইচ করুন
- অ্যান্ড্রয়েড থেকে আইফোন এক্সএসে ফটো স্থানান্তর করুন (ম্যাক্স)
- পাসকোড ছাড়াই আইফোন এক্সএস (ম্যাক্স) আনলক করুন
- ফেস আইডি ছাড়াই আইফোন এক্সএস (ম্যাক্স) আনলক করুন
- ব্যাকআপ থেকে iPhone XS (Max) পুনরুদ্ধার করুন
- iPhone XS (Max) সমস্যা সমাধান






জেমস ডেভিস
কর্মী সম্পাদক