বাস্তব কেস: কিভাবে আমি Android থেকে iPhone 12/XS (Max) সেকেন্ডে বার্তা স্থানান্তর করেছি
এপ্রিল 27, 2022 • ফাইল করা হয়েছে: বিভিন্ন iOS সংস্করণ এবং মডেলের জন্য টিপস • প্রমাণিত সমাধান
সম্প্রতি, আমি অনেক উত্তেজনার সাথে একটি নতুন iPhone 12/XS (Max) পেয়েছি। কিন্তু, একটি জিনিস যা আমাকে পাগল করে তুলছিল তা হল কিভাবে আমার পুরানো অ্যান্ড্রয়েড ডিভাইস থেকে এই আইফোন 12/এক্সএস (ম্যাক্স) তে বার্তাগুলি স্থানান্তর করা যায়, কারণ আমি তখন পর্যন্ত সবসময়ই একজন অ্যান্ড্রয়েড ফোন ব্যবহারকারী ছিলাম। তাই, আমি নতুন আইফোনে কিছু স্থানান্তর করতে এবং এটি নষ্ট করতে ভয় পেয়েছিলাম। সেটআপের পরে Android থেকে iPhone 12/XS (Max) এ পাঠ্য বার্তা স্থানান্তর করার জন্য আপনার কাছে অনেকগুলি সমাধান থাকতে পারে।
আমরা হব! আপনি যদি আমার মতো একই পরিস্থিতিতে থাকেন তবে আমি আপনাকে এই নিবন্ধটি দেখার পরামর্শ দেব। আমি অবশেষে Android থেকে iPhone 12/XS (Max) এ SMS আমদানি করতে বেছে নিয়েছি।
কম্পিউটার ছাড়াই Android থেকে iPhone 12/XS (Max) এ বার্তা স্থানান্তর করার জন্য 2টি অ্যাপ
Move to iOS অ্যাপ ব্যবহার করে কীভাবে Android বার্তাগুলি iPhone 12/XS (Max) এ স্থানান্তর করবেন
Android থেকে iPhone 12/XS (Max) এ টেক্সট মেসেজ ট্রান্সফার করার প্রথম পদ্ধতি হল Apple থেকে অফিসিয়াল Move to iOS অ্যাপ ব্যবহার করা। আপনার অ্যান্ড্রয়েড থেকে যেকোনো iOS ডিভাইসে বার্তার ইতিহাস, কল লগ, পরিচিতি, ওয়েব বুকমার্ক, অ্যাপ ইত্যাদি স্থানান্তর করা যেতে পারে। যদিও, আমি লক্ষ্য করেছি যে অ্যাপটি ডেটা স্থানান্তরের সময় অদ্ভুতভাবে কাজ করছে। আমার ওয়াই-ফাই কিছু সমস্যা হয়েছে, এবং iOS-এ সরান সঠিকভাবে স্থানান্তর সম্পূর্ণ করতে পারেনি।
Android থেকে iPhone 12/XS-এ বার্তা স্থানান্তর করতে iOS-এ সরানোর জন্য নির্দেশিকা (ম্যাক্স)
- ডাউনলোড করুন, ইনস্টল করুন এবং আপনার Android ফোনে Move to iOS চালু করুন।
- iPhone 12/XS (Max) পান এবং সেটআপ কনফিগার করুন এবং তারপর Wi-Fi এর সাথে সংযোগ করুন। 'অ্যাপস এবং ডেটা' বিকল্পে ব্রাউজ করুন, তারপরে 'অ্যান্ড্রয়েড থেকে ডেটা সরান' ক্লিক করুন। 'চালিয়ে যান' বোতামে ক্লিক করুন এবং পাসকোডটি নোট করুন।
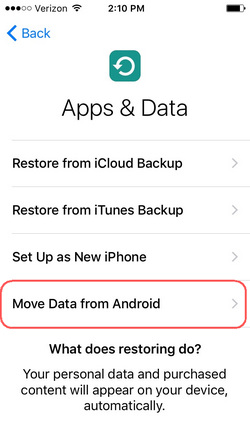
- আপনার অ্যান্ড্রয়েড ফোনে, 'চালিয়ে যান' ক্লিক করুন এবং তারপর 'সম্মত' টিপুন। একটি পাসকোডের জন্য অনুরোধ করা হলে, আপনি যেটি iPhone 12/XS (Max) থেকে পেয়েছেন সেটি লিখুন।
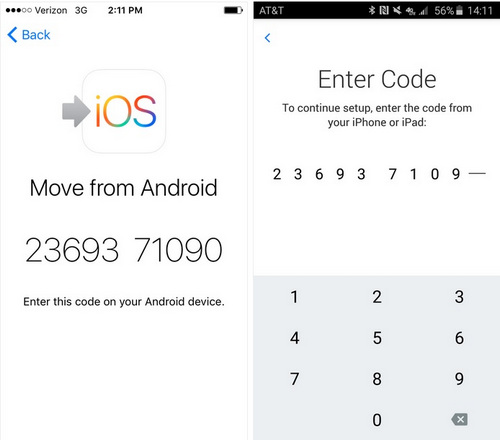
- নিশ্চিত করুন যে অ্যান্ড্রয়েড ফোনটিও Wi-Fi এর সাথে সংযুক্ত রয়েছে৷ এখন, 'ডেটা ট্রান্সফার' বিকল্প থেকে 'মেসেজ'-এ ক্লিক করুন। 'পরবর্তী' ক্লিক করুন এবং ডেটা স্থানান্তর শেষ করতে কিছুক্ষণ অপেক্ষা করুন। এই বার্তাগুলির সাথে iPhone 12/XS (ম্যাক্স) সিঙ্ক হয়ে গেলে পরে 'সম্পন্ন' বোতামটি টিপুন, আপনার iCloud অ্যাকাউন্ট সেট আপ করুন এবং বার্তাগুলি দেখুন৷
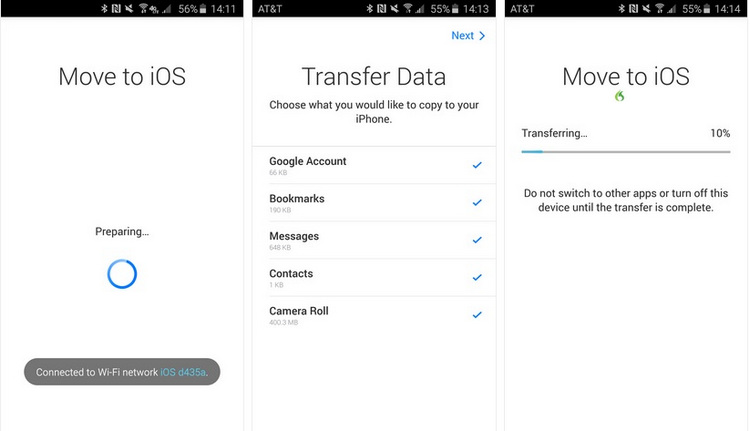
এসএমএস ব্যাকআপ+ ব্যবহার করে Android বার্তাগুলি কীভাবে iPhone 12/XS (Max) এ স্থানান্তর করবেন
আপনি এসএমএস ব্যাকআপ+ অ্যাপ ব্যবহার করে কম্পিউটার ছাড়াই Android থেকে iPhone 12/XS (Max) এ বার্তা স্থানান্তর করতে শিখতে পারেন। এটি Google ক্যালেন্ডার এবং Gmail-এ একটি ভিন্ন লেবেল ব্যবহার করে স্বয়ংক্রিয়ভাবে SMS, কল লগ, MMS ব্যাকআপ করতে পারে৷ মনে রাখবেন যে MMS পরে পুনরুদ্ধার করা যাবে না।
এসএমএস ব্যাকআপ+ সহ Android থেকে iPhone 12/XS (Max) এ কীভাবে বার্তা স্থানান্তর করা যায় তা এখানে রয়েছে:
- অ্যান্ড্রয়েড ফোনটি পান এবং আপনার 'জিমেইল অ্যাকাউন্ট' এ সাইন ইন করুন এবং 'সেটিংস' টিপুন। 'ফরওয়ার্ডিং এবং POP/IMAP'-এ যান। এখন, 'IMAP সক্ষম করুন' আলতো চাপুন এবং 'পরিবর্তনগুলি সংরক্ষণ করুন' এ ক্লিক করুন৷
- Google Play Store থেকে আপনার Android ডিভাইসে SMS Backup+ ডাউনলোড করুন এবং এটি চালু করুন। সম্প্রতি ব্যবহৃত Gmail অ্যাকাউন্ট বেছে নিন 'সংযোগ করুন'-এ আলতো চাপুন। এখন, অ্যাপটিকে আপনার জিমেইল অ্যাকাউন্টে এসএমএস ব্যাকআপ করার অনুমতি দিন এবং 'ব্যাকআপ' টিপুন।
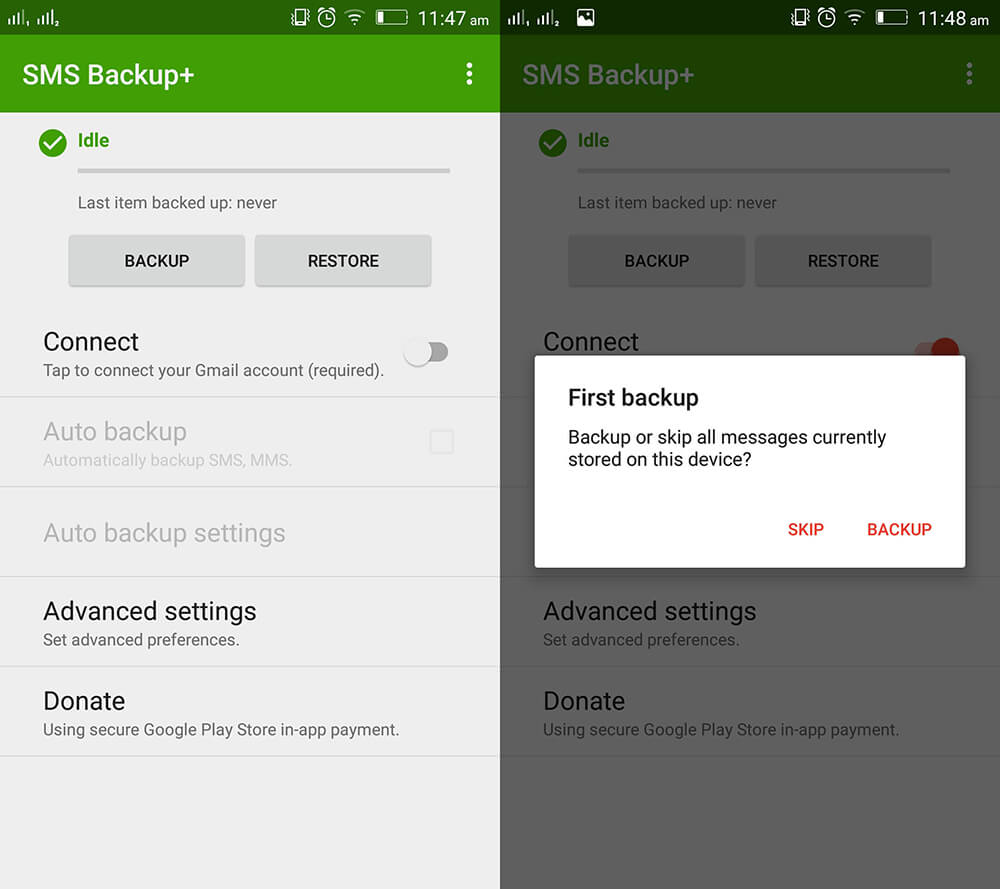
- এখন, যেহেতু আপনি Gmail-এ আপনার বার্তাগুলি ব্যাক আপ করেছেন, আপনি সহজভাবে যেকোন ডিভাইস থেকে সেগুলি অ্যাক্সেস করতে এবং দেখতে পারেন৷ শুধু একই অ্যাকাউন্ট দিয়ে Gmail চালু করুন, এবং আপনি সরাসরি আপনার iPhone 12/XS (Max) এ আপনার সমস্ত বার্তা ধরে রাখতে সক্ষম হবেন।
দ্রষ্টব্য: বার্তাগুলি একটি ইমেল সংযুক্তিতে আবদ্ধ করা হবে। এর অর্থ হল আপনি আপনার iMessage অ্যাপে আপনার বার্তাগুলি আমদানি করতে পারবেন না। আপনি যদি ডিফল্ট বার্তা অ্যাপে SMS স্থানান্তর করতে চান, Dr.Fone - ফোন স্থানান্তর চেষ্টা করুন। এটি একটি এক-ক্লিক এবং নির্ভরযোগ্য ডেস্কটপ সফটওয়্যার।
একটি পিসি দিয়ে Android থেকে iPhone 12/XS (Max) এ বার্তা স্থানান্তর করার 2টি পদ্ধতি
কিভাবে সকল বার্তা এক সময়ে iPhone 12/XS (Max) এ স্থানান্তর করা যায়
আপনার Android ফোন থেকে iPhone 12/XS (Max) এ বার্তা স্থানান্তর করার জন্য, Dr.Fone - ফোন ট্রান্সফার বেছে নেওয়া একটি দুর্দান্ত ধারণা। অ্যান্ড্রয়েড থেকে iOS ডিভাইসে পরিচিতি, ফটো, সঙ্গীত, পাঠ্য বার্তা ইত্যাদি স্থানান্তর করার কথা বলুন বা এর বিপরীতে, এটির বিশ্বাসযোগ্যতার প্রমাণিত রেকর্ড রয়েছে।
এইভাবে Android থেকে iPhone 12/XS (Max) এ SMS আমদানি করতে হয় –
ধাপ 1: আপনার পিসিতে Dr.Fone - ফোন স্থানান্তর ডাউনলোড করুন এবং তারপরে এটি ইনস্টল করুন এবং চালু করুন। সংশ্লিষ্ট USB কেবল ব্যবহার করে আপনার Android এবং iPhone 12/XS (Max) সংযোগ করুন।

ধাপ 2: Dr.Fone উইন্ডো থেকে 'সুইচ' ট্যাবে আঘাত করুন। উৎস হিসেবে Android ফোন এবং গন্তব্য হিসেবে iPhone 12/XS (Max) নির্বাচন করুন। আপনি যদি নির্বাচন পরিবর্তন করে থাকেন তবে 'ফ্লিপ' বোতামটি ব্যবহার করুন।
দ্রষ্টব্য: 'কপি করার আগে ডেটা সাফ করুন' বিকল্পটি নির্বাচন করা লক্ষ্য থেকে সমস্ত কিছু সম্পূর্ণরূপে মুছে দেয়।

ধাপ 3: এই বিভাগে, 'মেসেজ'-এ আলতো চাপুন এবং আপনি বেছে বেছে স্থানান্তর করতে চান তা নির্বাচন করুন। 'স্টার্ট ট্রান্সফার' বোতাম টিপুন এবং তারপর কিছুক্ষণ অপেক্ষা করুন। স্থানান্তর প্রক্রিয়া শেষ হলে 'ঠিক আছে' ক্লিক করুন।

কিভাবে শুধুমাত্র নির্বাচিত বার্তা আইফোন 12/XS (সর্বোচ্চ) স্থানান্তর করবেন
বিকল্পভাবে, আপনি বেছে নিতে পারেন Dr.Fone - ফোন ম্যানেজার আপনার Android ফোন থেকে আপনার আইফোনে বার্তা স্থানান্তর করার জন্য। এই ধরনের একটি কার্যকর ডেস্কটপ টুল দিয়ে আপনার আইফোন পরিচালনা করা সহজ।

Dr.Fone - ফোন ম্যানেজার (iOS)
দ্রুত এবং বেছে বেছে Android থেকে iPhone 12/XS এ বার্তা স্থানান্তর করুন (সর্বোচ্চ)
- এই সফ্টওয়্যারটির মাধ্যমে রপ্তানি, মুছে ফেলা এবং ডেটা যোগ করার মাধ্যমে আপনার iPhone ডেটা পরিচালনা করা সহজ হয়েছে৷
- এটি সাম্প্রতিকতম iOS ফার্মওয়্যারের সাথে সামঞ্জস্যপূর্ণ। ডেটা ট্রান্সফার করার জন্য ইন্টারনেট সংযোগের প্রয়োজন নেই।
- আপনি যখন আপনার iPhone 12/XS (Max) এ SMS, ভিডিও, সঙ্গীত, পরিচিতি ইত্যাদির দ্রুত স্থানান্তর খুঁজছেন, তখন এই টুলটি একটি রত্ন।
- আপনার পিসি এবং আইফোন সংযোগ করতে আইটিউনসের সবচেয়ে পরিচিত বিকল্প।
বেছে বেছে Android থেকে iPhone 12/XS (Max) এ SMS আমদানি করার নির্দেশিকা এখানে এসেছে :
ধাপ 1: আপনার পিসিতে Dr.Fone - ফোন ম্যানেজার ইনস্টল এবং চালু করুন। এখন, 'ফোন ম্যানেজার' ট্যাব টিপুন।

ধাপ 2: কম্পিউটারের সাথে আপনার Android এবং iPhone 12/XS (Max) সংযোগ করতে সংশ্লিষ্ট USB কেবল ব্যবহার করুন এবং তারপরে উৎস ডিভাইস হিসাবে Android বেছে নিন। তারপরে, উপরে প্রদর্শিত 'তথ্য' ট্যাবটি নির্বাচন করুন।
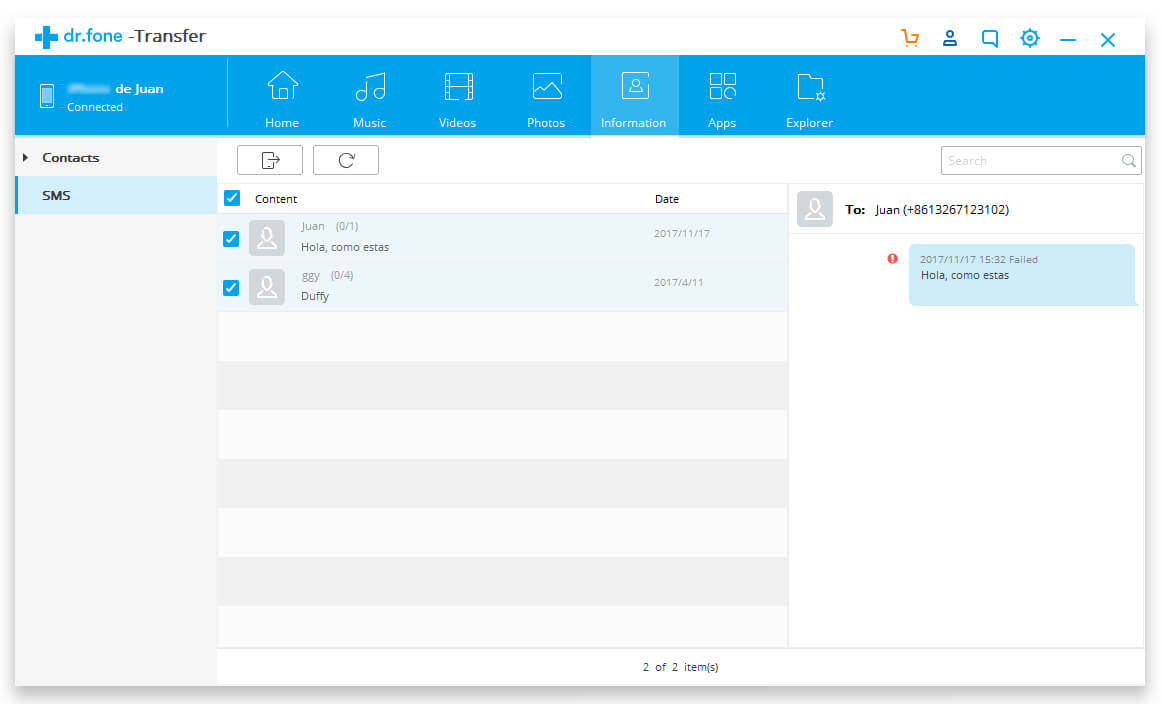
ধাপ 3: বার্তাগুলির তালিকা থেকে, পছন্দসই পাঠ্য বার্তাগুলি চয়ন করুন এবং 'রপ্তানি' বোতামটি চাপুন৷ পরপর 'ডিভাইসে রপ্তানি করুন' বোতামে ক্লিক করুন এবং অনস্ক্রিন গাইডের সাথে প্রক্রিয়াটি সম্পূর্ণ করুন।
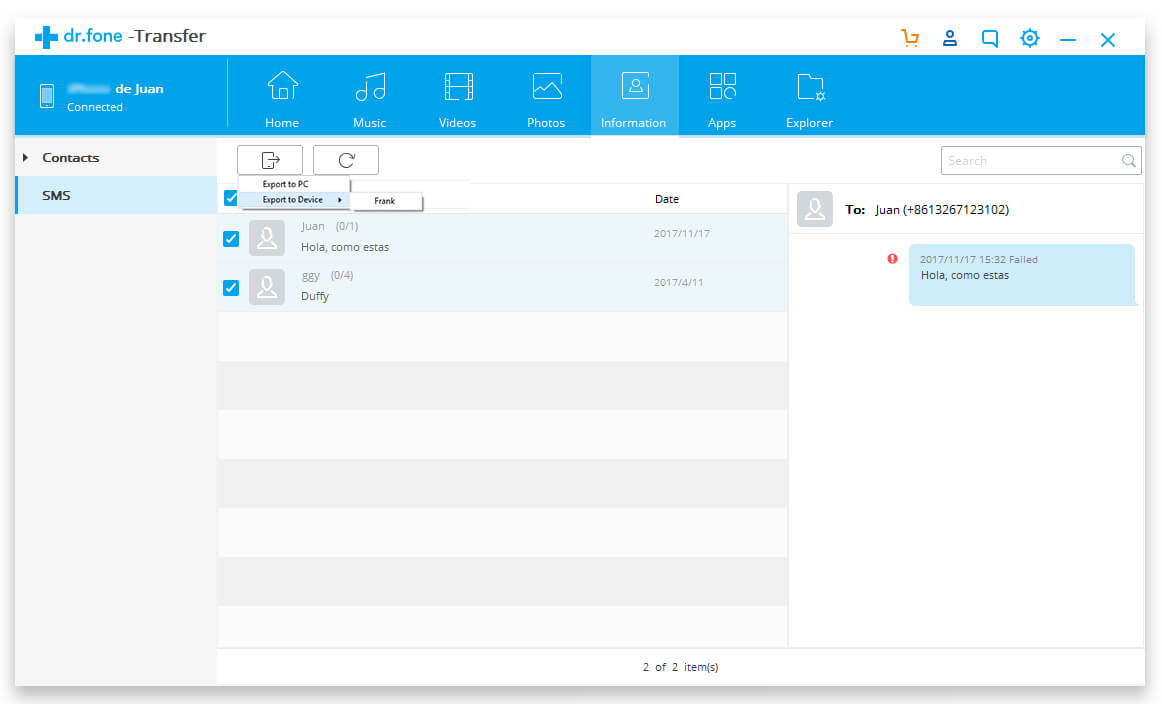
উপসংহার
আমি আশা করি, এই নিবন্ধটি আপনাকে আপনার বার্তা এবং ডেটা স্থানান্তর প্রশ্নের উত্তর এনেছে। আমার নিজের অভিজ্ঞতা থেকে, আমি Dr.Fone টুলকিটটিকে সবচেয়ে কার্যকর বিকল্প হিসাবে পেয়েছি। আপনি যদি এমন একটি সমাধান খুঁজছেন যার ফলে ডেটা নষ্ট না হয়, তাহলে আপনি Dr.Fone - ফোন ট্রান্সফার বা Dr.Fone - ফোন ম্যানেজার- এর জন্য যেতে পারেন ।
iPhone XS (সর্বোচ্চ)
- iPhone XS (ম্যাক্স) পরিচিতি
- Android থেকে iPhone XS এ পরিচিতি স্থানান্তর করুন (ম্যাক্স)
- বিনামূল্যে iPhone XS (ম্যাক্স) যোগাযোগ ব্যবস্থাপক
- আইফোন এক্সএস (ম্যাক্স) মিউজিক
- Mac থেকে iPhone XS-এ সঙ্গীত স্থানান্তর করুন (ম্যাক্স)
- আইফোন এক্সএস (ম্যাক্স) এর সাথে আইটিউনস মিউজিক সিঙ্ক করুন
- iPhone XS এ রিংটোন যোগ করুন (ম্যাক্স)
- iPhone XS (Max) মেসেজ
- Android থেকে iPhone XS-এ বার্তা স্থানান্তর করুন (ম্যাক্স)
- পুরানো আইফোন থেকে iPhone XS এ বার্তা স্থানান্তর করুন (ম্যাক্স)
- iPhone XS (ম্যাক্স) ডেটা
- পিসি থেকে আইফোন এক্সএসে ডেটা স্থানান্তর করুন (ম্যাক্স)
- পুরানো আইফোন থেকে আইফোন এক্সএসে ডেটা স্থানান্তর করুন (ম্যাক্স)
- iPhone XS (ম্যাক্স) টিপস
- স্যামসাং থেকে আইফোন এক্সএস (ম্যাক্স) এ স্যুইচ করুন
- অ্যান্ড্রয়েড থেকে আইফোন এক্সএসে ফটো স্থানান্তর করুন (ম্যাক্স)
- পাসকোড ছাড়াই আইফোন এক্সএস (ম্যাক্স) আনলক করুন
- ফেস আইডি ছাড়াই আইফোন এক্সএস (ম্যাক্স) আনলক করুন
- ব্যাকআপ থেকে iPhone XS (Max) পুনরুদ্ধার করুন
- iPhone XS (Max) সমস্যা সমাধান






সেলিনা লি
প্রধান সম্পাদক