কিভাবে iPhone থেকে Samsung Galaxy S20? এ স্থানান্তর করবেন
এপ্রিল 27, 2022 • এখানে ফাইল করা হয়েছে: বিভিন্ন Android মডেলের জন্য টিপস • প্রমাণিত সমাধান
আপনি যদি আপনার ফোনটিকে একটি iOS ডিভাইস থেকে একটি android- এ স্যুইচ করতে ইচ্ছুক হন , প্রাথমিক সমস্যা যা আপনাকে তা করতে বাধা দেয় তা হল আপনার ডেটা হারানো এবং ডেটা এক ডিভাইস থেকে অন্য ডিভাইসে স্থানান্তর করা৷ এই নিবন্ধে, আমরা কিছু সহজ এবং সেরা কৌশল সহ, কিভাবে iPhone থেকে Samsung Galaxy S20-এ ডেটা স্থানান্তর করতে হয় তা শিখব। আলোচিত কৌশলগুলি আপনার ডেটা হারিয়ে না যাওয়া থেকে নিশ্চিত করবে।

পার্ট 1: আইফোন থেকে সরাসরি Samsung Galaxy S20 এ স্থানান্তর করুন (সহজ এবং দ্রুত)
Dr.Fone - ফোন ট্রান্সফার প্রোগ্রাম হল একটি ফোন ট্রান্সফার টুল, আপনি সহজেই এক ফোন থেকে অন্য ফোনে ফটো, মিউজিক, কনট্যাক্ট, মেসেজ, ক্যালেন্ডার ইত্যাদি সব ধরনের ডেটা ট্রান্সফার করতে পারবেন।
আসুন দেখি কিভাবে আমরা iPhone থেকে Galaxy S20 এ ডেটা স্থানান্তর করতে পারি
Dr.Fone - ফোন ট্রান্সফার আপনাকে Android, iOS, Symbian এবং WinPhone সহ এক ক্লিকে বিভিন্ন ফোনের মধ্যে ডেটা স্থানান্তর করতে দেয়। তাদের মধ্যে তথ্য স্থানান্তর এবং বহন করতে এই প্রোগ্রামটি ব্যবহার করুন।
নীচে নীচে একটি বিস্তারিত ধাপে ধাপে প্রক্রিয়া রয়েছে যা ব্যাখ্যা করে কিভাবে আপনি কম্পিউটার ব্যবহার করে আপনার সমস্ত ডেটা এক ফোন থেকে অন্য ফোনে স্থানান্তর করতে পারেন
ধাপ 1. কম্পিউটারের সাথে আপনার মোবাইল ফোন সংযোগ করুন
আপনার কম্পিউটারে Dr.Fone খোলার পরে, মডিউলগুলির মধ্যে "ফোন স্থানান্তর" নির্বাচন করুন৷

নিশ্চিত করুন যে আপনি এটির সাথে আপনার উভয় ডিভাইস সংযুক্ত করেছেন। এখানে উদাহরণ হিসেবে একটি iOS এবং একটি Samsung Galaxy S20 (যেকোনো অ্যান্ড্রয়েড ডিভাইস) নেওয়া যাক।

উৎস ডিভাইস থেকে ডেটা গন্তব্য ডিভাইসে পৌঁছে দেওয়া/স্থানান্তর করা হবে। তাদের অবস্থান বিনিময় করতে, আপনি "ফ্লিপ" বোতামটিও ব্যবহার করতে পারেন।
ধাপ 2. ফাইলটি নির্বাচন করুন এবং স্থানান্তর শুরু করুন
আপনি সরাতে চান ফাইল প্রকার নির্বাচন করুন. প্রক্রিয়া শুরু করতে, স্টার্ট ট্রান্সফার-এ ক্লিক করুন। প্রক্রিয়াটি সম্পূর্ণ না হওয়া পর্যন্ত, অনুগ্রহ করে ডিভাইসগুলির সর্বাধিক দক্ষতার জন্য সংযোগ বিচ্ছিন্ন করবেন না।

উভয় ফোনের মধ্যে ডেটা স্থানান্তর প্রক্রিয়া শুরু করার আগে, আপনি যদি গন্তব্য ডিভাইসের ডেটা মুছে ফেলতে চান - "কপি করার আগে ডেটা সাফ করুন" বাক্সে চেক করুন।
আপনার নির্বাচিত সমস্ত ফাইল কয়েক মিনিটের মধ্যে সফলভাবে লক্ষ্যযুক্ত ফোনে স্থানান্তরিত হবে।

পার্ট 2: iCloud ব্যাকআপ থেকে Samsung Galaxy S20 এ স্থানান্তর (ওয়্যারলেস এবং নিরাপদ)
1. Dr.Fone - স্যুইচ অ্যাপ
আপনার যদি একটি কম্পিউটার ডিভাইস না থাকে এবং আপনি একটি iOS ডিভাইস থেকে একটি Android ডিভাইসে ডেটা স্থানান্তর করতে চান, তাহলে এখানে একটি গভীর ধাপে ধাপে ধাপে ধাপে ধাপে আপনাকে এটি কীভাবে করতে হবে তা নির্দেশ করে৷
আইক্লাউড অ্যাকাউন্ট থেকে অ্যান্ড্রয়েডে ডেটা কীভাবে সিঙ্ক করবেন
ধাপ 1. Dr.Fone-এর অ্যান্ড্রয়েড সংস্করণ ইনস্টল করার পরে "iCloud থেকে আমদানি করুন" স্পর্শ করুন - সুইচ৷
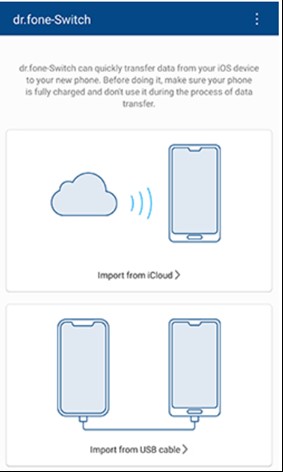
ধাপ 2. আপনার অ্যাপল আইডি এবং পাসকোড দিয়ে, iCloud অ্যাকাউন্টে লগ ইন করুন।
আপনি যদি দ্বি-ফ্যাক্টর প্রমাণীকরণ সক্ষম করে থাকেন তবে যাচাইকরণ কোড লিখুন।
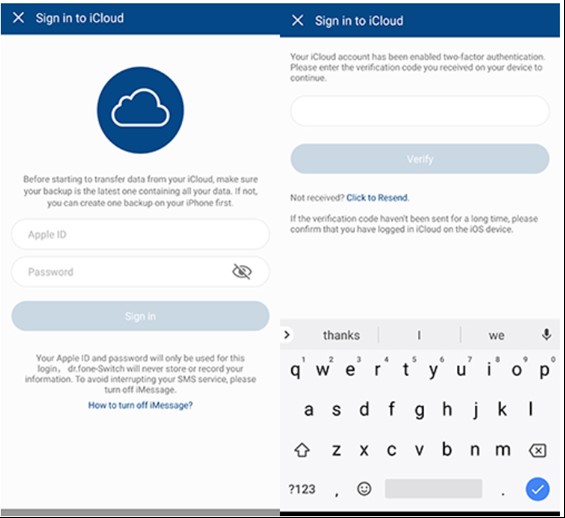
ধাপ 3. এখন কিছুক্ষণ পরে আপনার iCloud অ্যাকাউন্টে, সব ধরনের ডেটা সনাক্ত করা যাবে।
আপনার পছন্দসই ডেটা বা এই সমস্ত ডেটা নির্বাচন করার পরে "আমদানি শুরু করুন" স্পর্শ করুন৷
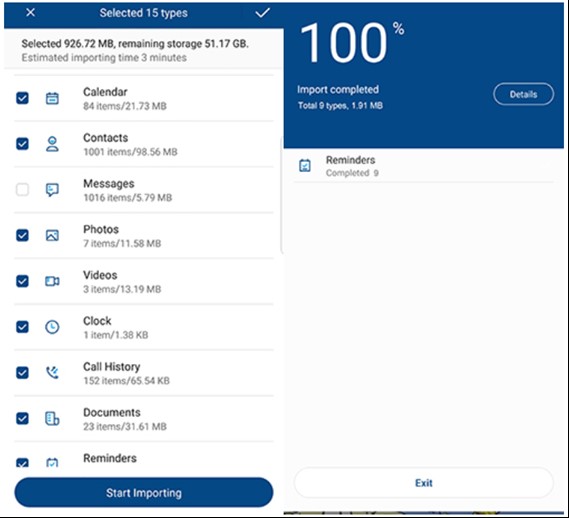
ধাপ 4. ডেটা আমদানি সম্পূর্ণরূপে সম্পন্ন না হওয়া পর্যন্ত ফিরে বসুন। তারপর আপনি এই অ্যাপ্লিকেশন থেকে প্রস্থান করতে পারেন এবং আপনার Android ফোন বা ট্যাবলেটে iCloud থেকে সিঙ্ক করা ডেটা পরীক্ষা করতে পারেন৷
গুণাবলী:- পিসি ছাড়াই আইফোন থেকে অ্যান্ড্রয়েডে ডেটা স্থানান্তর করুন।
- মূলধারার অ্যান্ড্রয়েড ফোন সমর্থন করুন (Xiaomi, Huawei, Samsung, ইত্যাদি সহ)
- সরাসরি ডেটা স্থানান্তরের জন্য, একটি iOS-টু-Android অ্যাডাপ্টার ব্যবহার করে Android-এর সাথে iPhone সংযোগ করুন৷
2. Samsung স্মার্ট সুইচ অ্যাপ
স্মার্ট সুইচ সহ iCloud থেকে Samsung S20-এ ডেটা রপ্তানি করুন
আপনি যদি স্যামসাং স্মার্ট সুইচ অ্যাপটি ব্যবহার করেন, তাহলে স্যামসাংয়ের সাথে আইটিউনস সিঙ্ক করা একটি সহজ-সরল কাজ।
এটি iCloud এর সাথে সামঞ্জস্যপূর্ণ হওয়ার কারণে Samsung S20-এর সাথে iCloud সিঙ্ক করা সহজ হয়ে গেছে। এখানে কিভাবে-
স্মার্ট সুইচ দিয়ে কীভাবে আইক্লাউড থেকে স্যামসাং এস 20 এ ডেটা স্থানান্তর করবেন
- আপনার Samsung ডিভাইসে Google Play থেকে স্মার্ট সুইচ ডাউনলোড করুন। অ্যাপটি খুলুন, তারপর 'ওয়ারলেস'-এ ক্লিক করুন, তারপর 'রিসিভ'-এ ট্যাপ করুন এবং 'iOS' বিকল্পটি নির্বাচন করুন।
- আপনার অ্যাপল আইডি এবং পাসওয়ার্ড দিয়ে সাইন ইন করুন। এখন, আপনি আইক্লাউড থেকে Samsung Galaxy S20-এ স্থানান্তর করতে চান এমন পছন্দসই সামগ্রী নির্বাচন করুন এবং 'IMPORT' টিপুন৷
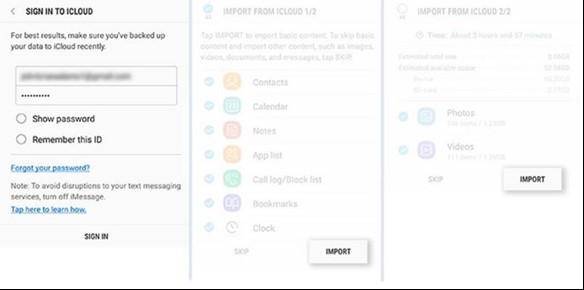
- আপনি যদি একটি USB কেবল ব্যবহার করেন তবে iOS কেবল, মিরকো ইউএসবি এবং ইউএসবি অ্যাডাপ্টার হাতে রাখুন৷ তারপর, আপনার Samsung S20 মডেলে স্মার্ট সুইচ লোড করুন এবং 'USB CABLE'-এ ক্লিক করুন।
- আরও, Samsung S20 এর সাথে iPhone এর USB কেবল এবং USB-OTG অ্যাডাপ্টারের মাধ্যমে দুটি ডিভাইসকে সংযুক্ত করুন৷
- আরও এগিয়ে যাওয়ার জন্য 'পরবর্তী' টিপে 'ট্রাস্ট'-এ ক্লিক করুন। ফাইলটি বেছে নিন এবং iCloud থেকে Samsung S20-এ ট্রান্সফার/ট্রান্সফার করতে 'ট্রান্সফার' টিপুন।
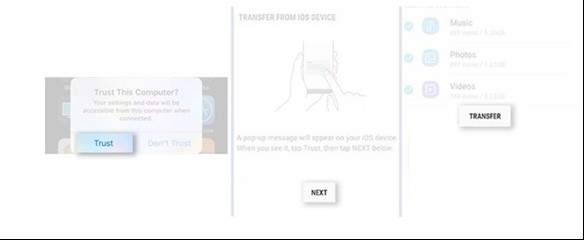
-
p
- বেতার স্থানান্তর।
- শুধুমাত্র Samsung ফোনের জন্য।
আপনি যদি ডেটা স্থানান্তর করতে একটি ডেস্কটপ সফ্টওয়্যার চালাতে পছন্দ করেন তবে Dr.Fone - ফোন স্থানান্তর ব্যবহার করুন৷ এটি একটি ঝামেলা-মুক্ত সমাধান। উভয় ফোনকে কম্পিউটারে সংযুক্ত করুন এবং এক-ক্লিকে ডেটা স্থানান্তর করা শুরু করুন৷
পার্ট 3: iTunes ব্যাকআপ থেকে iTunes ছাড়া Samsung Galaxy S20 এ স্থানান্তর করুন।
ধাপ 1. ব্যাকআপ ফাইল নির্বাচন করুন
Dr.Fone চালু করুন এবং ফোন ব্যাকআপ নির্বাচন করুন। কম্পিউটারে আপনার Samsung S20 কানেক্ট করুন। Restore এ ক্লিক করুন।
আপনি যদি আগে আপনার iOS ডিভাইসের ব্যাকআপ নিতে এই ফাংশনটি ব্যবহার করে থাকেন তবে এটি ব্যাকআপ ইতিহাস দেখুন বিকল্পটি দেবে। ব্যাকআপ ফাইল সূচী দেখতে ব্যাকআপ ইতিহাস দেখুন বিকল্পে ক্লিক করুন।

এর পরে, Dr.Fone ব্যাকআপ ইতিহাস প্রদর্শন করবে। আপনি যে ব্যাকআপ ফাইলটি চান তা বেছে নিন এবং প্রোগ্রামের নীচের অংশে ক্লিক করুন বা ব্যাকআপ ফাইলের পাশের ভিউ বোতামে ক্লিক করুন।

ধাপ 2. ব্যাকআপ ফাইলটি দেখুন এবং পুনরুদ্ধার করুন
ব্যাকআপ ফাইলটি পরীক্ষা করতে প্রোগ্রামটি কয়েক সেকেন্ড সময় নেবে এবং আপনি ভিউ-এ ক্লিক করার পরে ব্যাকআপ ফাইলে সমস্ত ডেটা প্রদর্শন করবে৷
আপনার প্রয়োজনীয় ফাইলগুলি খুঁজে পাওয়ার পরে, আপনি কয়েকটি ফাইল বাছাই করতে পারেন বা পরবর্তী ধাপে যাওয়ার জন্য সেগুলি বেছে নিতে পারেন৷

বর্তমানে, Dr.Fone ডিভাইসে সঙ্গীত, সাফারি বুকমার্ক, কল ইতিহাস, ক্যালেন্ডার, ভয়েস মেমো, নোট, পরিচিতি, বার্তা, ফটো, ভিডিওগুলি পুনরুদ্ধার করতে সমর্থন করে। তাই আপনি এই ডেটাগুলিকে আপনার Samsung ডিভাইসে পুনরুদ্ধার করতে পারেন বা সেগুলিকে আপনার কম্পিউটারে স্থানান্তর করতে পারেন৷
আপনি যদি আপনার ডিভাইসে ফাইলগুলি পুনরুদ্ধার করতে চান তবে ফাইলগুলি নির্বাচন করুন এবং ডিভাইসে পুনরুদ্ধার করুন এ ক্লিক করুন। কয়েক সেকেন্ডের মধ্যে, আপনি আপনার Android গ্যাজেটে এই ফাইলগুলি পাবেন৷
আপনি যদি আপনার কম্পিউটারে নির্বাচিত ফাইল রপ্তানি করতে চান, তাহলে PC-এ Export-এ ক্লিক করুন। তারপরে আপনার ডেটা স্থানান্তর করতে সংরক্ষণের পথটি নির্বাচন করুন।

চূড়ান্ত শব্দ
উপরে আলোচনা করা কৌশলগুলি আপনার সমস্যার সমাধান করার জন্য এবং কীভাবে আইফোন থেকে Samsung Galaxy S20 এ স্থানান্তর করতে হয় তা আপনাকে জানাতে হয়। এই কৌশলগুলি আপনার ফাইল দ্রুত এবং দ্রুত স্থানান্তর করার মাধ্যমে আপনাকে গাইড করবে। এখানে যে পদ্ধতিটি আলোচনা করা হয়েছে তা উভয় ব্যবহারকারীর সাথে সম্পর্কিত- যারা একটি কম্পিউটার ব্যবহার করে এবং এটি ব্যবহার না করেই তাদের ডেটা স্থানান্তর করতে ইচ্ছুক। সুতরাং, অবশেষে, আমরা আশা করি যে এই নিবন্ধটি আপনাকে ডেটা স্থানান্তর সম্পর্কিত আপনার সমস্যা সমাধান করতে সহায়তা করবে।
Samsung S20
- পুরানো ফোন থেকে Samsung S20 এ স্যুইচ করুন
- S20 এ iPhone SMS স্থানান্তর করুন
- S20 এ আইফোন স্থানান্তর করুন
- Pixel থেকে S20 এ ডেটা স্থানান্তর করুন
- পুরানো Samsung থেকে S20 এ SMS স্থানান্তর করুন
- পুরানো Samsung থেকে S20 এ ফটো স্থানান্তর করুন
- S20 এ WhatsApp স্থানান্তর করুন
- S20 থেকে PC এ সরান
- S20 লক স্ক্রীন সরান





এলিস এমজে
কর্মী সম্পাদক