আপনার আইফোন এসএমএস সহজেই অ্যান্ড্রয়েডে স্থানান্তর করার 3টি স্মার্ট পদ্ধতি (স্যামসাং এস20 অন্তর্ভুক্ত)
এপ্রিল 27, 2022 • এখানে ফাইল করা হয়েছে: বিভিন্ন Android মডেলের জন্য টিপস • প্রমাণিত সমাধান
“আমি এইমাত্র একটি নতুন অ্যান্ড্রয়েড ডিভাইসে আমার হাত পেয়েছি, এবং আমি আমার Android ডিভাইসে সহজে আমার iPhone SMS স্থানান্তর করতে সংগ্রাম করছি৷ আপনার আইফোন বার্তাগুলিকে একটি অ্যান্ড্রয়েড ডিভাইসে স্থানান্তর করার জন্য আমরা আপনাকে তিনটি সুবিধাজনক পদ্ধতি অফার করি।"
সাম্প্রতিক পরিসংখ্যানে দেখা গেছে যে এখন 2.5 বিলিয়ন সক্রিয় ব্যবহারকারী রয়েছে। এই ব্যবহারকারীদের মধ্যে, তাদের বেশিরভাগই প্রাক্তন অ্যাপল ব্যবহারকারী। ডিভাইসটি স্যুইচ করার আগে, আপনাকে আইফোন থেকে আপনার অ্যান্ড্রয়েড স্যামসাং, বিশেষ করে এসএমএসে ডেটা স্থানান্তর করতে হবে। যদিও কাজটি সহজ, আপনি একটি সরল গাইড ছাড়াই আপনার মাথা ঘামাচ্ছেন।
আপনি হয়তো ভাবছেন যে এসএমএস স্থানান্তর করার কাজটি কিছুটা প্রযুক্তিগত, কিন্তু এই নিবন্ধটি পড়ার পরে, আপনি বুঝতে পারবেন যে এই নির্দেশিকাটির কিছুই বাস্তবায়ন করা খুব কঠিন নয়।
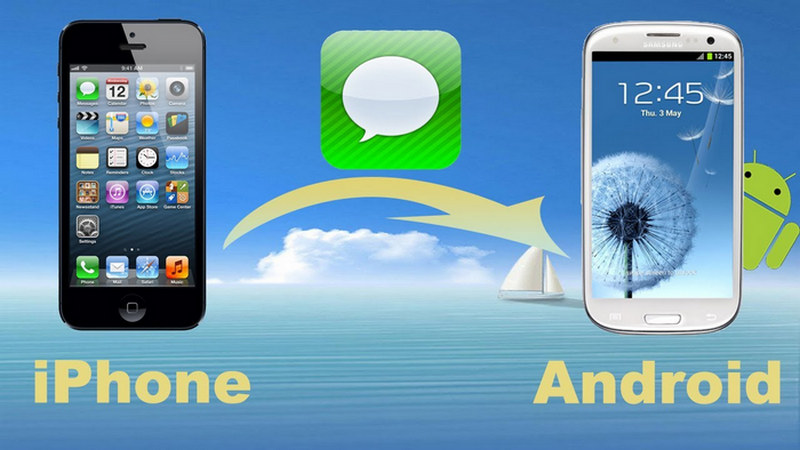
পার্ট 1: কয়েক মিনিটের মধ্যে Dr.Fone ব্যবহার করে iPhone থেকে Android এ SMS সরান
আপনার নতুন অ্যান্ড্রয়েড ডিভাইসে অবিলম্বে আপনার আইফোন বার্তাগুলি স্থানান্তর করতে আপনি ব্যবহার করতে পারেন এমন সেরা অ্যাপ্লিকেশনগুলির মধ্যে একটি হল dr এর মাধ্যমে। fone _ এই টুলটিতে অ্যাক্সেস পেতে প্রথমে এই লিঙ্ক থেকে অ্যাপটি ইনস্টল করুন । এই সফ্টওয়্যারটির ভাল জিনিস হল যে এটি প্রায় সমস্ত স্মার্টফোন ডিভাইস যেমন Samsung, Motorola, Huawei, Oppo এবং অন্য সবগুলিতে পুরোপুরি কাজ করে৷
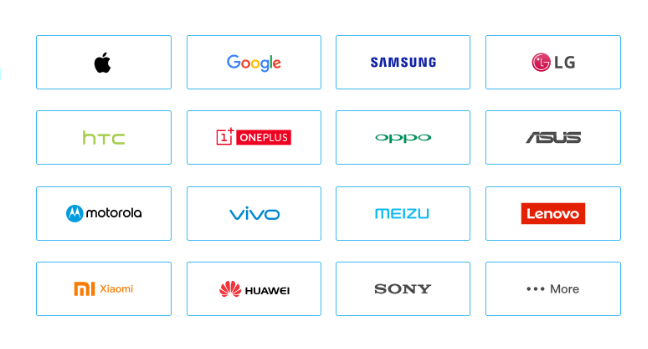
এটি সর্বশেষ আইফোন এবং অ্যান্ড্রয়েড অপারেটিং সিস্টেমগুলিকেও সমর্থন করে, যা নিশ্চিত করে যে এসএমএস বা অন্য কোনও ফাইল স্থানান্তর করার সময় আপনার খুব বেশি সমস্যা হবে না৷ আপনার আইফোন বার্তাগুলিকে দ্রুত আপনার অ্যান্ড্রয়েড ডিভাইসে স্থানান্তর করার জন্য আপনাকে যে কয়েকটি পদক্ষেপ নিতে হবে তা চলুন।
ধাপ 1. Dr.Fone চালু করুন
প্রথমে আপনাকে যা করতে হবে তা হল পিসিতে Dr.Fone অ্যাপটি চালু করুন। আপনি এই অ্যাপটি চালু করার পরে, আপনি "ফোন স্থানান্তর" বিকল্পটি দেখতে পাবেন। আপনার পিসি না থাকলে, আপনি এই অ্যাপটি মোবাইল সংস্করণে ব্যবহার করতে পারেন, যা এখানে উপলব্ধ ।

ধাপ 2. আপনার পিসিতে আপনার অ্যান্ড্রয়েড এবং আইফোন উভয় ডিভাইস সংযুক্ত করুন
আপনাকে USB এর মাধ্যমে আপনার অ্যান্ড্রয়েড এবং আইফোন উভয় ডিভাইসই পিসিতে সংযুক্ত করতে হবে। আপনি আপনার উভয় ডিভাইস একত্রিত করার পরে, সিস্টেম স্বয়ংক্রিয়ভাবে উভয় ডিভাইস সনাক্ত করবে। আপনার সমস্ত বিষয়বস্তু প্রদর্শন করে একটি ইন্টারফেস না পাওয়া পর্যন্ত কিছুক্ষণ অপেক্ষা করুন।

ধাপ 3. শুধু এক মিনিট বা তার বেশি সময়ের মধ্যে আপনার বার্তা স্থানান্তর করুন
আপনি এখন অনেক দূর এসেছেন। এটা কি সহজ ছিল? আমি তাই অনুমান করি, যেহেতু আমি এই অংশে আসা সহজ মনে করি। এখন, আপনাকে পাঠ্য বার্তাগুলিতে টিক চিহ্ন দিতে হবে এবং স্টার্ট বোতামে ক্লিক করতে হবে। ধৈর্য ধরুন, এই সুপার-অ্যাপটি দ্রুত সময়ের মধ্যে আপনার জন্য সমস্ত ভারী দায়িত্ব পালন করবে।

পার্ট 2: ব্যাকআপ ও রিস্টোর করে আইফোন থেকে অ্যান্ড্রয়েডে এসএমএস সরান
আইফোন থেকে নতুন অ্যান্ড্রয়েড ডিভাইসে সফলভাবে আপনার বার্তা স্থানান্তর করার দ্বিতীয় পদ্ধতি হল ব্যাকআপ এবং পুনরুদ্ধার বৈশিষ্ট্য ব্যবহার করে। আমাকে একটি বিষয়ে সতর্ক করা যাক. আমি এখানে যে পদ্ধতিটি উল্লেখ করছি তা হল আপনার আইফোন বার্তাটি একটি অ্যান্ড্রয়েড ডিভাইসে স্থানান্তর করার সবচেয়ে প্রসারিত উপায়। এটি একটু কঠিন, কিন্তু হাল ছেড়ে দেবেন না, কারণ আমি এই পদ্ধতিটি সঠিকভাবে প্রয়োগ করার জন্য একটি ধাপে ধাপে নির্দেশিকা প্রকাশ করব।
ধাপ 1. আপনার পিসিতে আপনার আইফোন প্লাগ করুন এবং আইটিউনস লঞ্চ হওয়া পর্যন্ত অপেক্ষা করুন
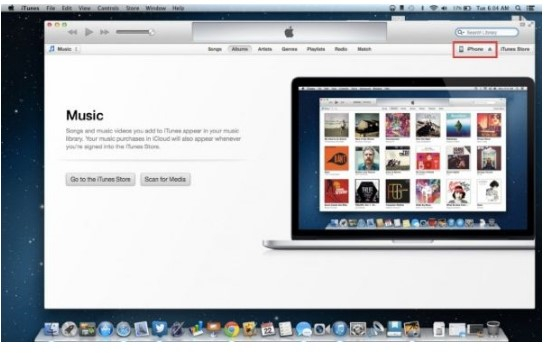
ধাপ 2. অ্যাপ্লিকেশনের উপরের ডানদিকে আইফোন ট্যাবে ক্লিক করুন।
ধাপ 3. তারপর, আপনার পিসিতে আপনার ফাইল ব্যাকআপ করতে "এই কম্পিউটার" নির্বাচন করুন।
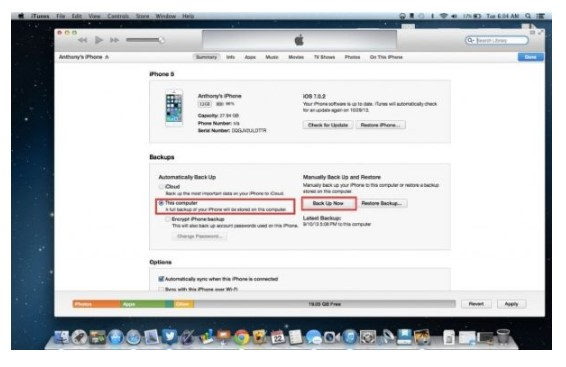
ধাপ 4. অবস্থান নির্বাচন করুন এবং তারপর আপনার ফাইল ব্যাক আপ করুন.
ধাপ 5. ব্যাকআপ ফাইলের অবস্থান খুঁজে বের করুন। যাইহোক, আপনি যদি একটি অদ্ভুত নামের সাথে আপনার ব্যাকআপ ফাইলটি দেখেন তবে অবাক হওয়ার দরকার নেই।
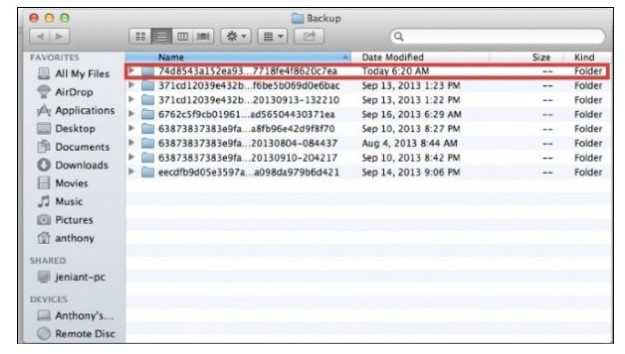
আপনি যদি একজন উইন্ডোজ ব্যবহারকারী হন, আপনি সম্ভবত আপনার ব্যাকআপ ফাইলটি অবস্থানে পাবেন:
/ব্যবহারকারী/(ব্যবহারকারীর নাম)/অ্যাপডেটা/রোমিং/অ্যাপল কম্পিউটার/মোবাইল সিঙ্ক/ব্যাকআপ
আপনি iMac ব্যবহার করলে, আপনার ব্যাকআপ ফাইলটি নীচের অবস্থানে যাবে:
/(ব্যবহারকারী)/লাইব্রেরি/অ্যাপ্লিকেশন সমর্থন/মোবাইল সিঙ্ক/ব্যাকআপ
আপনি যদি আপনার ব্যাকআপ ফাইলটি খুঁজে না পান তবে Go মেনুতে বিকল্পটি-ক্লিক করুন।
ধাপ 6. আপনার ব্যাকআপ ফাইলটি হল সবচেয়ে সাম্প্রতিক টাইমস্ট্যাম্প সহ।
ধাপ 7. কিছু ম্যানুয়াল কাজ করার সময়
অনেক চিন্তা করবেন না, কারণ এই পদক্ষেপটি খুব প্রযুক্তিগত হবে না। সেই সাথে বলেছে, আপনাকে কিছু ম্যানুয়াল কাজ করতে হবে। প্রথমে, আপনাকে আপনার ব্যাকআপ ফাইলটি আপনার Android ডিভাইসের স্টোরেজে সরাতে হবে। আপনার যদি আপনার অ্যান্ড্রয়েড ডিভাইসে আরও মেমরি যোগ করার প্রয়োজন হয়, তাহলে ভবিষ্যতে আপনি সহজেই সেই ফাইলটি খুঁজে পেতে পারেন তা নিশ্চিত করতে আপনার ডেস্কটপে ব্যাকআপ ফাইলটি অনুলিপি করা বুদ্ধিমানের কাজ।
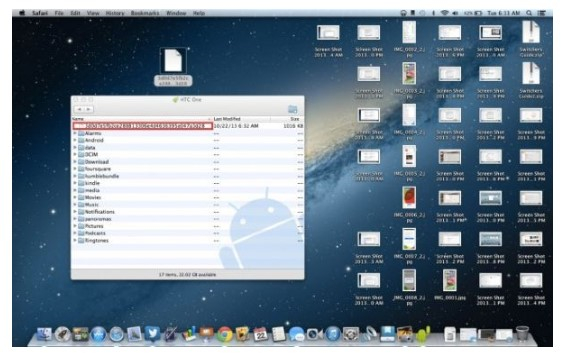
ধাপ 8. আপনার পিসিতে আপনার অ্যান্ড্রয়েড ডিভাইস প্লাগ করুন
আপনার এখন উইন্ডোজ এক্সপ্লোরার বা ফাইন্ডার (ওএসএক্স) এর মাধ্যমে আপনার অ্যান্ড্রয়েড ডিভাইসের ফাইলগুলি অন্বেষণ করা উচিত।
ধাপ 9. আপনার অ্যান্ড্রয়েড এসডি-তে প্রধান ফোল্ডারে আপনার ব্যাকআপ ফাইল রাখুন।
ধাপ 10. আপনার অ্যান্ড্রয়েড ডিভাইস আনপ্লাগ করুন এবং একটি অ্যাপ খুঁজুন
অসংখ্য অ্যাপ আপনার জন্য কৌশল করতে পারে। তাদের মধ্যে কয়েকটি হল:
- এসএমএস রপ্তানি
- SMSBackUpandRestore
- iSMS2droid
এই টিউটোরিয়ালের জন্য, আমি iSMS2droid এর সাথে যাব।
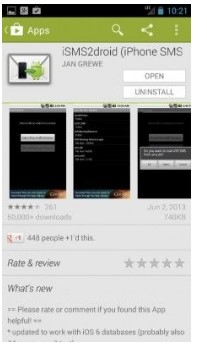
ধাপ 11. অ্যাপটি চালু করুন এবং "আইফোন এসএমএস ডেটাবেস নির্বাচন করুন" নির্বাচন করুন।
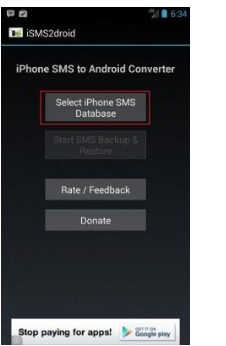
ধাপ 12. টেক্সট মেসেজিং ফাইলটি নির্বাচন করুন এবং এটিতে ক্লিক করুন।
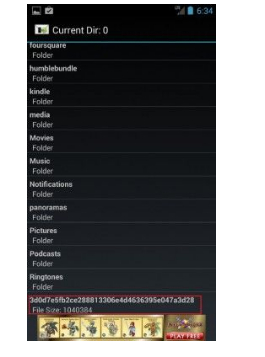
ধাপ 13. অল-টেক্সট মেসেজ নির্বাচন করুন
আপনার এখন অ্যাপ্লিকেশনটিকে "সমস্ত" ক্লিক করে সমস্ত পাঠ্যকে অ্যান্ড্রয়েড-বান্ধব সংস্করণে রূপান্তর করার নির্দেশ দেওয়া উচিত।
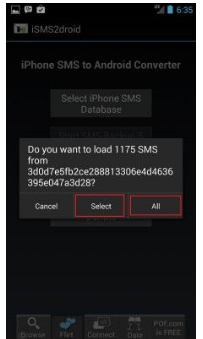
পার্ট 3: আপনার এসএমএস সরাতে স্মার্টফোন নির্মাতাদের অ্যাপ ব্যবহার করুন
কিছু নির্মাতারা তাদের গ্রাহকদের জন্য জিনিসগুলিকে সহজ করে তুলেছে। ফাইল স্থানান্তর করতে আপনি ব্যবহার করতে পারেন এমন কিছু অ্যাপ হল:
- হুয়াওয়ে ব্যবহারকারীদের জন্য ফোন ক্লোন
- স্যামসাং ব্যবহারকারীদের জন্য স্মার্ট সুইচ
- Google Pixel-এর জন্য দ্রুত সুইচ অ্যাডাপ্টার।
আমি স্যামসাং স্মার্ট সুইচ ব্যবহার করে ফাইল এবং এসএমএস স্থানান্তরের প্রক্রিয়া ব্যাখ্যা করব। Samsung আপনাকে একটি USB-OTG কেবল অফার করে।
ধাপ 1. USB-OTG কেবলের মাধ্যমে আপনার iPhone এবং আপনার Samsung স্মার্টফোনকে সংযুক্ত করুন।
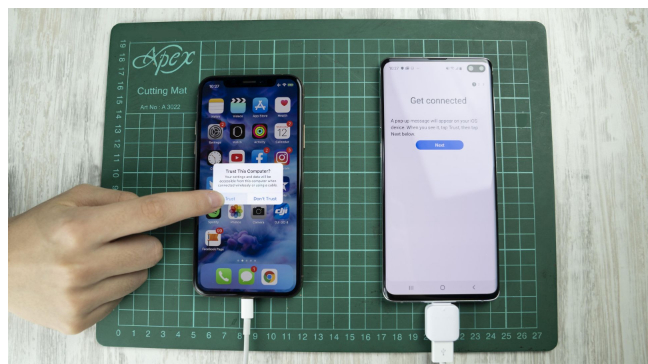
ধাপ 2. প্লেস্টোর থেকে Samsung Smart Switch ডাউনলোড করুন
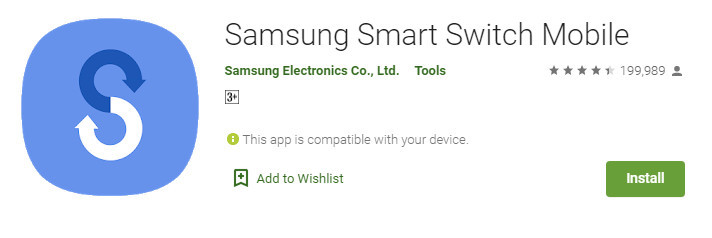
ধাপ 3. অ্যাপ খুলুন এবং তাদের ফাইল স্থানান্তর করার অনুমতি দিন
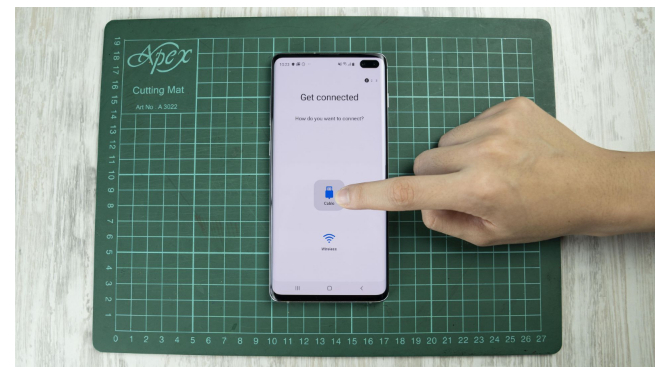
ধাপ 4. পপ-আপ উইন্ডো থেকে ট্রাস্ট বোতামটি নির্বাচন করুন
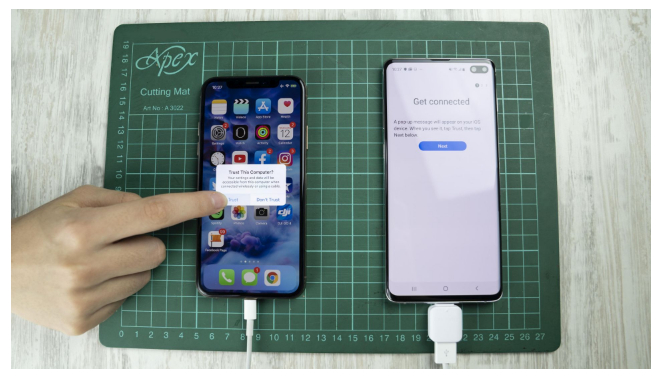
অ্যাপটিকে সনাক্ত করতে এবং আপনার iPhone এর সাথে সংযোগ করতে কিছু সময় লাগবে৷ আপনার আইফোনে ফাইলের আকার বড় হলে প্রক্রিয়াটিতে কিছু সময় লাগতে পারে। প্রক্রিয়ায় বাধা দেবেন না।
ধাপ 5. বিকল্পগুলি থেকে বার্তা নির্বাচন করুন
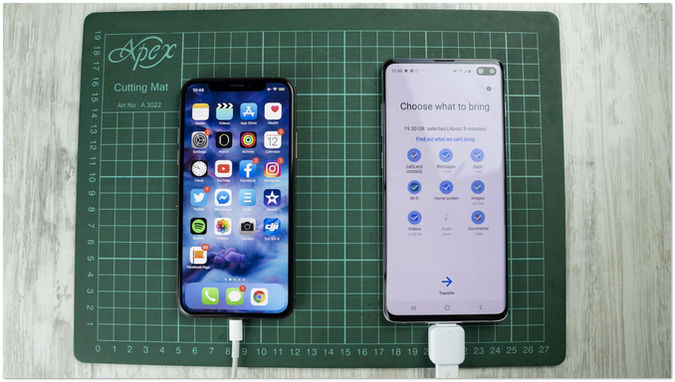
ধাপ 6. Done বাটনে ক্লিক করুন এবং কাজটি সম্পন্ন হয়েছে
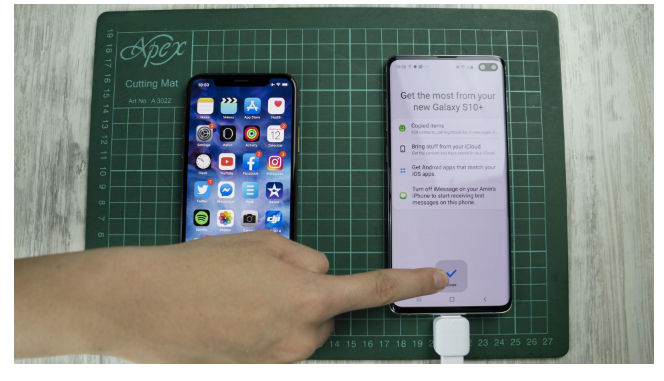
উপসংহার:
আপনি যদি এই নিবন্ধটি পড়া শেষ করে থাকেন তবে আমাকে জানান যে নির্দেশাবলী আমি উল্লেখ করেছি তা প্রযুক্তিগত ছিল কিনা। আমি বিশ্বাস করি এটা যে কঠিন ছিল না. আপনার সবচেয়ে পছন্দের পদ্ধতিগুলির মধ্যে একটি বেছে নেওয়ার চেষ্টা করুন এবং আপনি বার্তা স্থানান্তর সম্পূর্ণ করার পরে আমাদের দর্শকদের আপনার অভিজ্ঞতা সম্পর্কে জানান।
Samsung S20
- পুরানো ফোন থেকে Samsung S20 এ স্যুইচ করুন
- S20 এ iPhone SMS স্থানান্তর করুন
- S20 এ আইফোন স্থানান্তর করুন
- Pixel থেকে S20 এ ডেটা স্থানান্তর করুন
- পুরানো Samsung থেকে S20 এ SMS স্থানান্তর করুন
- পুরানো Samsung থেকে S20 এ ফটো স্থানান্তর করুন
- S20 এ WhatsApp স্থানান্তর করুন
- S20 থেকে PC এ সরান
- S20 লক স্ক্রীন সরান





এলিস এমজে
কর্মী সম্পাদক