আইটিউনস লাইব্রেরি নতুন কম্পিউটারে সরানোর উপায়
এপ্রিল 27, 2022 • এতে ফাইল করা হয়েছে: ডেটা স্থানান্তর সমাধান • প্রমাণিত সমাধান
অ্যাপল অবশ্যই সবচেয়ে জনপ্রিয় স্মার্টফোনগুলির মধ্যে একটি তৈরি করে। কোম্পানির সারা বিশ্ব থেকে কোটি কোটি ব্যবহারকারী রয়েছে এবং ঠিকই তাই। এটিতে অনেক দুর্দান্ত বৈশিষ্ট্য রয়েছে যা অন্যান্য ইলেকট্রনিক পণ্যগুলিতে খুঁজে পাওয়া কঠিন হতে পারে। সমস্ত iOS ব্যবহারকারী যারা তাদের মাল্টিমিডিয়া ফাইলগুলি সঞ্চয় বা পরিচালনা করতে আইটিউনস ব্যবহার করেন তাদের জন্য, কীভাবে আইটিউনস লাইব্রেরি অন্য কম্পিউটারে স্থানান্তর করা যায় তা একটি সামঞ্জস্যপূর্ণ প্রশ্ন।
অনেক সম্প্রদায়ের ব্যবহারকারীরা অভিযোগ করেছেন যে কীভাবে তারা আইটিউনস লাইব্রেরি একটি নতুন কম্পিউটারে সরানোর চেষ্টা করার সময় তাদের ডেটা হারিয়েছে৷ আচ্ছা, আর না। আপনি ঠিক জায়গায় এসেছেন। এই নিবন্ধে, আমরা আপনাকে ডেটা হারানো ছাড়াই আইটিউনস লাইব্রেরিটি অন্য কম্পিউটারে কীভাবে স্থানান্তর করতে হয় তার সমস্যার 4 টি ভিন্ন সমাধান দেব।

- আইটিউনস লাইব্রেরি সরানোর আগে আপনার কিছু জানা দরকার
- সমাধান 1: আইটিউনস ব্যাকআপ সহ আইটিউনস লাইব্রেরি সরান
- সমাধান 2: Dr.Fone-ফোন ম্যানেজার দিয়ে iTunes লাইব্রেরি সরান
- সমাধান 3: হোম শেয়ারিংয়ের মাধ্যমে আইটিউনস লাইব্রেরি স্থানান্তর করুন
- সমাধান 4: একটি বাহ্যিক হার্ড ড্রাইভের মাধ্যমে iTunes লাইব্রেরি স্থানান্তর করুন
আইটিউনস লাইব্রেরি সরানোর আগে আপনার কিছু জানা দরকার
আমরা প্রকৃত সমাধানগুলি দিয়ে শুরু করার আগে, আপনি এক KB ডেটাও হারাবেন না তা নিশ্চিত করার জন্য আপনাকে কয়েকটি জিনিস করতে হবে। নীচে উল্লিখিত সমাধানগুলির যেকোনো একটি দিয়ে শুরু করার আগে, আপনার সমস্ত ডেটার সম্পূর্ণ ব্যাকআপ তৈরি করার পরামর্শ দেওয়া হচ্ছে।
আমরা আপনার ডেটা ব্যাক আপ করার দুটি সহজ উপায় উল্লেখ করতে যাচ্ছি। কিন্তু আমরা তা করার আগে, আপনাকে আপনার আইটিউনস ফাইলগুলি একত্রিত করতে হবে।
আইটিউনস খুলুন এবং ফাইল > লাইব্রেরি > অর্গানাইজ লাইব্রেরিতে যান। "ফাইলগুলি একত্রিত করুন" এর বিপরীতে চেকবক্সে ক্লিক করুন এবং তারপরে "ঠিক আছে" বোতামে ক্লিক করুন। এখন আপনার সমস্ত আইটিউনস ফাইল একটি একক ফোল্ডারে একত্রিত করা হয়েছে। আপনি সহজেই এই ফোল্ডারটির অনুলিপি তৈরি করতে পারেন এবং আপনার সমস্ত iTunes ডেটা সম্পূর্ণ নিরাপদ তা নিশ্চিত করতে এটিকে নিরাপদ কোথাও সরিয়ে নিতে পারেন।
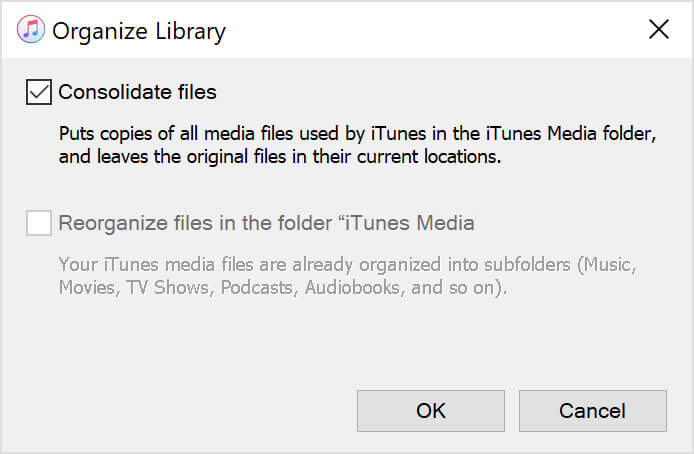
এখন আপনি আপনার সম্পূর্ণ আইটিউনসকে একটি ফাইলে একত্রিত করেছেন, আপনি নীচে উল্লিখিত 4টি সমাধানের মধ্যে একটি বেছে নিতে পারেন। সুতরাং, কীভাবে আইটিউনস লাইব্রেরি অন্য কম্পিউটারে সরানো যায়?
সমাধান 1: আইটিউনস ব্যাকআপ সহ আইটিউনস লাইব্রেরি সরান
আপনি কি জানেন যে আপনি iTunes ব্যাকআপ ব্যবহার করে একটি নতুন কম্পিউটারে iTunes লাইব্রেরি স্থানান্তর করতে পারেন? কিভাবে অন্য কম্পিউটারে iTunes লাইব্রেরি স্থানান্তর করতে হয় এই বিভাগে, আমরা এই বিষয়ে বিস্তারিত আলোচনা করব।
দ্রষ্টব্য: নিশ্চিত করুন যে আপনার নতুন কম্পিউটারে iTunes এর সর্বশেষ সংস্করণ রয়েছে।
একটি নতুন কম্পিউটারে iTunes লাইব্রেরি সরাতে এই সহজ পদক্ষেপগুলি অনুসরণ করুন৷
ধাপ 1: আপনার iTunes অ্যাপ থেকে প্রস্থান করুন। বাহ্যিক ড্রাইভটি সনাক্ত করুন, যা আপনার পূর্ববর্তী কম্পিউটার থেকে iTunes লাইব্রেরি ব্যাকআপ ধারণ করে। আপনার কম্পিউটারের অভ্যন্তরীণ ড্রাইভে ব্যাকআপ ফোল্ডারটি টেনে আনুন এবং ড্রপ করুন।
ধাপ 2: আপনাকে এখন আপনার পিসিতে একটি উপযুক্ত স্থানে iTunes ব্যাকআপ সরাতে হবে। আমরা আপনাকে আইটিউনস ব্যাকআপ ফোল্ডারটি [ইউজার ফোল্ডার]\Music\iTunes\iTunes মিডিয়াতে সরানোর পরামর্শ দিচ্ছি।
ধাপ 3: "Shift" কী চেপে ধরে রেখে আপনার নতুন কম্পিউটারে iTunes খুলুন। "লাইব্রেরি চয়ন করুন" এ ক্লিক করুন। নতুন পিসিতে আপনি যে ব্যাকআপ ফোল্ডারটি সংরক্ষণ করেছেন সেটি বেছে নিন এবং তারপরে "খুলুন" এ ক্লিক করুন। আপনি একটি iTunes লাইব্রেরি দেখতে পাবেন। এটি চয়ন করুন।
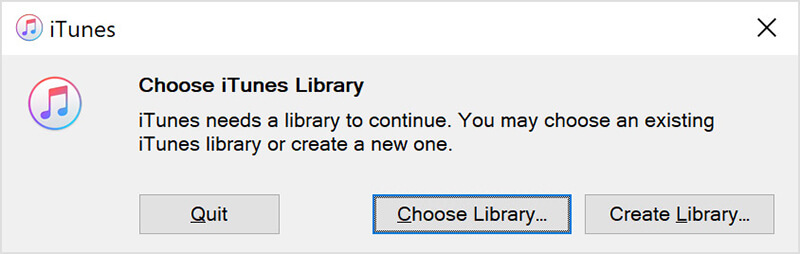
এবং এটাই. আপনি একটি নতুন কম্পিউটারে iTunes লাইব্রেরি সরাতে এই পদক্ষেপগুলি ব্যবহার করতে পারেন। পরবর্তী ধাপটি একটি নতুন কম্পিউটারে আইটিউনস লাইব্রেরি সরানোর একটি নিশ্চিত উপায়।
সমাধান 2: Dr.Fone-ফোন ম্যানেজার দিয়ে iTunes লাইব্রেরি সরান
ঠিক আছে, আপনি যখন আইটিউনস লাইব্রেরিটিকে একটি নতুন কম্পিউটারে সরানোর জন্য খুঁজছেন তখন এটি নিঃসন্দেহে সেরা সমাধানগুলির মধ্যে একটি। Dr.Fone - ফোন ম্যানেজার (iOS) ডেটা স্থানান্তর এবং পরিচালনার জন্য সবচেয়ে জনপ্রিয় টুলগুলির মধ্যে একটি।
ডঃ ফোন - ফোন ম্যানেজার (iOS) অ্যাপল ডিভাইসের কথা মাথায় রেখে তৈরি করা হয়েছে। এটি অবশ্যই এর ব্যবহারযোগ্যতা বাড়ায়। আমরা সকলেই জানি যে আপনার iOS ডেটা থেকে ডেটা অন্য কোনও ডিভাইসে সরানো, কীভাবে আইটিউনস লাইব্রেরি অন্য কম্পিউটারে স্থানান্তর করা যায় - উদাহরণস্বরূপ, একটি ব্যথা হতে পারে। এই কারণেই ডঃ ফোন - ফোন ম্যানেজার (iOS) একটি নতুন কম্পিউটারে আইটিউনস লাইব্রেরি সরানোর জন্য একটি আদর্শ হাতিয়ার হয়ে উঠেছে৷
বলা হয়েছে যে, Dr.Fone - ফোন ম্যানেজার (iOS) হল একটি স্মার্ট আইফোন স্থানান্তর এবং পরিচালনার সমাধান। আমি এই টুলের শীর্ষ বৈশিষ্ট্য উল্লেখ করতে যাচ্ছি।
মূল বৈশিষ্ট্য:
এখানে Dr.Fone - ফোন ম্যানেজার (iOS) এর মূল বৈশিষ্ট্য রয়েছে।
- এটি আপনাকে আপনার আইফোন এবং আইপ্যাডে পরিচিতি, এসএমএস, ফটো, সঙ্গীত, ভিডিও স্থানান্তর করতে সক্ষম করে।
- আপনি যোগ, রপ্তানি, মুছে ফেলা ইত্যাদির মাধ্যমে আপনার ডেটা পরিচালনা করতে এটি ব্যবহার করতে পারেন।
- এটি এই টুলের সবচেয়ে আকর্ষণীয় বৈশিষ্ট্যগুলির মধ্যে একটি। আপনি আইটিউনস ছাড়াই আইফোন, আইপ্যাড এবং কম্পিউটারের মধ্যে ডেটা স্থানান্তর করতে পারেন।
- সর্বোত্তম অংশ হল এটি সম্পূর্ণরূপে iOS 14 এবং সমস্ত iOS ডিভাইস সমর্থন করে।
আপনি একটি নতুন কম্পিউটারে iTunes সরাতে সহজে এটি ব্যবহার করতে পারেন. আপনি ব্যবহার করতে চান এমন কোনো বৈশিষ্ট্য নির্বাচন করুন এবং অন-স্ক্রীন নির্দেশাবলী অনুসরণ করুন।

আইটিউনস লাইব্রেরিটি কীভাবে অন্য কম্পিউটারে স্থানান্তর করা যায় তার পরবর্তী বিভাগে, আমরা হোম শেয়ারিং ব্যবহার করে একটি নতুন কম্পিউটারে আইটিউনস লাইব্রেরি সরানোর বিষয়ে কথা বলব।
সমাধান 3: হোম শেয়ারিংয়ের মাধ্যমে আইটিউনস লাইব্রেরি স্থানান্তর করুন
আইটিউনসকে একটি নতুন কম্পিউটারে সরানোর সুবিধাজনক উপায়গুলির মধ্যে একটি হল হোম শেয়ারিং৷ এটি সহজ. হোম শেয়ারিং আপনাকে 5টি কম্পিউটার পর্যন্ত আপনার ডেটা শেয়ার করতে দেয়৷ আপনি যদি অন্য কম্পিউটারে আইটিউনস লাইব্রেরি স্থানান্তর করতে চান তবে নীচের পদক্ষেপগুলি অনুসরণ করুন৷
ধাপ 1: আপনার পিসিতে হোম শেয়ারিং চালু করুন। হোম শেয়ারিং চালু করতে, "সিস্টেম পছন্দসমূহ" এ যান, "শেয়ারিং" নির্বাচন করুন এবং তারপরে "মিডিয়া শেয়ারিং" নির্বাচন করুন। "হোম শেয়ারিং" নির্বাচন করুন এবং তারপরে আপনার অ্যাপল আইডি ব্যবহার করে সাইন ইন করুন। একবার আপনি সাইন ইন করলে, "Home Shareing চালু করুন" বোতামে ক্লিক করুন৷
2 নির্বাচন করুন: আপনি যদি আপনার আইটিউনস লাইব্রেরি একটি উইন্ডোজ পিসিতে স্থানান্তর করার পরিকল্পনা করেন, আইটিউনস খুলুন এবং তারপরে এই নেভিগেশন ফাইলটি অনুসরণ করুন > হোম শেয়ারিং > হোম শেয়ারিং চালু করুন। দুটি কম্পিউটার সংযুক্ত হলে, আপনি আপনার আইটিউনসে সেই নির্দিষ্ট ডিভাইসটি দেখতে সক্ষম হবেন।
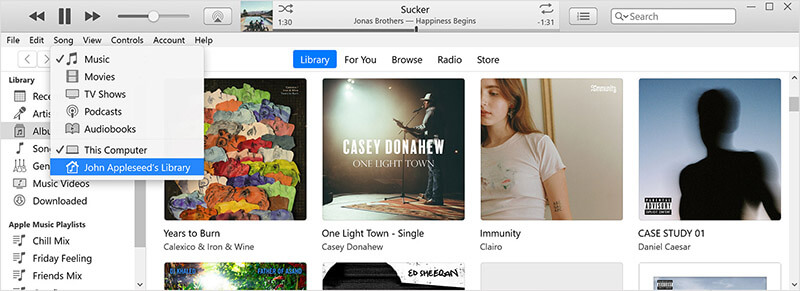
ধাপ 3: আমদানি করতে, লাইব্রেরি মেনু খুলুন এবং হোম শেয়ারিংয়ের মাধ্যমে সংযুক্ত একটি কম্পিউটার বেছে নিন। একবার আপনি এটি করলে, বিভাগের একটি তালিকা প্রদর্শিত হবে।
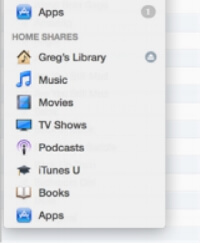
ধাপ 4: আপনি আমদানি করতে চান এমন একটি বিভাগ চয়ন করুন। নীচের "দেখান" মেনু থেকে, "আইটেমগুলি আমার লাইব্রেরিতে নেই" নির্বাচন করুন। আপনি যে আইটেমগুলি আমদানি করতে চান তা নির্বাচন করুন এবং তারপরে "আমদানি" বোতামে ক্লিক করুন।
এবং এটাই. আপনার একেবারে নতুন কম্পিউটারে আপনার iTunes লাইব্রেরি আছে। এবং এটি একটি নতুন কম্পিউটারে iTunes সরানো কত সহজ। কিভাবে অন্য কম্পিউটারে iTunes লাইব্রেরি স্থানান্তর করতে হয় তার পরবর্তী বিভাগে, আমরা আপনাকে শিখাব কিভাবে একটি বাহ্যিক হার্ড ড্রাইভ ব্যবহার করে একটি নতুন কম্পিউটারে iTunes লাইব্রেরি স্থানান্তর করতে হয়।
সমাধান 4: একটি বাহ্যিক হার্ড ড্রাইভের মাধ্যমে iTunes লাইব্রেরি স্থানান্তর করুন
এটি একটি নতুন কম্পিউটারে আইটিউনস লাইব্রেরি সরানো সহজতম একটি। উপরের বিভাগে, আমরা আমাদের iTunes লাইব্রেরির সমস্ত ফাইল একত্রিত করেছি। এখন, আমরা জানি যে আমাদের ল্যাপটপে একটি ফোল্ডার রয়েছে যাতে আমাদের সমস্ত ফাইল রয়েছে। পরবর্তী ধাপ হল সেই ফোল্ডারটি খুঁজে বের করা, একটি অনুলিপি তৈরি করা এবং এটিকে আপনার নতুন কম্পিউটারে সরানো।
এখানে এটা কিভাবে করতে হয়.
ধাপ 1: আপনাকে প্রথমে ব্যাকআপ ফোল্ডারটি খুঁজে বের করতে হবে। ডিফল্টরূপে, iTunes ফোল্ডারটি User > Music > iTunes > iTunes Media এ অবস্থিত। আপনি যদি ফোল্ডারটি খুঁজে না পান তবে iTunes এ যান এবং তারপরে, সম্পাদনা > পছন্দসমূহ। "উন্নত" ট্যাবে ক্লিক করুন। আপনি "iTunes মিডিয়া ফোল্ডার অবস্থান" এর অধীনে আপনার iTunes ফোল্ডারের অবস্থান খুঁজে পাবেন।
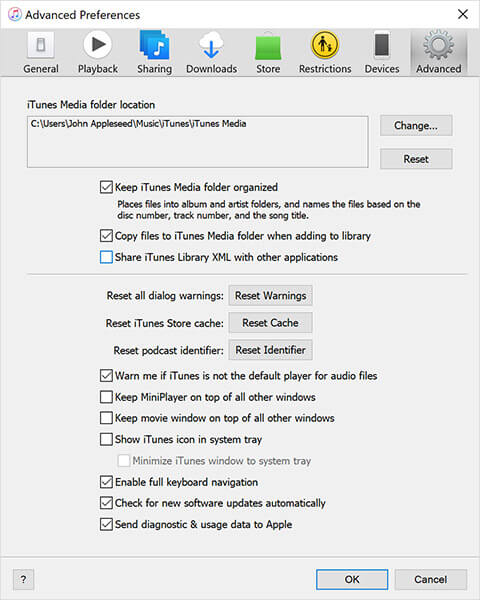
ধাপ 2: একবার আপনি সেই ফোল্ডারটি খুঁজে পেলে, এটির একটি ব্যাকআপ তৈরি করার সময়। এটি করার জন্য, আপনাকে প্রথমে ফোল্ডারটির একটি অনুলিপি তৈরি করতে হবে। ফোল্ডারে ডান ক্লিক করুন এবং "কপি" বোতামে ক্লিক করুন।
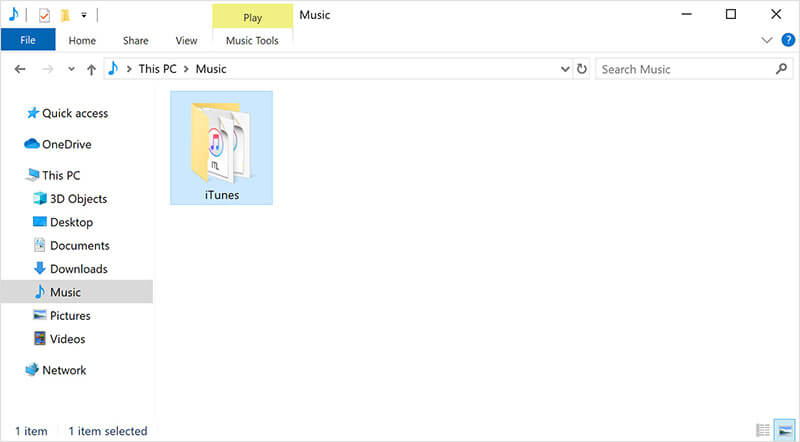
ধাপ 3: আপনার ল্যাপটপের সাথে আপনার বাহ্যিক ড্রাইভ সংযোগ করুন এবং আপনার তৈরি করা অনুলিপি পেস্ট করুন।
এবং এটাই; তুমি পেরেছ. আপনি এখন আপনার নতুন কম্পিউটারে উপরের বাহ্যিক ড্রাইভটি সংযুক্ত করতে পারেন এবং সহজেই iTunes ফোল্ডারটি স্থানান্তর করতে পারেন। আইটিউনস লাইব্রেরি কীভাবে অন্য কম্পিউটারে স্থানান্তর করা যায় তা সন্ধান করার সময় এটি আপনি চেষ্টা করতে পারেন এমন একটি উপায়। যদি এটি আপনার জন্য কাজ না করে, চিন্তা করবেন না।
উপসংহার
আমরা আশা করি আপনি কীভাবে আইটিউনস লাইব্রেরি অন্য কম্পিউটারে স্থানান্তর করবেন তার সমাধান খুঁজে পেয়েছেন। যে বলে, Dr.Phone - ফোন ম্যানেজার (iOS) হল আপনার iOS ডেটা পরিচালনা এবং স্থানান্তর করার জন্য একটি প্রস্তাবিত টুল। আজ এটি ডাউনলোড করুন!
ফোন স্থানান্তর
- অ্যান্ড্রয়েড থেকে ডেটা পান
- অ্যান্ড্রয়েড থেকে অ্যান্ড্রয়েডে স্থানান্তর করুন
- অ্যান্ড্রয়েড থেকে ব্ল্যাকবেরিতে স্থানান্তর করুন
- Android ফোনে এবং থেকে পরিচিতি আমদানি/রপ্তানি করুন
- অ্যান্ড্রয়েড থেকে অ্যাপ ট্রান্সফার করুন
- Andriod থেকে Nokia এ স্থানান্তর করুন
- অ্যান্ড্রয়েড থেকে আইওএস ট্রান্সফার
- স্যামসাং থেকে আইফোনে স্থানান্তর করুন
- স্যামসাং থেকে আইফোন ট্রান্সফার টুল
- সনি থেকে আইফোনে স্থানান্তর করুন
- Motorola থেকে iPhone এ স্থানান্তর করুন
- Huawei থেকে iPhone এ স্থানান্তর করুন
- Android থেকে iPod এ স্থানান্তর করুন
- অ্যান্ড্রয়েড থেকে আইফোনে ফটো স্থানান্তর করুন
- অ্যান্ড্রয়েড থেকে আইপ্যাডে স্থানান্তর করুন
- অ্যান্ড্রয়েড থেকে আইপ্যাডে ভিডিও স্থানান্তর করুন
- Samsung থেকে ডেটা পান
- Samsung থেকে Samsung এ স্থানান্তর করুন
- Samsung থেকে অন্য ট্রান্সফার করুন
- Samsung থেকে iPad এ স্থানান্তর করুন
- Samsung-এ ডেটা স্থানান্তর করুন
- Sony থেকে Samsung এ স্থানান্তর করুন
- Motorola থেকে Samsung এ স্থানান্তর করুন
- স্যামসাং সুইচ বিকল্প
- স্যামসাং ফাইল ট্রান্সফার সফটওয়্যার
- এলজি ট্রান্সফার
- Samsung থেকে LG তে স্থানান্তর করুন
- এলজি থেকে অ্যান্ড্রয়েডে স্থানান্তর করুন
- এলজি থেকে আইফোনে স্থানান্তর করুন
- LG ফোন থেকে কম্পিউটারে ছবি স্থানান্তর করুন
- ম্যাক থেকে অ্যান্ড্রয়েড ট্রান্সফার






এলিস এমজে
কর্মী সম্পাদক