স্যামসাং থেকে স্যামসাং-এ পরিচিতি স্থানান্তর করার 3টি উপায়
এপ্রিল 27, 2022 • এতে ফাইল করা হয়েছে: ডেটা স্থানান্তর সমাধান • প্রমাণিত সমাধান
Samsung থেকে Samsung? স্যামসাং থেকে কনট্যাক্ট ট্রান্সফার করার পদ্ধতি হল ব্লুটুথ, ভিকার্ড এবং Dr.Fone - ফোন ট্রান্সফার। স্যামসাং থেকে স্যামসাং-এ সহজেই পরিচিতি স্থানান্তর করতে এই 3টি সমাধান দেখুন ।
একটি পুরানো স্যামসাং ফোন থেকে নতুন স্যামসাং ফোনে স্যুইচ করার সময় পুরানো স্যামসাং থেকে নতুন স্যামসাং ডিভাইসে পরিচিতিগুলি কীভাবে স্থানান্তর করা যায় তা হল আপনার মুখোমুখি হওয়া সবচেয়ে বড় সমস্যাগুলির মধ্যে একটি।
এর আগে, যখন কোনও স্মার্টফোন এখনও উদ্ভাবিত হয়নি এবং এমনকি অ্যান্ড্রয়েডও ছিল না, লোকেরা পুরোনো থেকে মুছে ফেলার আগে তাদের নতুন ফোনে একে একে একে একে যোগ করত। এই সম্পূর্ণ প্রক্রিয়াটি কয়েক ঘন্টা সময় লাগত এবং ম্যানুয়াল হস্তক্ষেপের কারণে, অনেক সময় যোগাযোগগুলি ভুলভাবে যোগ করা হয়েছিল।
অ্যান্ড্রয়েড এই সীমাবদ্ধতা অতিক্রম করেছে এবং এখন আপনি আপনার সমস্ত পরিচিতি আপনার একটি স্যামসাং ফোন থেকে অন্য সেকেন্ডের মধ্যে এবং সম্পূর্ণ নির্ভুলতার সাথে স্থানান্তর করতে পারবেন। সুতরাং স্যামসাং-এ পরিচিতিগুলি কীভাবে স্থানান্তর করবেন তা জানতে নীচের সমাধানগুলি দেখুন।
- স্যামসাং থেকে স্যামসাং-এ পরিচিতি স্থানান্তর করতে এক ক্লিক করুন (3-মিনিট সমাধান)
- স্যামসাং থেকে স্যামসাং-এ পরিচিতিগুলি পরিবর্তন করতে vCard এর মাধ্যমে (জটিল)
- ব্লুটুথের মাধ্যমে স্যামসাং পরিচিতি স্থানান্তর (সময় সাপেক্ষ)
সমাধান 3. Dr.Fone দিয়ে এক ক্লিকে Samsung থেকে Samsung-এ পরিচিতি স্থানান্তর করুন
Dr.Fone - ফোন ট্রান্সফার যোগাযোগ স্থানান্তরকে বেশ সহজ এবং সরল করে তোলে। Dr.Fone - ফোন ট্রান্সফার ব্যবহার করার সময়, আপনার পুরানো স্যামসাং ফোন থেকে নতুন ফোনে পরিচিতিগুলি স্থানান্তর করতে আপনাকে যা করতে হবে তা হল উভয় ফোনকে পিসিতে সংযুক্ত করা, Dr.Fone চালু করা এবং পছন্দসই বস্তুগুলিকে নতুন ফোনে স্থানান্তর করা। . Dr.Fone - ফোন ট্রান্সফার আপনাকে গন্তব্য ফোনে পরিচিতি স্থানান্তর করার আগে পুরানো ডেটা সম্পূর্ণরূপে মুছে ফেলার অনুমতি দেয়। এটি একটি একক চেকবক্স চেক করে করা যেতে পারে। স্যামসাং পরিচিতি, সঙ্গীত, ভিডিও, ফটো ইত্যাদি স্থানান্তর করার জন্য এটি সেরা স্যামসাং স্থানান্তর সরঞ্জাম।

Dr.Fone - ফোন স্থানান্তর
1 ক্লিকে স্যামসাং থেকে স্যামসাং-এ সবকিছু স্থানান্তর করুন!
- S20 সিরিজ সহ Samsung থেকে নতুন Samsung-এ ফটো, ভিডিও, ক্যালেন্ডার, পরিচিতি, বার্তা এবং সঙ্গীত সহজেই স্থানান্তর করুন।
- HTC, Samsung, Nokia, Motorola, iPhone X/8/7S/7/6S/6 (Plus)/5s/5c/5/4S/4/3GS এবং আরও অনেকের মধ্যে ডেটা স্থানান্তর করতে সক্ষম করুন৷
- Apple, Samsung, HTC, LG, Sony, Google, HUAWEI, Motorola, ZTE, Nokia এবং আরও স্মার্টফোন এবং ট্যাবলেটগুলির সাথে পুরোপুরি কাজ করে৷
- AT&T, Verizon, Sprint, এবং T-Mobile এর মত প্রধান প্রদানকারীর সাথে সম্পূর্ণ সামঞ্জস্যপূর্ণ।
- iOS 15 এবং Android 12 এর সাথে সম্পূর্ণরূপে সামঞ্জস্যপূর্ণ
- Windows 10 এবং Mac 10.15 এর সাথে সম্পূর্ণ সামঞ্জস্যপূর্ণ।
কীভাবে স্যামসাং থেকে স্যামসাং-এ ধাপে ধাপে পরিচিতি স্থানান্তর করবেন?
ধাপ 1. ডাউনলোড স্যামসাং ট্রান্সফার টুল - Dr.Fone
আপনি যে বর্তমান অপারেটিং সিস্টেম ব্যবহার করছেন তার প্ল্যাটফর্ম অনুযায়ী Dr.Fone-এর উপযুক্ত সংস্করণ ডাউনলোড করুন। ডাউনলোড করার পরে, আপনার কম্পিউটারে প্রোগ্রাম ইনস্টল করার জন্য স্বাভাবিক পদ্ধতি ব্যবহার করুন। একবার সফলভাবে ইনস্টল হয়ে গেলে, ডেস্কটপ থেকে এর শর্টকাট আইকনে ডাবল-ক্লিক করে Dr.Fone চালু করুন। প্রথম ইন্টারফেস থেকে, সমস্ত ফাংশন থেকে "ফোন স্থানান্তর" বিকল্পে ক্লিক করুন।

ধাপ 2. উভয় Samsung ফোন সংযোগ করুন
পরের উইন্ডোটি আসার পরে, আপনার পুরানো এবং নতুন উভয় স্যামসাং ফোনকে তাদের সংশ্লিষ্ট ডেটা কেবল ব্যবহার করে পিসিতে সংযুক্ত করুন। Dr.Fone সংযুক্ত ফোন সনাক্ত না হওয়া পর্যন্ত অপেক্ষা করুন।

ধাপ 3. Samsung থেকে Samsung-এ পরিচিতি স্থানান্তর করুন
একবার হয়ে গেলে, ইন্টারফেসের মাঝের বিভাগে উপস্থিত বিষয়বস্তুর তালিকা থেকে, "পরিচিতি" নির্বাচন করতে ক্লিক করুন। অবশেষে, যোগাযোগ স্থানান্তর প্রক্রিয়া শুরু করতে "স্টার্ট ট্রান্সফার" বোতামে ক্লিক করুন।

দ্রষ্টব্য : ঐচ্ছিকভাবে, আপনি গন্তব্য বিভাগের নীচে থেকে "কপি করার আগে ডেটা সাফ করুন" চেকবক্সে ক্লিক করতে পারেন, এবং Dr.Fone-কে ডেটা মুছে ফেলার অনুমতি দেওয়ার জন্য "ফোন ডেটা সাফ করুন" নিশ্চিতকরণ বাক্স থেকে "নিশ্চিত করুন" বোতামে ক্লিক করুন। টার্গেট ফোন থেকে নতুন ডেটা কপি করার আগে।
পরিচিতিগুলি নতুন ফোনে স্থানান্তরিত না হওয়া পর্যন্ত অপেক্ষা করুন এবং একবার প্রক্রিয়াটি সম্পূর্ণ হয়ে গেলে, আপনি ফোনগুলি সংযোগ বিচ্ছিন্ন করতে পারেন এবং সেগুলি স্বাভাবিকভাবে ব্যবহার করা শুরু করতে পারেন৷
সমাধান 2. কিভাবে vCard (.vcf ফাইল) এর মাধ্যমে Samsung থেকে Samsung এ পরিচিতি স্থানান্তর করবেন
আগের প্রক্রিয়ার তুলনায় এই পদ্ধতিতে আরও ধাপ রয়েছে। স্যামসাং মোবাইল ফোনে (আসলে প্রায় সব অ্যান্ড্রয়েড ফোনে), একটি অন্তর্নির্মিত আমদানি/রপ্তানি বৈশিষ্ট্য রয়েছে যা আপনাকে আপনার সমস্ত পরিচিতি একটি vCard (.vcf) ফাইলে রপ্তানি করতে দেয়৷ তারপর vCard ফাইলটি যেকোনো Samsung (বা অন্য অ্যান্ড্রয়েড) ডিভাইসে স্থানান্তরিত করা যেতে পারে এবং ফাইলের পরিচিতিগুলো কোনো সময়ের মধ্যেই সেখানে আমদানি করা যাবে। এই পদ্ধতি ব্যবহার করে তৈরি করা .vcf ফাইলের সাহায্যে, ফাইলটি একাধিক Android এবং Apple ডিভাইসে স্থানান্তর করা যেতে পারে এবং একই পরিচিতিগুলি তাদের আমদানি করা যেতে পারে। আপনার একাধিক ডিভাইস থাকলে বা আপনি আপনার পরিবারের সকল সদস্যের ফোনে একই পরিচিতি যোগ করতে চাইলে এটি সহায়ক। একটি সোর্স মোবাইল থেকে পরিচিতিগুলি রপ্তানি করার এবং তারপর একটি লক্ষ্য ফোনে আমদানি করার ধাপে ধাপে প্রক্রিয়াটি নীচে ব্যাখ্যা করা হয়েছে:
দ্রষ্টব্য : Samsung Galaxy Note 4 এখানে প্রদর্শনের জন্য ব্যবহার করা হয়েছে।
1. অ্যাপস ড্রয়ার খুলুন। প্রদর্শিত আইকন থেকে, "পরিচিতি" আলতো চাপুন।
2. পরিচিতি উইন্ডো থেকে, উপরের-ডান কোণ থেকে আরও বিকল্পে (তিনটি উল্লম্ব বিন্দু সহ বিকল্প) আলতো চাপুন৷
3. প্রদর্শিত মেনু থেকে, "সেটিংস" আলতো চাপুন৷ "সেটিংস" উইন্ডো থেকে "পরিচিতি" বিকল্পটি নির্বাচন করুন৷
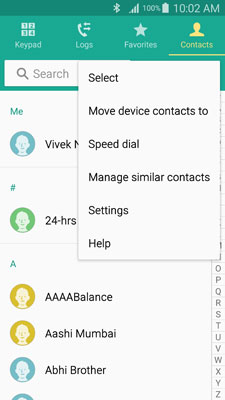
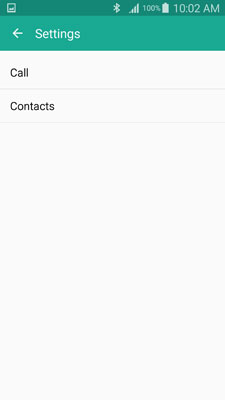
4. পরবর্তী ইন্টারফেস থেকে, "আমদানি/রপ্তানি" পরিচিতি বিকল্পে আলতো চাপুন৷
5. একবার "আমদানি/রপ্তানি" পরিচিতি বাক্স পপ আপ হলে, "ডিভাইস স্টোরেজে রপ্তানি করুন" বিকল্পে আলতো চাপুন৷
6. "নিশ্চিত রপ্তানি" বাক্সে, গন্তব্য অবস্থানটি নোট করুন বা মুখস্থ করুন যেখানে vCard ফাইল তৈরি হওয়ার পরে সংরক্ষণ করা হবে এবং "ঠিক আছে" এ আলতো চাপুন।
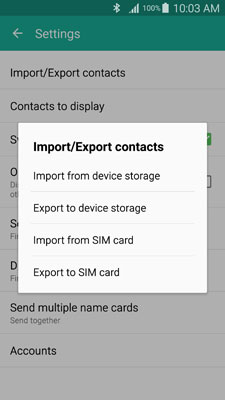
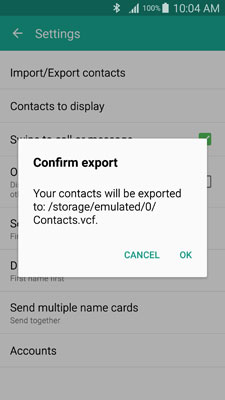
7. একবার হয়ে গেলে, ফাইলের সেভ লোকেশনে যান এবং আপনার পছন্দের যে কোনো ট্রান্সফার পদ্ধতি ব্যবহার করে (যেমন ব্লুটুথ, এনএফসি (সমস্ত স্যামসাং ফোনে উপলব্ধ নয়) বা পিসি ব্যবহার করে লক্ষ্য স্যামসাং ডিভাইসে .vcf ফাইলটি স্থানান্তর করুন। কেন্দ্রীয় ডিভাইস)।
8. .vcf ফাইল টার্গেট স্যামসাং ফোনে স্থানান্তরিত হওয়ার পরে, টার্গেট ফোনেই, 1 থেকে 8 পর্যন্ত উপরের ধাপগুলি অনুসরণ করুন যখন 8 ধাপে "ডিভাইস স্টোরেজ থেকে আমদানি করুন" বিকল্পটি বেছে নিন।
9. "পরিচিতি সংরক্ষণ করুন" বাক্সে, "ডিভাইস" এ আলতো চাপুন।
10. প্রদর্শিত "vCard ফাইল নির্বাচন করুন" বাক্সে, নিশ্চিত করুন যে "vCard ফাইল আমদানি করুন" রেডিও বোতামটি নির্বাচন করা হয়েছে এবং "ঠিক আছে" এ আলতো চাপুন৷
11. পরবর্তী বক্স থেকে, আপনি এই নতুন স্মার্টফোনে স্থানান্তরিত করা vCard ফাইলটি উপস্থাপন করে রেডিও বোতামটি নির্বাচন করতে আলতো চাপুন৷
12. পরিচিতিগুলি আমদানি শুরু করতে "ঠিক আছে" এ আলতো চাপুন৷
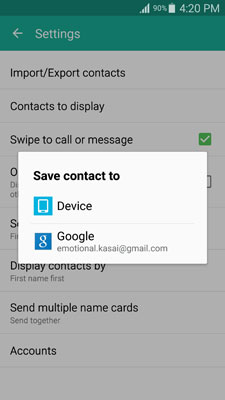
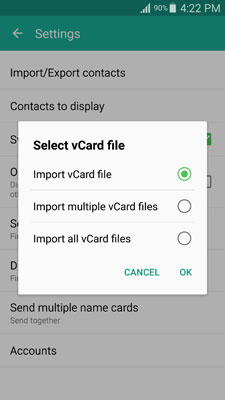
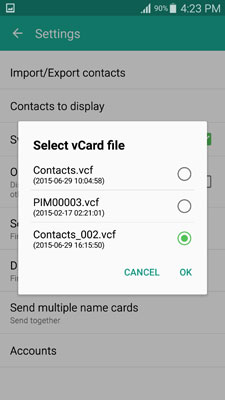
17. পরিচিতিগুলি আমদানি করার পরে, আপনি সেগুলিকে আপনার পুরানো ফোন থেকে মুছে ফেলতে পারেন এবং স্বাভাবিকভাবে আপনার নতুন ফোন ব্যবহার শুরু করতে পারেন৷
যদিও আপনার পরিচিতিগুলিকে একটি স্যামসাং স্মার্টফোন থেকে অন্যটিতে স্থানান্তর করার আরও অনেক উপায় রয়েছে , উপরে বর্ণিত 3টি পদ্ধতি সবচেয়ে সহজ এবং হোম ব্যবহারকারী এবং পেশাদারদের জন্য সর্বাধিক সুপারিশ করা হয়৷
সমাধান 3. ব্লুটুথের মাধ্যমে স্যামসাং যোগাযোগ স্থানান্তর
এই পদ্ধতিতে, আপনি আপনার পুরানো স্যামসাং ফোনে স্থানান্তর করতে চান এমন সমস্ত পরিচিতি নির্বাচন করতে হবে এবং ব্লুটুথ স্থানান্তর প্রক্রিয়া শুরু করতে হবে। এখানে লক্ষণীয় বিষয় হল, ব্লুটুথের মাধ্যমে পরিচিতিগুলি স্থানান্তর করার আগে, Samsung ফোন তাদের একটি vCard (.vcf) ফাইলে রপ্তানি করে৷ তারপর .vcf ফাইলটি ব্লুটুথের মাধ্যমে লক্ষ্য ফোনে পাঠানো হয় এবং পরিচিতিগুলি এতে আমদানি করা হয়। নীচে ব্লুটুথ সহ Samsung থেকে Samsung এ পরিচিতি স্থানান্তর করার জন্য ধাপে ধাপে নির্দেশাবলী রয়েছে। তাদের অনুসরণ.
দ্রষ্টব্য : Samsung Galaxy Note 4 এখানে প্রদর্শনের জন্য ব্যবহার করা হয়েছে। Dr.Fone - সর্বশেষ Galaxy S8, S8+ সহ সমস্ত Samsung-কে ফোন ট্রান্সফার সমর্থন করে।
প্রস্তুতি: নিশ্চিত করুন যে আপনি উভয় ফোনেই ব্লুটুথ চালু করেছেন। মসৃণ ব্লুটুথ ট্রান্সফারের জন্য উভয় ফোনই একে অপরের সাথে যুক্ত আছে তা নিশ্চিত করুন। সংযোগ নিশ্চিত করতে, আপনি একটি ফোন থেকে অন্য ফোনে একটি ছোট ফাইল স্থানান্তর করতে পারেন৷
1. সোর্স "স্যামসাং" ফোনে যেখান থেকে আপনি পরিচিতিগুলি স্থানান্তর করতে চান, অ্যাপস ড্রয়ার খুলুন৷
2. প্রদর্শিত আইকনগুলি থেকে, "পরিচিতিগুলি" সনাক্ত করুন এবং আলতো চাপুন৷
3. যখন আলতো চাপানো পরিচিতি নির্বাচন করা হয়, তালিকার সমস্ত পরিচিতি নির্বাচন করতে উইন্ডোর শীর্ষ থেকে চেকবক্সে আলতো চাপুন৷
দ্রষ্টব্য : বিকল্পভাবে আপনি নির্বাচিত পরিচিতিগুলি স্থানান্তর করতে পৃথকভাবে চেকবক্সগুলিও চেক করতে পারেন৷
4. একবার পছন্দসই পরিচিতিগুলি নির্বাচন করা হলে, উইন্ডোর শীর্ষ থেকে শেয়ার আইকনে আলতো চাপুন৷ প্রদর্শিত বিকল্পগুলি থেকে, "ব্লুটুথ" আইকনে আলতো চাপুন।
5. পেয়ার করা ব্লুটুথ ডিভাইসের তালিকা থেকে, যেটিতে আপনি পরিচিতিগুলি স্থানান্তর করতে চান সেটিতে আলতো চাপুন৷
6. টার্গেট স্যামসাং ডিভাইসে যেখানে আপনি পরিচিতিগুলি স্থানান্তর করতে চান, ইনকামিং ফাইলটি গ্রহণ করুন এবং স্থানান্তর প্রক্রিয়া সফলভাবে সম্পূর্ণ না হওয়া পর্যন্ত অপেক্ষা করুন।
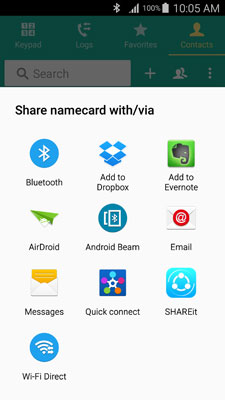
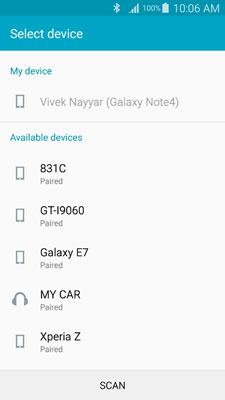
ফোন স্থানান্তর
- অ্যান্ড্রয়েড থেকে ডেটা পান
- অ্যান্ড্রয়েড থেকে অ্যান্ড্রয়েডে স্থানান্তর করুন
- অ্যান্ড্রয়েড থেকে ব্ল্যাকবেরিতে স্থানান্তর করুন
- Android ফোনে এবং থেকে পরিচিতি আমদানি/রপ্তানি করুন
- অ্যান্ড্রয়েড থেকে অ্যাপ ট্রান্সফার করুন
- Andriod থেকে Nokia এ স্থানান্তর করুন
- অ্যান্ড্রয়েড থেকে আইওএস ট্রান্সফার
- স্যামসাং থেকে আইফোনে স্থানান্তর করুন
- স্যামসাং থেকে আইফোন ট্রান্সফার টুল
- সনি থেকে আইফোনে স্থানান্তর করুন
- Motorola থেকে iPhone এ স্থানান্তর করুন
- Huawei থেকে iPhone এ স্থানান্তর করুন
- Android থেকে iPod এ স্থানান্তর করুন
- অ্যান্ড্রয়েড থেকে আইফোনে ফটো স্থানান্তর করুন
- অ্যান্ড্রয়েড থেকে আইপ্যাডে স্থানান্তর করুন
- অ্যান্ড্রয়েড থেকে আইপ্যাডে ভিডিও স্থানান্তর করুন
- Samsung থেকে ডেটা পান
- Samsung থেকে Samsung এ স্থানান্তর করুন
- Samsung থেকে অন্য ট্রান্সফার করুন
- Samsung থেকে iPad এ স্থানান্তর করুন
- Samsung-এ ডেটা স্থানান্তর করুন
- Sony থেকে Samsung এ স্থানান্তর করুন
- Motorola থেকে Samsung এ স্থানান্তর করুন
- স্যামসাং সুইচ বিকল্প
- স্যামসাং ফাইল ট্রান্সফার সফটওয়্যার
- এলজি ট্রান্সফার
- Samsung থেকে LG তে স্থানান্তর করুন
- এলজি থেকে অ্যান্ড্রয়েডে স্থানান্তর করুন
- এলজি থেকে আইফোনে স্থানান্তর করুন
- LG ফোন থেকে কম্পিউটারে ছবি স্থানান্তর করুন
- ম্যাক থেকে অ্যান্ড্রয়েড ট্রান্সফার






এলিস এমজে
কর্মী সম্পাদক