স্যামসাং থেকে আইফোনে দক্ষতার সাথে পরিচিতি স্থানান্তর করার 5 টি উপায়
এপ্রিল 27, 2022 • এতে ফাইল করা হয়েছে: ডেটা স্থানান্তর সমাধান • প্রমাণিত সমাধান
প্রযুক্তি কোম্পানিগুলো প্রায় প্রতি মাসেই নতুন স্মার্টফোন রিলিজ করছে এবং টেক গিক্স প্রায় স্যামসাং এবং আইফোন দ্বারা প্রকাশিত প্রতিটি একক ফ্ল্যাগশিপের জন্য পাগল হয়ে যাচ্ছে। এই টেক জায়ান্টরা টেক ইন্ডাস্ট্রিতে রাজত্ব করে যেমন তারা প্রতিটি একক প্রযুক্তি প্রেমিকের হৃদয়ে বাস করে।
আপনি যদি একজন স্যামসাং ডিভাইস ব্যবহারকারী হন তবে আপনি অবশ্যই বিভিন্ন বৈশিষ্ট্য এবং উন্নয়ন উপভোগ করতে একটি আইফোন ব্যবহার করতে চাইবেন। তার মানে আপনাকে আপনার পুরানো সমস্ত ডেটা, পরিচিতি, সঙ্গীত, নোট, বার্তা ইত্যাদি আপনার নতুন আইফোনে স্থানান্তর করতে হবে ৷ কিন্তু আপনি যদি একজন নবাগত হন, তাহলে স্যামসাং থেকে আইফোনে পরিচিতিগুলি কীভাবে স্থানান্তর করবেন তা আপনি জানেন না এমন একটি উচ্চ সম্ভাবনা রয়েছে। যে যখন আপনি এই নিবন্ধটি পড়া প্রয়োজন!
আপনি জেনে খুব খুশি হবেন যে এই নিবন্ধটি আপনাকে সেরা 5টি উপায় ব্যবহার করে স্যামসাং থেকে আইফোনে কীভাবে পরিচিতিগুলি সরানো যায় তা শিখতে সহায়তা করবে। স্যামসাং থেকে আইফোনে পরিচিতি স্থানান্তর করার সময় আপনাকে বিভ্রান্ত বা বিরক্ত বোধ করতে হবে না।
- পার্ট 1: কিভাবে 1 ক্লিকে স্যামসাং থেকে আইফোনে পরিচিতি স্থানান্তর করবেন
- পার্ট 2: সিম কার্ড ব্যবহার করে স্যামসাং থেকে আইফোনে কীভাবে পরিচিতি স্থানান্তর করবেন
- পার্ট 3: কীভাবে আইওএসে সরান ব্যবহার করে স্যামসাং থেকে আইফোনে পরিচিতি স্থানান্তর করবেন
- পার্ট 4: গুগল অ্যাকাউন্ট ব্যবহার করে স্যামসাং থেকে আইফোনে কীভাবে পরিচিতি স্থানান্তর করবেন
- পার্ট 5: কিভাবে মেইল ব্যবহার করে স্যামসাং থেকে আইফোনে পরিচিতি কপি করবেন
পার্ট 1: কিভাবে 1 ক্লিকে স্যামসাং থেকে আইফোনে পরিচিতি স্থানান্তর করবেন
Dr.Fone - ফোন ট্রান্সফারের মাধ্যমে আপনি Samsung থেকে iPhone এ পরিচিতি স্থানান্তর করতে পারবেন। আপনি Samsung থেকে iPhone এ আপনার পরিচিতি স্থানান্তর করতে কিছু সহজ এবং সহজে বোধগম্য পদক্ষেপ অনুসরণ করতে পারেন। এটির একটি খুব ব্যবহারকারী বান্ধব ইন্টারফেস এবং সহজ অপারেটিং প্রক্রিয়া রয়েছে যাতে স্যামসাং থেকে আইফোনে 1 ক্লিকে পরিচিতিগুলি সরানো যায়। একটি অর্থপ্রদানের সরঞ্জাম হওয়া সত্ত্বেও, Dr.Fone খুব অল্প সময়ের মধ্যে আপনার ডেটা বা পরিচিতি স্থানান্তর সমস্যার সমাধান করতে পারে। এই টুলটি আপনাকে আপনার সমস্ত গুরুত্বপূর্ণ ডেটা এবং পরিচিতিগুলিকে একটি Samsung ডিভাইস থেকে iPhone ডিভাইসে স্থানান্তর করতে সাহায্য করবে। এই টুল দ্রুত, অনন্য এবং নির্ভরযোগ্য. এটি স্থানান্তর পদ্ধতির সময় একটি শূন্য ক্ষতি নিশ্চিত করবে।

Dr.Fone - ফোন স্থানান্তর
সরাসরি 1 ক্লিকে স্যামসাং থেকে আইফোনে পরিচিতি স্থানান্তর করুন!
- অ্যাপস, মিউজিক, ভিডিও, ফটো, কন্টাক্ট, মেসেজ, অ্যাপস ডেটা, কল লগ ইত্যাদি সহ Android থেকে iPhone-এ সহজেই প্রতিটি ধরনের ডেটা স্থানান্তর করুন।
- সরাসরি কাজ করে এবং রিয়েল টাইমে দুটি ক্রস অপারেটিং সিস্টেম ডিভাইসের মধ্যে ডেটা স্থানান্তর করে।
- Apple, Samsung, HTC, LG, Sony, Google, HUAWEI, Motorola, ZTE, Nokia এবং আরও স্মার্টফোন এবং ট্যাবলেটগুলির সাথে পুরোপুরি কাজ করে৷
- AT&T, Verizon, Sprint এবং T-Mobile এর মত প্রধান প্রদানকারীর সাথে সম্পূর্ণভাবে সামঞ্জস্যপূর্ণ।
- iOS 13 এবং Android 8.0 এর সাথে সম্পূর্ণ সামঞ্জস্যপূর্ণ
- Windows 10 এবং Mac 10.13 এর সাথে সম্পূর্ণরূপে সামঞ্জস্যপূর্ণ।
এটি কীভাবে করবেন তা শিখতে নীচের পদক্ষেপগুলি অনুসরণ করুন:
1. প্রোগ্রামটি ডাউনলোড এবং ইনস্টল করুন:
আপনার কম্পিউটারের অপারেটিং সিস্টেমের জন্য Dr.Fone এর সঠিক সংস্করণটি ডাউনলোড করুন এবং এটিতে প্রোগ্রামটি ইনস্টল করুন। এখন আপনি আপনার ডেস্কটপ হোমপেজ থেকে শর্টকাট আইকনে ক্লিক করে প্রোগ্রামটি চালু করতে পারেন। আপনি এখানে Dr.Fone এর ইন্টারফেস দেখতে পাবেন। এখন পরবর্তী ধাপে যেতে “Switch” অপশনে ক্লিক করুন।

2. ফোনকে পিসিতে সংযুক্ত করুন:
এই ধাপে, ভালো মানের USB কেবল ব্যবহার করে আপনার স্যামসাং এবং আইফোন ডিভাইসগুলিকে আপনার পিসিতে সংযুক্ত করুন এবং আপনার ফোন দুটি Dr.Fone দ্বারা সনাক্ত না হওয়া পর্যন্ত অপেক্ষা করুন। তারপরে আপনাকে স্যামসাং এবং আইফোন ডিভাইসগুলি সঠিকভাবে উত্স এবং গন্তব্য হিসাবে সঠিক বিভাগে স্থাপন করা হয়েছে কিনা তা পরীক্ষা করতে হবে৷ যদি সেগুলি সঠিকভাবে স্থাপন করা না হয়, তবে তাদের বিভাগগুলি অদলবদল করতে এবং পরিবর্তন করতে "ফ্লিপ" বোতামে ক্লিক করুন৷

3. পরিচিতি স্থানান্তর করুন:
এখন ইন্টারফেসের মাঝখানে বিষয়বস্তুর একটি তালিকা প্রদর্শিত হবে। "পরিচিতি" বিকল্পটি নির্বাচন করুন এবং প্রক্রিয়াটি শুরু করতে "স্থানান্তর শুরু করুন" এ ক্লিক করুন।

এখন প্রক্রিয়াটি কিছু সময়ের মধ্যে শেষ হবে এবং তারপরে আপনি আপনার পিসি থেকে আপনার ডিভাইসগুলি সংযোগ বিচ্ছিন্ন করতে পারেন। আপনি দেখতে পাবেন যে সমস্ত পরিচিতি স্যামসাং ডিভাইস থেকে আপনার আইফোনে সরানো হয়েছে।
পার্ট 2: সিম কার্ড ব্যবহার করে স্যামসাং থেকে আইফোনে কীভাবে পরিচিতি স্থানান্তর করবেন
আপনি আপনার সিম কার্ড ব্যবহার করে সহজেই Samsung থেকে iPhone এ পরিচিতিগুলি সরাতে পারেন৷ এই পদ্ধতিতে জটিল কিছু নেই। কীভাবে সিম কার্ড ব্যবহার করে স্যামসাং থেকে আইফোনে পরিচিতি স্থানান্তর করতে হয় তা জানতে এই প্রক্রিয়াটি পড়ুন-
সিম কার্ডে স্যামসাং পরিচিতি রপ্তানি করুন:
- প্রথমে আপনাকে আপনার স্যামসাং ডিভাইস থেকে আপনার সিম কার্ডে আপনার সমস্ত পরিচিতি রপ্তানি করতে হবে।
- এখন, "পরিচিতি" বিকল্পে যান, "মেনু" বোতাম টিপুন এবং তারপরে "আমদানি/রপ্তানি" বিকল্পটি নির্বাচন করুন।
- এখন আপনাকে "সিম কার্ডে পরিচিতি রপ্তানি করুন" নির্বাচন করতে হবে এবং তারপরে আপনার রপ্তানি করতে হবে এমন সমস্ত পরিচিতিগুলি চিহ্নিত করুন৷
- এর পরে, "রপ্তানি করুন" টিপুন এবং একটি সতর্কতা স্ক্রীন উপস্থিত হবে, যা আপনাকে জিজ্ঞাসা করবে যে আপনি সত্যিই আপনার সমস্ত পরিচিতিগুলি আপনার সিম কার্ডে অনুলিপি করতে চান নাকি না? আপনাকে "ঠিক আছে/হ্যাঁ" চয়ন করতে হবে এবং আপনার সমস্ত পরিচিতি এখানে রপ্তানি করা হবে আপনার সিম কার্ড।
সিম কার্ড থেকে আইফোনে পরিচিতি আমদানি করুন:
- এই ধাপে, আপনাকে আপনার স্যামসাং ডিভাইসটি বন্ধ করতে হবে, আপনার সিম কার্ডটি সরাতে হবে এবং এটি আপনার আইফোন ডিভাইসে ঢোকাতে হবে।
- এখন আপনাকে প্রায় একই প্রক্রিয়াটি আবার পুনরাবৃত্তি করতে হবে। শুধু "পরিচিতি" বিকল্পে যান, "মেনু" বোতাম টিপুন এবং তারপরে "আমদানি/রপ্তানি" বিকল্পটি নির্বাচন করুন।
- এখানে ভিন্ন জিনিসটি করতে হবে, আপনাকে "সিম কার্ড থেকে পরিচিতি আমদানি করুন" নির্বাচন করতে হবে এবং তারপরে আপনার রপ্তানি করতে হবে এমন সমস্ত পরিচিতিগুলি চিহ্নিত করুন৷
- এর পরে, "আমদানি করুন" টিপুন এবং একটি সতর্কতা স্ক্রীন উপস্থিত হবে, যা আপনাকে জিজ্ঞাসা করবে যে আপনি সত্যিই আপনার সমস্ত পরিচিতিগুলি আপনার আইফোনে অনুলিপি করতে চান নাকি না? আপনাকে "ঠিক আছে/হ্যাঁ" নির্বাচন করতে হবে এবং আপনার সমস্ত পরিচিতি আপনার আইফোনে আমদানি করা হবে অল্প সময়ের মধ্যে আইফোন।
পার্ট 3: কীভাবে আইওএসে সরান ব্যবহার করে স্যামসাং থেকে আইফোনে পরিচিতি স্থানান্তর করবেন
আপনি আপনার Samsung ডিভাইস থেকে Move to iOS অ্যাপ ব্যবহার করে সহজেই আপনার আইফোনে আপনার পরিচিতি স্থানান্তর করতে পারেন। সেই অনুযায়ী এই সহজ প্রক্রিয়াটি অনুসরণ করুন-
1. Android-এ Move to iOS অ্যাপ ইনস্টল করুন এবং চেক করুন:
আপনাকে আপনার Samsung ডিভাইসে Move to iOS অ্যাপ ইনস্টল করতে হবে এবং নিশ্চিত করতে হবে যে Wi-Fi চালু আছে। আপনাকে নিশ্চিত করতে হবে যে আপনার Samsung ফোন এবং নতুন আইফোন উভয়েই এই প্রক্রিয়াটি চালানোর জন্য পর্যাপ্ত চার্জ আছে। এই প্রক্রিয়াটির জন্য আপনার কাছে iOS 9 বা তার পরবর্তী সংস্করণ এবং iPhone 5 বা পরবর্তী সংস্করণের প্রয়োজন হবে৷
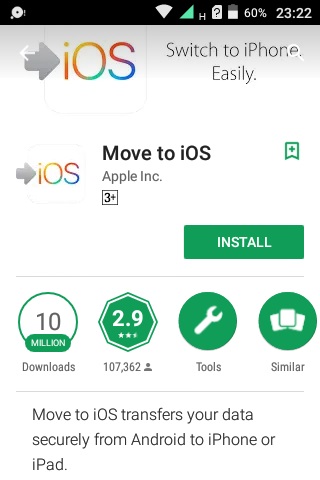
2. Android থেকে ডেটা সরান:
আপনি যখন আপনার নতুন আইফোন সেটআপ করবেন তখন আপনি "অ্যাপস এবং ডেটা" এর মতো একটি বিকল্প পাবেন। আপনাকে সেই বিকল্পটি প্রবেশ করতে হবে এবং সাব-মেনু থেকে "Android থেকে ডেটা সরান" বিকল্পটি বেছে নিতে হবে।
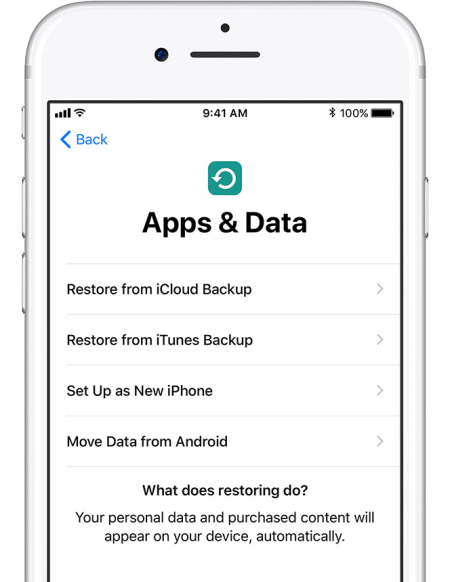
3. আপনার অ্যান্ড্রয়েড ফোনে প্রক্রিয়াটি শুরু করুন:
প্রথমে আপনাকে আপনার Samsung ডিভাইসে Move to iOS অ্যাপটি খুলতে হবে এবং "চালিয়ে যান" বোতামটি চাপতে হবে। আপনি শর্তাবলী পৃষ্ঠা প্রদর্শিত হবে. এখন আপনাকে "সম্মত" এ ক্লিক করে সেই শর্তগুলো গ্রহণ করতে হবে এবং তারপর "আপনার কোড খুঁজুন" স্ক্রিনের উপরের ডানদিকের কোণ থেকে "পরবর্তী" বোতামটি টিপুন।
4. কোডের জন্য অপেক্ষা করুন এবং এটি ব্যবহার করুন:
আপনাকে "Android থেকে সরান" বিকল্পটি বেছে নিতে হবে এবং আপনার আইফোনের "চালিয়ে যান" বোতামটি চাপতে হবে। আপনি স্ক্রীনে একটি দশ বা ছয় সংখ্যার কোড দেখতে পাবেন। আপনাকে আপনার স্যামসাং ডিভাইসে কোডটি লিখতে হবে এবং "ডেটা স্থানান্তর" স্ক্রীনটি প্রদর্শিত হওয়ার জন্য অপেক্ষা করতে হবে।
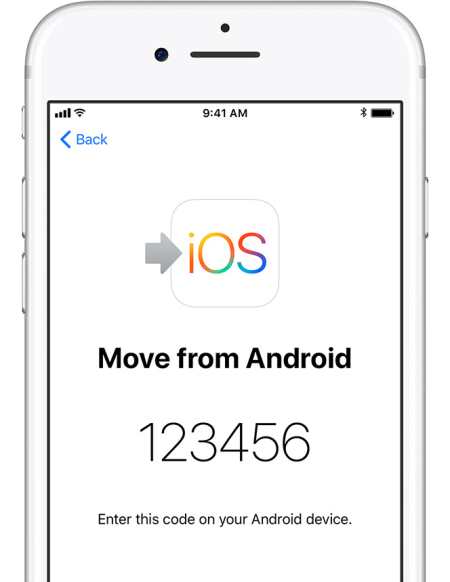
5. পরিচিতি স্থানান্তর করুন:
এই ধাপে, আপনাকে আপনার স্যামসাং ডিভাইস থেকে আপনার পুরানো পরিচিতিগুলি স্থানান্তর করতে "পরিচিতিগুলি" নির্বাচন করতে হবে এবং "পরবর্তী" বোতামটি চাপতে হবে। যদি আপনার স্যামসাং ডিভাইস আপনাকে দেখায় যে প্রক্রিয়াটি সম্পূর্ণ হয়েছে, আপনার আইফোনে লোডিং বারটি সম্পূর্ণ না হওয়া পর্যন্ত আপনাকে অপেক্ষা করতে হবে। খুব অল্প সময়ের মধ্যেই এ প্রক্রিয়া সম্পন্ন হবে।
পার্ট 4: গুগল অ্যাকাউন্ট ব্যবহার করে স্যামসাং থেকে আইফোনে কীভাবে পরিচিতি স্থানান্তর করবেন
আপনি সহজেই Samsung থেকে iPhone এ পরিচিতি কপি করতে আপনার Google অ্যাকাউন্ট ব্যবহার করতে পারেন। স্যামসাং থেকে আইফোনে কীভাবে পরিচিতি পেতে হয় তা বোঝার জন্য এই পদ্ধতিটি আপনার জন্য উপযুক্ত। Google অ্যাকাউন্ট ব্যবহার করে স্যামসাং থেকে আইফোনে কীভাবে পরিচিতি স্থানান্তর করতে হয় তা জানতে এই প্রক্রিয়াটি অনুসরণ করুন-
আপনার স্যামসাং ডিভাইসে পরিচিতি সিঙ্ক করুন:
- আপনাকে প্রধান মেনু থেকে আপনার স্যামসাং ডিভাইসের "সেটিংস" বিকল্পে যেতে হবে এবং তারপরে "অ্যাকাউন্ট এবং সিঙ্ক" এ যেতে হবে।
- এখন আপনাকে "অ্যাকাউন্ট যোগ করুন" নির্বাচন করতে হবে এবং তারপরে "গুগল" নির্বাচন করতে হবে। এর পরে, "পরবর্তী" এ আলতো চাপুন।
- এই ধাপে, আপনাকে আপনার লগইন শংসাপত্রগুলি ব্যবহার করে আপনার Gmail অ্যাকাউন্টে সাইন ইন করতে হবে৷ আপনার পুরানো অ্যাকাউন্ট না থাকলে এটা কোন ব্যাপার না। আপনি সহজেই একটি নতুন তৈরি করতে পারেন এবং তারপর আপনার ফোনে লগ ইন করতে সেই তথ্যটি ব্যবহার করতে পারেন৷
- সাইন ইন করার পরে আপনাকে "সিঙ্ক পরিচিতি" বিকল্পটি নির্বাচন করতে হবে এবং তারপরে এই প্রক্রিয়াটি শেষ করতে শেষ নির্বাচন করতে হবে৷
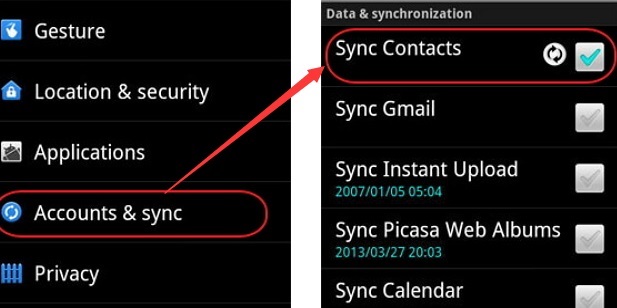
আপনার আইফোনে পরিচিতি সিঙ্ক করুন:
যেহেতু আপনি ইতিমধ্যেই আপনার স্যামসাং ফোন ব্যবহার করে আপনার পুরানো পরিচিতিগুলিকে আপনার Google অ্যাকাউন্টে সিঙ্ক করেছেন, এখন আপনাকে আবার আপনার iPhone ডিভাইসে অ্যাকাউন্ট যোগ করার প্রক্রিয়াটি পুনরাবৃত্তি করতে হবে৷ পূর্ববর্তী পদক্ষেপগুলি অনুসরণ করে প্রক্রিয়াটি পুনরাবৃত্তি করুন এবং তারপরে "সিঙ্ক পরিচিতিগুলি" টিপুন যাতে এটি আপনার পুরানো পরিচিতিগুলিকে আপনার আইফোনে সিঙ্ক্রোনাইজ করে। আপনার আইফোন ডিভাইস স্বয়ংক্রিয়ভাবে আপনার Google অ্যাকাউন্টের সাথে সিঙ্ক করে আপনার সমস্ত পুরানো পরিচিতি দেখাতে শুরু করবে৷
পার্ট 5: কিভাবে মেইল ব্যবহার করে স্যামসাং থেকে আইফোনে পরিচিতি কপি করবেন
আপনি যদি মেল ব্যবহার করেন তবে Samsung থেকে আইফোনে পরিচিতিগুলি অনুলিপি করা সহজ৷ আপনাকে যা করতে হবে তা হল আপনার পরিচিতিগুলি রপ্তানি করুন এবং তারপরে ফাইলটিকে একটি ইমেলে ইমেল করুন যা আপনি আপনার আইফোনে ব্যবহার করেন৷ অবশেষে আপনাকে এটি ডাউনলোড করতে হবে, এটাই। কেউ কেউ এই পদ্ধতিটিকে কিছুটা জটিল মনে করতে পারে তবে আপনি কী করছেন তা জানলে এটি সত্যিই সহজ। মেল ব্যবহার করে স্যামসাং থেকে আইফোনে পরিচিতিগুলি কীভাবে অনুলিপি করবেন তা এখানে রয়েছে:
- প্রথমে আপনার স্যামসাং ডিভাইসের "পরিচিতি" মেনুতে যান এবং তারপরে বিকল্পগুলি থেকে "আমদানি/রপ্তানি" বিকল্পটি বেছে নিন। এখান থেকে আপনাকে আপনার সমস্ত পরিচিতি আপনার Samsung ডিভাইসের অভ্যন্তরীণ স্টোরেজে রপ্তানি করতে হবে।
- আপনি যখন আপনার সমস্ত পরিচিতিগুলিকে আপনার Samsung ডিভাইসের অভ্যন্তরীণ স্টোরেজে রপ্তানি করবেন, তখন আপনি একটি একক .vcf ফাইল পাবেন৷
- এখন ফাইল ম্যানেজারে যান, ফাইলটি নির্বাচন করুন এবং "শেয়ার" বিকল্পে ক্লিক করুন যা আপনাকে একটি ইমেলে ফাইলটি সংযুক্ত করতে পরিচালিত করবে।
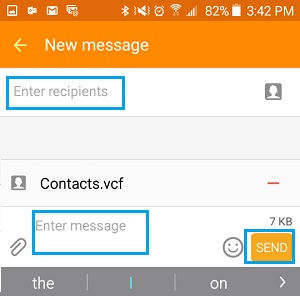
- আপনার iPhone ডিভাইসে কনফিগার করা ইমেল ঠিকানায় এই ইমেলটি পাঠান।
- এখন আপনার আইফোন থেকে, ইমেল অ্যাপে যান এবং আপনার স্যামসাং ফোন থেকে পাঠানো মেলটি সন্ধান করুন।
- এটি খুঁজে পাওয়ার পরে, সংযুক্তিটি খুলুন এবং আপনার ঠিকানা বইতে পরিচিতিগুলি আপলোড করুন৷
ইন্টারনেটে প্রচুর টুল রয়েছে যা স্যামসাং থেকে আইফোনে পরিচিতি স্থানান্তর করতে ব্যবহার করা যেতে পারে। সুতরাং এটা সুস্পষ্ট যে আপনি এই তথ্যগুলি সম্পর্কে বিভ্রান্ত যে আপনি কীভাবে Samsung থেকে iPhone? তে পরিচিতিগুলি সরাতে পারেন_ কোন পদ্ধতিটি আপনার জন্য উপযুক্ত? প্রথমত, এতে বিভ্রান্ত হওয়ার কিছু নেই। কারণ আপনি যদি এই নিবন্ধটি পড়ে থাকেন তবে আপনি ইতিমধ্যেই জানেন যে 5টি সেরা উপায় স্যামসাং থেকে আইফোনে দক্ষতার সাথে পরিচিতি স্থানান্তর করার। কিন্তু এই 5টি পদ্ধতির মধ্যে, আপনি Dr.Fone - ফোন ট্রান্সফারের উপর অন্ধভাবে বিশ্বাস করতে পারেন । এই টুলটি আপনাকে স্যামসাং থেকে আইফোনে 1 ক্লিক বিকল্পের মাধ্যমে আপনার পরিচিতি কপি করতে সাহায্য করবে। Dr.Fone-এর সাথে এটি সবসময় সত্যিই সহজ এবং সহজ। এখন মনে হচ্ছে আপনি জানেন যে স্যামসাং থেকে আইফোনে পরিচিতি স্থানান্তর করতে কী করতে হবে।
ফোন স্থানান্তর
- অ্যান্ড্রয়েড থেকে ডেটা পান
- অ্যান্ড্রয়েড থেকে অ্যান্ড্রয়েডে স্থানান্তর করুন
- অ্যান্ড্রয়েড থেকে ব্ল্যাকবেরিতে স্থানান্তর করুন
- Android ফোনে এবং থেকে পরিচিতি আমদানি/রপ্তানি করুন
- অ্যান্ড্রয়েড থেকে অ্যাপ ট্রান্সফার করুন
- Andriod থেকে Nokia এ স্থানান্তর করুন
- অ্যান্ড্রয়েড থেকে আইওএস ট্রান্সফার
- স্যামসাং থেকে আইফোনে স্থানান্তর করুন
- স্যামসাং থেকে আইফোন ট্রান্সফার টুল
- সনি থেকে আইফোনে স্থানান্তর করুন
- Motorola থেকে iPhone এ স্থানান্তর করুন
- Huawei থেকে iPhone এ স্থানান্তর করুন
- Android থেকে iPod এ স্থানান্তর করুন
- অ্যান্ড্রয়েড থেকে আইফোনে ফটো স্থানান্তর করুন
- অ্যান্ড্রয়েড থেকে আইপ্যাডে স্থানান্তর করুন
- অ্যান্ড্রয়েড থেকে আইপ্যাডে ভিডিও স্থানান্তর করুন
- Samsung থেকে ডেটা পান
- Samsung থেকে Samsung এ স্থানান্তর করুন
- Samsung থেকে অন্য ট্রান্সফার করুন
- Samsung থেকে iPad এ স্থানান্তর করুন
- Samsung-এ ডেটা স্থানান্তর করুন
- Sony থেকে Samsung এ স্থানান্তর করুন
- Motorola থেকে Samsung এ স্থানান্তর করুন
- স্যামসাং সুইচ বিকল্প
- স্যামসাং ফাইল ট্রান্সফার সফটওয়্যার
- এলজি ট্রান্সফার
- Samsung থেকে LG তে স্থানান্তর করুন
- এলজি থেকে অ্যান্ড্রয়েডে স্থানান্তর করুন
- এলজি থেকে আইফোনে স্থানান্তর করুন
- LG ফোন থেকে কম্পিউটারে ছবি স্থানান্তর করুন
- ম্যাক থেকে অ্যান্ড্রয়েড ট্রান্সফার





সেলিনা লি
প্রধান সম্পাদক