Kako prenijeti muziku sa iPhone-a na Mac?
27. april 2022. • Spremljeno u: Sigurnosna kopija podataka između telefona i računara • Provjerena rješenja
Muzika je najbolji oblik opuštanja nakon napornog dana u kancelariji; to je nevjerojatan pojačivač raspoloženja koji nam pomaže da izvučemo teške stvari u životu sa velikim osmijehom na licu. Svaki pojedinac ima svoj ukus kada je u pitanju muzika, mnogi su ljubitelji seoskih pesama Lukea Bryana, neki vole brzu muziku DJ-a Snakea, a drugi padaju na romantičnu selekciju Enriqueovih pesama.
Stoga vjerovatno i vi imate jedinstvenu kombinaciju pjesama različitih tipova na vašoj iPhone playlisti, a šta ako želite da je puštate glasno na svom Mac PC-u. Dakle, pitate se koji je proces prijenosa muzike sa iPhone-a na Mac. U ovom članku ćemo navesti različite načine besplatnog prijenosa muzike s iPhone-a na Mac.
Jedna metoda uključuje korištenje softvera treće strane za završetak procesa prijenosa za nekoliko sekundi; ostale metode uključuju korištenje iTunes-a, usluga u oblaku i iCloud-a. Sastavili smo mini tutorijal korak po korak koji će vam pomoći da to brzo učinite. Dakle, bez gubljenja vremena, idemo dalje.

- Dio 1: Prenesite muziku sa iPhone-a na Mac preko Dr.Fone-Phone Managera
- Dio 2: Sinhronizirajte muziku sa iPhone-a na Mac putem iTunes-a
- Dio 3: Kopirajte muziku sa iPhone-a na Mac putem iCloud-a
- Deo 4: Uvezite muziku sa iPhone-a na Mac koristite usluge u oblaku
- Dio 5: Tabela poređenja ove četiri metode
Dio 1: Prenesite muziku sa iPhone-a na Mac preko Dr.Fone-Phone Managera

Dr.Fone - Upravitelj telefona (iOS)
Prenesite muziku sa iPhone-a na Mac
- Prenesite, upravljajte, izvezite/uvezite svoju muziku, fotografije, video zapise, kontakte, SMS, aplikacije itd.
- Napravite sigurnosnu kopiju vaše muzike, fotografija, video zapisa, kontakata, SMS-a, aplikacija itd. na računar i lako ih vratite.
- Prenesite muziku, fotografije, video zapise, kontakte, poruke itd. sa jednog pametnog telefona na drugi.
- Prenesite medijske datoteke između iOS uređaja i iTunes-a.
- Potpuno kompatibilan sa iOS 7, iOS 8, iOS 9, iOS 10, iOS 11 i iPod-om.
Prvo na listi metoda sinhronizacije muzike sa iPhone-a na Mac je preko Dr.Fone softvera. To je besplatni softver koji je dizajnirao i razvio Wondershare za različite svrhe korisnika pametnih telefona. Dr.Fone je siguran i pouzdan za korištenje. Osim muzike, omogućava vam prijenos fotografija, kontakata i drugih stvari između iPhone-a i Mac PC-a.
Ovaj softver vam omogućava da prenosite muziku sa iPhone-a na Mac sa nekoliko jednostavnih klikova. To je razlog zašto je ovaj softver prilično popularan među korisnicima iPhonea. Dakle, evo kratkog vodiča o tome kako prenijeti muziku sa iPhone-a na Mac putem Dr.Fone-a.
Korak 1: Preuzmite softver Dr.Fone na svoj Mac. Zatim dvaput kliknite na exe. datoteku i instalirajte je kao i svaki drugi softver.
Korak 2: Sada Dr.Fone softver na vašem ličnom računaru, pokrenite aplikaciju i u glavnim prozorima odaberite “Phone Manager”.

Korak 3: Kada je aplikacija Dr.Fone otvorena na vašem računaru, povežite vaš iPhone sa našim računarom. Ovo se lako može uraditi putem jednostavnog USB kabla. Vaš iPhone će se pojaviti na ekranu softvera Dr.Fone kao što je prikazano ispod kroz snimak.

Korak 4: Sada dolazimo do toga kako prenijeti muziku sa iPhone-a na Macbook/Windows PC.
Koristeći Dr.Fone softver, možete prenijeti svu muziku sa vašeg iPhone-a na računar. Na ekranu menadžera telefona Dr.Fone, idite na “Muzika” kao lijevi ugao, to je vidljivo na gornjoj slici. Ne morate kliknuti na “Muzika”, umjesto toga, potrebno je da kliknete desnim tasterom miša i odaberete opciju “Izvezi na PC”.
Nakon toga će se pojaviti okvir za dijalog u kojem će vas pitati gdje da pohranite muziku koja se prenosi sa vašeg iPhone-a na PC. Ovo čini Dr.Fone najbržim sredstvom za prijenos pjesama sa iPhone-a na Mac.

Također možete slati selektivne muzičke datoteke sa iPhone-a na Mac PC. Kliknite na "Muzika" na lijevoj gornjoj ploči Dr.Fone telefon menadžera, tada će se pojaviti cijela lista pjesama, desno "Izvezi na Mac" za svaku pjesmu koju želite prenijeti sa svog iPhone-a na PC.
Uz Dr.Fone, također možete jednostavno napraviti svoju melodiju zvona.
Prednosti Dr.Fone softvera
- Kompatibilni najnoviji modeli iPhone i operativnih sistema
- To je jednostavno i korisničko sučelje
- Podrška putem e-pošte 24 i 7 dana
- Softver siguran za korištenje
Nedostaci Dr.Fone softvera
- Za korištenje ovog softvera potrebna je aktivna internetska veza
Dio 2: Sinhronizacija muzike sa iPhone-a na Mac putem iTunes-a
Kad god korisnicima Apple gadgeta padne na pamet misao o sinhronizaciji muzike sa iPhone-a na Mac, oni pomisle na iTunes. Besplatni softver je dostupan za Windows i Apple uređaje; omogućava vam da lako skladištite i prenosite muziku. Ali, jedna stvar koju trebate znati o iTunes-u je da vam omogućava da prenesete kupljenu muziku sa vašeg iPhone-a na Mac PC. Evo kako prenijeti muziku sa iPhone-a na Mac koristeći iTunes:-
Korak 1: Pokrenite iTunes aplikaciju na svom Macu. Ako ga nemate na svom računaru, možete preuzeti softver sa službene web stranice iTunes-a i instalirati ga kao i svaki drugi običan softver.
Korak 2: Nakon što iTunes aplikacija bude pokrenuta na vašem Mac PC-u, sljedeći korak je povezivanje vašeg iPhone-a na računalo. To možete jednostavno učiniti putem USB kabla.
Korak 3: Na iTunes ekranu na vašem Mac-u idite do krajnjeg lijevog gornjeg ugla i kliknite na “File” i tada će se pojaviti padajući meni kao što je prikazano na gornjoj slici, potrebno je da odaberete “Devices”, Nakon toga, drugi Pojavit će se skup opcija pod Uređaji, a vi morate kliknuti na "Prenesi kupljeno sa "Moj iPhone".
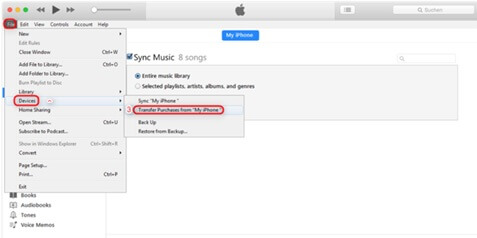
Kada se završi proces prenosa muzike sa iPhone-a na Mac, potrebno je samo da uklonite povezani iPhone i proverite iTunes na svom računaru, da li se muzika prenosi i ako želite da je pustite.
Prednosti iTunes-a
- Podržava većinu verzija iPad-a, iPod-a i iPhone-a.
- Ima korisničko sučelje.
- Direktan prijenos datoteka između iOS-a i računara
Nedostaci iTunes-a
- Potrebno je puno prostora na disku
- Nije moguće prenijeti cijeli folder
Dio 3: Kopirajte muziku sa iPhone-a na Mac putem iCloud-a
Ako je iCloud biblioteka uključena i imate Apple Music, možete lako preuzeti i bežično dijeliti muziku na Apple uređajima. Sve što trebate učiniti je da se prijavite na oba svoja uređaja - iPhone i Mac - sa uzorkom Apple ID-a.
Korak 1: Na vašem iPhone-u, trebate otići na "Postavke"> "Muzika", a nakon toga trebate dodirnuti "iCloud Music Library" i uključiti je.
Korak 2: Sljedeći korak je odlazak na glavni ekran vašeg Mac-a. Kliknite na "iTunes"> "Preferences" na traci menija na vrhu ekrana vašeg računara.
Korak 3: Nakon toga, na kartici „Općenito“, morate odabrati „iCloud Music Library“ i kliknuti na OK da biste je omogućili, kao što je prikazano na gornjoj slici.
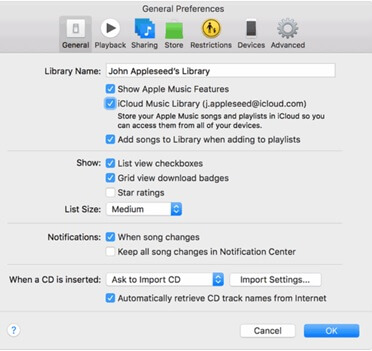
Prednosti iClouda
- Besprekorna integracija sa Apple uređajima.
- Interfejs jednostavan za korištenje.
- Sinhronizacija između uređaja je pouzdana
Nedostaci iClouda
- Ne možete dijeliti foldere
4. dio: Uvezite muziku sa iPhone-a na Mac koristite usluge u oblaku
1. Dropbox
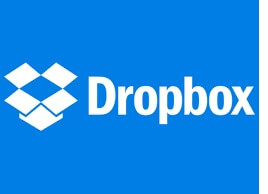
Dropbox je među najbolje rangiranim pružaocima usluga u oblaku. Omogućava vam efikasno dijeljenje dokumenata na svim uređajima i sa bilo kim, bilo gdje u svijetu putem oblaka. Možete jednostavno kreirati sigurnosnu kopiju fotografija, video zapisa, kontakata, muzike i dokumenata u oblaku, a bilo koji uređaj može lako da im pristupi - bilo da je to iPod, iPad, iPhone, Windows & Mac PC ili android pametni telefon.
Nadalje, daje vam slobodu da dijelite stvari sa svojom porodicom, prijateljima i kolegama. Dropbox je najbolje ocijenjen softver za prijenos muzike sa iPhone-a na Mac bez iTunes-a.
Korak 1: Morate preuzeti aplikaciju Dropbox na iPhone i Mac. Sljedeći korak je kreiranje Dropbox naloga na vašem Macu, a zatim se prijavite na oba uređaja s istim vjerodajnicama.
Korak 2: Da biste pristupili pjesmama na vašem Mac PC-u koje se nalaze na vašem iPhone-u, moraćete da otpremite sve muzičke fajlove sa vašeg iPhone-a i obrnuto. Cijeli proces je jednostavan i bez problema.
Korak 3: Konačno, potrebno je da otvorite aplikaciju Dropbox na svom Mac-u da vidite otpremljene muzičke fajlove na Dropbox, a zatim da uživate u njima.
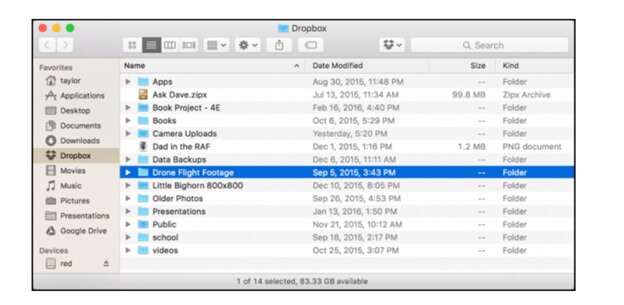
2. Google Drive
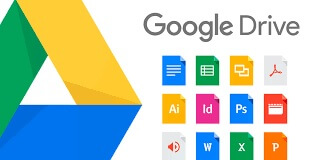
Još jedna usluga u oblaku koja vam omogućava prijenos pjesama sa iPhone-a na Mac je Google Drive. Ako nemate Google disk, morate ga kreirati putem registracije za Gmail. Druga stvar koju morate učiniti je preuzeti Google Drive na oba vaša uređaja. Prijavite se koristeći iste vjerodajnice.
Prenesite muzičke fajlove sa svog iPhone-a na Google Drive, nakon toga otvorite Google Drive i tu su sve vaše omiljene pesme koje želite da čujete na svom Mac-u.
Dio 5: Tabela poređenja ove četiri metode
| Dr.Fone | iTunes | iCloud | Dropbox |
|---|---|---|---|
|
Pros-
|
Pros-
|
Pros-
|
Pros-
|
|
Protiv-
|
Protiv-
|
Protiv-
|
Protiv-
|
Zaključak
Nakon što prođete kroz cijeli članak, možete zaključiti da je Dr.Fone nesumnjivo najbolji softver kada je u pitanju prijenos muzike sa iPhone-a na Mac, ne samo da je besplatan, već ima i interfejs koji je jednostavan za korištenje. Omogućava nam da bez poteškoća prenosimo sve vrste digitalnog sadržaja bez ikakvih poteškoća.
iPhone Music Transfer
- Prenesite muziku na iPhone
- Prenesite muziku sa iPada na iPhone
- Prenesite muziku sa eksternog čvrstog diska na iPhone
- Dodajte muziku na iPhone sa računara
- Prenesite muziku sa laptopa na iPhone
- Prenesite muziku na iPhone
- Dodajte muziku na iPhone
- Dodajte muziku sa iTunes-a na iPhone
- Preuzmite muziku na iPhone
- Prenesite muziku sa računara na iPhone
- Prenesite muziku sa iPod-a na iPhone
- Stavite muziku na iPhone sa računara
- Prenesite audio medije na iPhone
- Prenesite melodije zvona sa iPhone-a na iPhone
- Prenesite MP3 na iPhone
- Prenesite CD na iPhone
- Prenesite audio knjige na iPhone
- Stavite melodije zvona na iPhone
- Prenesite iPhone muziku na PC
- Preuzmite muziku na iOS
- Preuzmite pjesme na iPhone
- Kako preuzeti besplatnu muziku na iPhone
- Preuzmite muziku na iPhone bez iTunes-a
- Preuzmite muziku na iPod
- Prenesite muziku na iTunes
- Još savjeta za sinhronizaciju muzike za iPhone






Alice MJ
urednik osoblja