Kako preuzeti muziku na iPhone bez iTunes-a?
27. april 2022. • Spremljeno na: iPhone rješenja za prijenos podataka • Provjerena rješenja
Ljudi širom svijeta koriste oko 700 miliona iPhone uređaja. Svako važno ažuriranje i svaka promjena doveli su do nekog sjajnog rješenja ili velikih problema za korisnike iPhonea. Veliki problem je i preuzimanje muzike na iPhone. Ako želite da preuzmete muziku na svoj iPhone, nemate više opcija bez iTunes-a . U ovom članku ću opisati 5 načina da naučite kako preuzeti muziku na iPhone bez iTunes-a.
- Dio 1. Preuzmite muziku na iPhone bez iTunes-a putem Apple Music-a
- Dio 2. Preuzmite muziku na iPhone bez iTunes-a sa Dropboxa
- Dio 3. Preuzmite muziku na iPhone bez iTunes-a sa Google Music-a
- Dio 4. Prenesite i upravljajte muzikom na iPhone-u bez iTunes-a koristeći Dr.Fone-Manager
- Dio 5. Preuzmite muziku na iPhone bez iTunes-a koristeći Media Monkey
Dio 1. Preuzmite muziku na iPhone bez iTunes-a putem Apple Music-a
Streaming muzike je sjajan jer možete slušati bilo koju pjesmu bez trošenja prostora za pohranu sa svog telefona. Ali kada su u pitanju mobilni podaci, streaming muzike može biti veoma skupa stvar.
Ako imate pretplatu na Apple Music i omogućenu iCloud muzičku biblioteku, tada možete lako preuzeti bilo koju pjesmu, playlistu ili album na svoj iPhone za slušanje van mreže. Samo slijedite ovaj proces da naučite kako staviti muziku na iPhone bez iTunes-a putem Apple Music-a-
Korak 1: Pokrenite aplikaciju “Muzika” sa početnog ekrana vašeg iPhone-a.
Korak 2: Idite na pjesmu, album ili listu za reprodukciju koju želite preuzeti.
Korak 3: Pritisnite dugme „više“, izgleda kao neke tačke na desnoj strani naziva muzike.
Korak 4: Dodirnite “Učini dostupnim van mreže”.
Korak 5: Proces preuzimanja će započeti i moći ćete provjeriti status preuzimanja na traci za preuzimanje sa vrha ekrana vašeg iPhone-a.
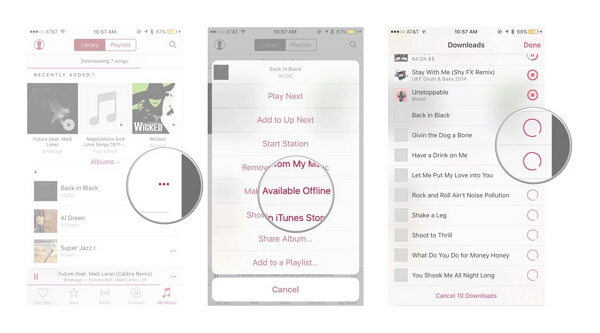
Dio 2. Preuzmite muziku na iPhone bez iTunes-a sa Dropboxa
Možete lako naučiti kako preuzeti pjesme na iPhone bez iTunes-a sa Dropboxa. Samo slijedite ovaj proces kako treba -
Korak 1: Prijavite se za Dropbox nalog. Zato što možete lako da otpremite svoje pesme na svoj Dropbox nalog i da ih reprodukujete preko svog iPhone-a.
Korak 2: Preuzmite i instalirajte Dropbox softver na svoj PC. Ovo će kreirati Dropbox folder na vašem računaru. Ako zadržite bilo koju datoteku u toj mapi, ona će se automatski učitati u skladište vašeg Dropbox naloga.
Korak 3: Kopirajte svu muziku koju želite da preuzmete na svoj iPhone i nalepite je u tu Dropbox fasciklu na svom računaru.
Korak 4: Pričekajte da se pjesme učitaju. Moći ćete vidjeti svoj napredak iz Dropbox menija na sistemskoj paleti. To u potpunosti ovisi o vašoj internet konekciji i broju datoteka koje ste otpremili.
Korak 5: Preuzmite aplikaciju Dropbox na svoj iPhone iz trgovine aplikacija. Besplatno je za preuzimanje. Nakon toga, prijavite se na svoj Dropbox račun sa svog iPhonea nakon instaliranja aplikacije.
Korak 6: Dodirnite pjesmu koja vam se sviđa i Dropbox će početi da je obrađuje. Ako želite da sačuvate pesmu za slušanje van mreže, potrebno je da prevučete pesmu koju želite da zadržite na uređaju s leva na desno i pritisnete „Zvezdicu“ da označite pesmu kao omiljenu. Ovo će sačuvati pjesmu za slušanje van mreže.
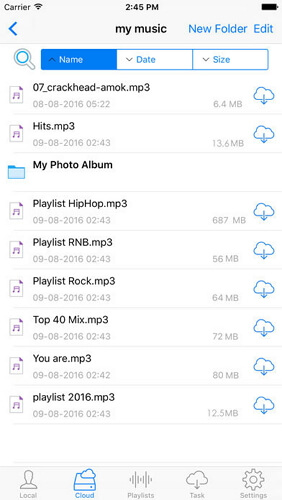
Preporuka: Ako za spremanje datoteka koristite više diskova u oblaku, kao što su Google Drive, Dropbox, OneDrive i Box. Predstavljamo vam Wondershare InClowdz za upravljanje svim vašim datotekama na cloud diskovima na jednom mjestu.

Wondershare InClowdz
Migracija, sinhronizacija, upravljanje Clouds datotekama na jednom mjestu
- Migrirajte fajlove u oblaku kao što su fotografije, muzika, dokumenti sa jednog diska na drugi, kao što je Dropbox na Google disk.
- Izradite sigurnosnu kopiju vaše muzike, fotografija, video zapisa u jednom, moglo bi se prebaciti na drugo kako bi datoteke bile bezbedne.
- Sinhronizujte cloud fajlove kao što su muzika, fotografije, video zapisi, itd. sa jednog diska u oblaku na drugi.
- Upravljajte svim cloud diskovima kao što su Google Drive, Dropbox, OneDrive, box i Amazon S3 na jednom mjestu.
Dio 3. Preuzmite muziku na iPhone bez iTunes-a sa Google Music-a
Možete lako staviti muziku na iPhone bez iTunes-a sa Google Music-a. Samo slijedite ovaj jednostavan proces da naučite kako staviti muziku na iPhone bez iTunes-a ili računara –
Korak 1: Prijavite se za Google račun ako ga nemate. Ako imate bilo kakav Gmail ili YouTube nalog, onda ga već imate, nema potrebe da kreirate novi. Jedan Google nalog će vam omogućiti da besplatno otpremite do 50.000 pjesama na svoj Google Play Music račun. Zatim možete prenositi ove pjesme s bilo kojeg mjesta koristeći aplikaciju Google Play Music na svom iPhoneu. Morate se prijaviti na Google Play muziku na music.google.com.
Korak 2: Preuzmite i instalirajte alat Google Music Manager na svoj PC i prijavite se u program koristeći svoj Google račun. Nakon što se prijavite, idite na opciju pod nazivom “Otpremi pjesme na Google Play”.
Korak 3: Odaberite bilo koju fasciklu koju želite da skenirate za muziku.
Korak 4: Također možete odlučiti da li želite da Google Music automatski otprema pjesme. Upravitelj muzike će uvijek ažurirati vašu muzičku kolekciju pomoću ove funkcije automatskog otpremanja.
Korak 5: Sačekajte da se sva vaša muzika pravilno otpremi. Zatim možete instalirati aplikaciju Google Play Music na svoj telefon i prijaviti se na svoj Google račun na toj aplikaciji da slušate svoju muziku bilo kada. Takođe možete preuzeti pesme za slušanje van mreže.
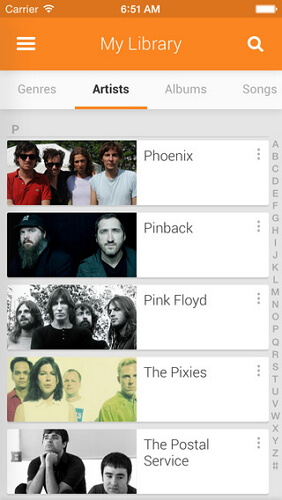
Dio 4. Prenesite i upravljajte muzikom na iPhone-u bez iTunes-a
Možete lako prenositi i upravljati muzikom na iPhone-u uz Dr.Fone - Phone Manager (iOS) bez iTunes-a. To je odličan alat koji će vam omogućiti da prebacite muziku na iPhone sa računara u roku od nekoliko sekundi. Molimo vas da pravilno pratite ovaj proces –
Korak 1: Preuzmite Dr.Fone - Phone Manager (iOS) alat na svoj PC i pokrenite program. Takođe morate da povežete vaš iPhone sa računarom pomoću kabla za prenos podataka.
Korak 2: Videćete opciju pod nazivom „Muzika“ u prvom interfejsu Dr.Fone-a, potrebno je da kliknete na tu opciju i tada ćete videti prozor za upravljanje muzikom. Sada trebate kliknuti na dugme za dodavanje, a zatim odabrati dodaj datoteku ili mapu.
Korak 3: Potpuno je na vama da li želite da odaberete neke odabrane pjesme za uvoz na vaš iPhone ili želite prenijeti cijeli folder.
Korak 4: Na kraju, morate pregledati svoj računar i odabrati pjesme ili mape koje želite uvesti na svoj iPhone klikom na dugme za otvaranje. Prijenos će biti završen automatski.

Dr.Fone - Upravitelj telefona (iOS)
Preuzmite i upravljajte muzikom na iPhoneu bez iTunes-a
- Prenesite, upravljajte, izvezite/uvezite svoju muziku, fotografije, video zapise, kontakte, SMS, aplikacije itd.
- Napravite sigurnosnu kopiju vaše muzike, fotografija, video zapisa, kontakata, SMS-a, aplikacija itd. na računar i lako ih vratite.
- Prenesite muziku, fotografije, video zapise, kontakte, poruke itd. sa jednog pametnog telefona na drugi.
- Prenesite medijske datoteke između iOS uređaja i iTunes-a.
- Potpuno kompatibilan sa iOS 7, iOS 8, iOS 9, iOS 10, iOS 11, iOS 12, iOS 13 i iPod-om.

Ponekad ako već imate muziku na iTunes-u i želite da sinhronizujete iTunes biblioteku sa iPhone-om , to je lako. Ili želite da prenesete muziku sa iPhone-a na Mac , to se može uraditi i sa Dr.Fone Phone Manager-om. Nauči više.
Dio 5. Preuzmite muziku na iPhone bez iTunes-a koristeći Media Monkey
Media Monkey je odličan i poznati muzički plejer i menadžer za Windows platformu. Možete ga koristiti i za sinhronizaciju muzike sa iPhone-om slijedeći nekoliko jednostavnih koraka.
Korak 1: Preuzmite i instalirajte Media Monkey na svoj PC.
Korak 2: Preuzmite neke iTunes usluge koje će vam trebati. Također možete preuzeti iTunes kao i obično ako želite upravljati datotekama s podacima. Morate preuzeti iTunes instalater. Zatim morate preimenovati datoteku iTunesSetup.exe (ili iTunes64Setup.exe) u iTunesSetup.zip (ili iTunes64Setup.zip). Zatim morate dvaput kliknuti na .zip datoteku da biste je otvorili i pronašli MSI (ili AppleMobileDeviceSupport64.msi). Prevucite ovu datoteku na radnu površinu. Instalirajte uslugu povezivanja na svoj PC. Sada preuzmite i instalirajte QuickTime na svoj PC.
Korak 3: Otvorite Media Monkey na svom računaru dok je vaš iPhone povezan na njega. Zatim odaberite iPhone iz lijevog izbornika koji će vam pokazati sažetak vašeg iPhone skladišta.
Korak 4: Sada kliknite na karticu “Auto-Sync” da odaberete da li će se pjesme koje niste odabrali za sinhronizaciju sa iPhone-om izbrisati ili ne, kao i da li će se iPhone automatski sinhronizirati kada je povezan.
Korak 5: Provjerite karticu “Opcije” da biste upravljali postavkama uvoza pjesama, omota albuma i drugih opcija.
Korak 6: Možete dodati svu svoju muziku u Media Monkey biblioteku tako da možete upravljati njome pomoću alata. Media Monkey će također pratiti vaše foldere kako bi ažurirala biblioteku.
Korak 7: Možete da sinhronizujete muziku sa svojim iPhone-om. Desno, kliknite na pjesmu da odaberete “Send To”, a zatim odaberite “Your iPhone”. Također, možete odabrati svoj uređaj na kartici za automatsku sinhronizaciju, a zatim odabrati izvođače, albume, žanrove i liste za reprodukciju kako biste ih sinhronizirali. Zatim morate kliknuti na dugme “Primijeni” da sačuvate svoje odabire.
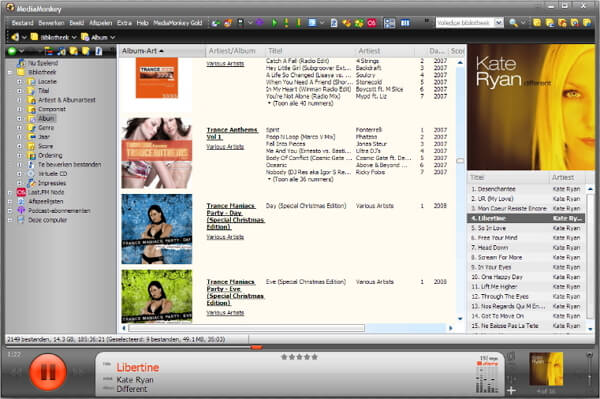
Zaključak
Postoji mnogo načina na koje možete preuzeti muziku na iPhone bez iTunes-a, ali najstabilniji i najefikasniji način bez gubitka podataka je Dr.Fone - Phone Manager (iOS). Ovaj alat je rješenje sve u jednom kada želite prenijeti ili upravljati podacima na svoj iPhone ili Android uređaj. Ovaj članak vam daje 5 jednostavnih i korisnih načina koje možete lako koristiti za preuzimanje muzike na svoj iPhone bez korištenja iTunes-a. I možete istražiti više iz Wondershare Video zajednice .
iPhone Music Transfer
- Prenesite muziku na iPhone
- Prenesite muziku sa iPada na iPhone
- Prenesite muziku sa eksternog čvrstog diska na iPhone
- Dodajte muziku na iPhone sa računara
- Prenesite muziku sa laptopa na iPhone
- Prenesite muziku na iPhone
- Dodajte muziku na iPhone
- Dodajte muziku sa iTunes-a na iPhone
- Preuzmite muziku na iPhone
- Prenesite muziku sa računara na iPhone
- Prenesite muziku sa iPod-a na iPhone
- Stavite muziku na iPhone sa računara
- Prenesite audio medije na iPhone
- Prenesite melodije zvona sa iPhone-a na iPhone
- Prenesite MP3 na iPhone
- Prenesite CD na iPhone
- Prenesite audio knjige na iPhone
- Stavite melodije zvona na iPhone
- Prenesite iPhone muziku na PC
- Preuzmite muziku na iOS
- Preuzmite pjesme na iPhone
- Kako preuzeti besplatnu muziku na iPhone
- Preuzmite muziku na iPhone bez iTunes-a
- Preuzmite muziku na iPod
- Prenesite muziku na iTunes
- Još savjeta za sinhronizaciju muzike za iPhone






James Davis
urednik osoblja