Kako snimiti ekran na iPod?
27. april 2022. • Spremljeno na: Mirror Phone Solutions • Provjerena rješenja
Ako puštate muziku samo sa svog iPod-a, vjerovatno niste nadogradili na noviju verziju. Zaista, možete učiniti više od puštanja muzike sa tog višenamjenskog uređaja. Za one koji možda ne znaju, iPod je prenosivi multimedijalni plejer i višenamenski uređaj iz štale kompanije Apple Inc. Tokom godina, višenamenski uređaj je prošao nadogradnju kako bi svojim korisnicima pružio ogromnu vrednost.
Iako ga možete koristiti za uživanje u najnovijim pjesmama, Apple Inc. je u uređaj ugradio funkciju snimanja ekrana, što vam omogućava da snimite svoj ekran u minuti u New Yorku. U slučaju da niste znali da je to moguće. Ukratko, ovaj članak će vam pokazati kako to postići u trenu. Samo nastavite čitati da naučite kako snimiti ekran na iPod touch bez tehničkog znanja.
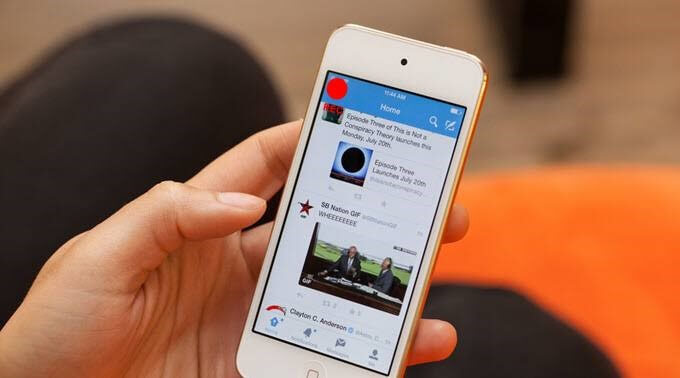
Dio 1. Možete li snimiti ekran na iPod touch?
Da, možeš. Zaista, sjajan je osjećaj da ne morate nužno posjedovati iPhone ili iPad da biste to učinili. Ako koristite iPod koji pokreće iOS 11 ili noviju verziju, možete snimiti ekran na njemu. Međutim, morat ćete omogućiti ugrađenu funkciju prije nego što to možete učiniti. Zanimljivo je da možete snimiti svoj ekran i dodati muziku na njega. Kada to učinite, još ćete uživati u svom iPod-u. Bez sumnje, na tom uređaju možete raditi mnoge stvari, a snimanje ekrana je samo jedna od njih.
Dio 2. Kako omogućiti i koristiti snimanje ekrana na iPod?
Svi razgovori bez šetnje ne znače ništa. U ovom segmentu ćete vidjeti kako to učiniti sami. Međutim, da biste snimili ekran svog iPod-a, trebali biste slijediti dolje navedene obrise:
Korak 1: Pa, koristite Postavke > Kontrolni centar > Više kontrola > Snimanje ekrana. Kada ste tamo, morate se pomaknuti prema dolje i zatim potapšati okrugli simbol sa znakom +.
Korak 2: Sa dna pametnog telefona prevucite ekran nagore. Primijetit ćete da se ikona pojavila na vašem ekranu. Možete ga preurediti i iz Kontrolnog centra.
Korak 3: Podrazumevano, mikrofon nije uključen, tako da ga morate ručno omogućiti. Pričekajte, u ovom trenutku možete snimiti svoj ekran bez zvuka. Međutim, potreban vam je zvuk da biste snimili zvuk u pozadini. Da biste to učinili, trebate pritisnuti okruglu ikonu sa rupom u njoj. Kada držite ikonu, ona će omogućiti vaš mikrofon, jer će se pojaviti opcija mikrofona. Mikrofon je trenutno isključen, ali ga možete i uključiti.
Korak 4: Pritisnite karticu dugmeta Započni snimanje. Za početak snimanja, odbrojavanje će teći u opadajućem redoslijedu kao što je 3,2,1.
Korak 5: Da biste zaustavili aktivnost, trebate dodirnuti crveni vrh kontrolnog centra i potapšati okruglo crveno dugme na vrhu ekrana. Vaš uređaj će sačuvati snimljeni klip u vašoj fotogaleriji. Da biste ga gledali, treba da dodirnete datoteku iz svoje foto galerije i ona počinje da se reprodukuje. Mikrofon postaje zelen kada ga omogućite. Možete igrati igrice i raditi druge zabavne stvari dok vaš iPod automatski snima i snima te aktivnosti.
Dio 3. Snimač ekrana treće strane za iPod
Kao i svi ostali, bićete apsolutno oduševljeni saznanjem da postoje alternative za izvršavanje zadatka. Pa, snimač ekrana za iPod nije izuzetak od ovog pravila. Jednostavno rečeno, imate alternativu na koju možete da se vratite ako ugrađena funkcija počne da deluje. Osim što imaju alternativni način snimanja ekrana vašeg iPod-a, aplikacije trećih strana dolaze s drugim funkcijama koje čine vaše iskustvo vrijednim vremena. Na primjer, imaju premium verzije koje imaju dodatne funkcije. Uz dodatne funkcije, možete uživati u drugim zabavnim stvarima koje ugrađena funkcija ne nudi. Dobar primjer je jednostavno uređivanje koje vam omogućava da modificirate i prilagodite svoj video klip svom ukusu. Ipak, aplikacije trećih strana igraju ključnu ulogu u starijim verzijama iPod-a ako ne podržavaju ugrađeni snimač ekrana.
iOS Screen Recorder : Kada vam padne na pamet alternativa vašem ugrađenom iPod snimaču ekrana, iOS Screen Recorder je savršen odgovor. U stvari, to je vrhunski iOS snimač ekrana od Wondershare Dr.Fone. Pa, slobodno recite da je to komplet alata sve u jednom. Razlog je taj što obavlja mnogo različitih zadataka. Iskreno, uživate u ovoj aplikaciji tako što ćete otići u njene postavke da biste prilagodili njene karakteristike. Dakle, sa njim možete učiniti mnogo više. Na primjer, možete snimati zvuk, izvoditi HD zrcaljenje i prilagoditi svoja podešavanja po svom ukusu. Sa svim tim funkcijama i više, možete imati svoje prezentacije, koristiti ih u učionici i koristiti ih za igranje igara.
Ukratko, prednosti korištenja ove aplikacije uključuju:
- Višenamjenski komplet alata
- Brz je, siguran, siguran i jednostavan
- Podržava i jailbreak uređaje i uređaje bez jailbreak-a
- Također podržava i druge iDevices kao što su iPhone i iPad
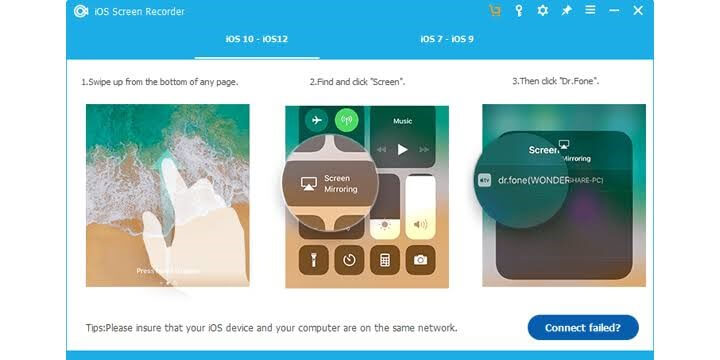
Sa svim ovim pogodnostima upakovanim u jedan komplet alata, nema sumnje da ga morate imati.

MirrorGo - iOS Screen Recorder
Snimite iPhone ekran i sačuvajte na svom računaru!
- Preslikajte iPhone ekran na veliki ekran računara.
- Snimite ekran telefona i napravite video.
- Napravite snimke ekrana i sačuvajte ih na računaru.
- Kontrolirajte svoj iPhone unatrag na svom PC-u za doživljaj preko cijelog ekrana.
Zaključak
Apple Inc. ne izgleda kao da je spreman da odmara na lovorikama. Stoga nastavlja pojačavati svoju igru na tehnološkom tržištu. Danas, iPod touch omogućava korisnicima da snime svoj iDevice na ekranu dok su u pokretu. Dobra stvar je što to otvara vidik za aplikacije trećih strana da poboljšaju ono što Apple nudi. Želite li naučiti kako snimiti ekran na iPod? Ako jeste, ovaj članak vam je to pojednostavio. Sada možete igrati svoju igru, razgovarati u pozadini i snimati aktivnosti u pokretu. Ipak, možete pokazati prijatelju kako da obavlja neke zadatke na vašem uređaju tako što ćete ih snimiti. Nakon toga, spremite ga i podijelite s njima kasnije. Sve ovo i više je moguće jer možete ekranizirati snimanje vašeg iDevicea iz udobnosti svog doma bez traženja pomoći nekog ključnog tehničara. Sada, pokušajte!
Moglo bi vam se također svidjeti
Screen Recorder
- 1. Android Screen Recorder
- Najbolji snimač ekrana za mobilni
- Samsung Screen Recorder
- Snimanje ekrana na Samsung S10
- Snimanje ekrana na Samsung S9
- Snimanje ekrana na Samsung S8
- Snimak ekrana na Samsung A50
- Snimanje ekrana na LG-u
- Android telefon snimač
- Android aplikacije za snimanje ekrana
- Snimanje ekrana sa zvukom
- Snimanje ekrana sa root-om
- Snimač poziva za Android telefon
- Snimanje sa Android SDK/ADB
- Android snimač telefonskih poziva
- Video snimač za Android
- 10 najboljih snimača igara
- Top 5 Snimač poziva
- Android Mp3 snimač
- Besplatni Android diktafon
- Android ekran za snimanje sa root-om
- Snimite Video Confluence
- 2 iPhone Screen Recorder
- Kako uključiti snimanje ekrana na iPhoneu
- Snimač ekrana za telefon
- Snimanje ekrana na iOS 14
- Najbolji iPhone Screen Recorder
- Kako snimiti iPhone ekran
- Snimanje ekrana na iPhone 11
- Snimanje ekrana na iPhone XR
- Snimanje ekrana na iPhone X
- Snimanje ekrana na iPhone 8
- Snimanje ekrana na iPhone 6
- Snimite iPhone bez Jailbreak-a
- Snimite na iPhone Audio
- Screenshot iPhone
- Snimanje ekrana na iPod
- iPhone Screen Video Capture
- Besplatni snimač ekrana iOS 10
- Emulatori za iOS
- Besplatni snimač ekrana za iPad
- Besplatni softver za snimanje sa desktopa
- Snimite igru na PC-u
- Aplikacija za video na ekranu na iPhoneu
- Online Screen Recorder
- Kako snimiti Clash Royale
- Kako snimiti Pokemon GO
- Geometrija Dash Recorder
- Kako snimiti Minecraft
- Snimite YouTube video zapise na iPhone
- 3 Snimanje ekrana na računaru






James Davis
urednik osoblja