Kako koristiti Android Screen Recorder sa zvukom
7. mart 2022. • Spremljeno na: Snimanje ekrana telefona • Provjerena rješenja
- Kako koristiti Android Screen Recorder sa Android SDK-om
- Najbolji Android softver za snimanje ekrana
- Kako Android snimati ekran pomoću MirrorGo Android snimača
Imati android telefon je zaista stvar ponosa za svakoga. To je zato što jedinstvene funkcije i izgled ovog telefona čine da se svako osjeća na vrhu svijeta. Ovaj gadžet možete koristiti na više načina da služi u različite svrhe kao što su razgovor, surfovanje internetom, dijeljenje informacija ili čak snimanje nečeg važnog u svoj gadžet. Android snimač ekrana sa zvukom je novi trend i potreba u svijetu gadžeta.
Zahvaljujući novim izumima koji se nastavljaju odvijati u tehnološkom svijetu, imamo mnogo načina i sredstava, kao i aplikacije koje pomažu korisnicima da koriste android snimač sa zvukom . Pogledajmo sada neke od ovih načina i sredstava, kao i aplikacije koje se mogu koristiti u tu svrhu.
Dio 1: Kako koristiti Android Screen Recorder sa Android SDK-om
Snimanje android ekrana dok igrate igrice-Napredak napravljen u tehnološkom svijetu može čak omogućiti korisnicima da snimaju svoj android ekran dok igraju igrice ili rade druge aktivnosti. Pomaže im da naknadno pogledaju snimljeni sadržaj, ako to žele. Za ovo morate odabrati igru koju želite snimiti. Za početak snimanja dodirnite crveno dugme koje je namijenjeno za snimanje. Čim se pritisne dugme, počinje snimanje utakmice. Možete se odlučiti za 720p HD ili 480p SD rezolucije za snimanje vaše igre. Možete nastaviti da snimate igru koliko god želite i zaustavite je ponovnim dodirom na crveno dugme. Ovako snimljen video snimak igre se čuva u folderu poznatom kao 'Screencasts' na vašem telefonu. Isto se pojavljuje u galeriji fotografija vašeg telefona. Ovaj video možete pustiti kad god poželite. Oni koji imaju 4. 4 verzija Android telefona može povezati svoje uređaje sa računarom putem USB kabla kako bi se postigao proces snimanja ekrana. Možete čak i snimiti svoj glas uz video pomoću mikrofona.
Povezivanje Android uređaja sa računarom - Moraćete da povežete svoj android telefon sa računarom pomoću USB kabla.
Snimanje Android ekrana sa Wondershare MirrorGo aplikacijom - Google play je učinio dostupnom veoma dobru i jednostavnu aplikaciju za Android korisnike tako da mogu snimiti svoj android ekran. Možete slijediti dolje navedena uputstva korak po korak kako biste izvršili zadatak snimanja Android ekrana.
• Preuzmite i instalirajte Android SDK- Morate otići na Googleplay i preuzeti i instalirati Android SDK na svoj uređaj. Kada se proces instalacije završi, morate ažurirati sve pakete na svom uređaju odabirom odgovarajuće opcije.

• Pravljenje snimka ekrana – Kada se završi instalacija i ažuriranje SDK-a, morate odabrati Android telefon između različitih opcija koje su date pod uređajima povezanim sa vašim računarom. Može potrajati neko vrijeme jer prvo morate otići u mapu alata, a zatim se odlučiti za opciju ddms.dat. Tokom ovog procesa pojavljuje se i DOS prozor.
• Snimanje snimka ekrana – Nakon što odaberete opciju Android telefona, morate odabrati Meni Uređaj, a zatim opciju Snimanje ekrana. Snimak ekrana se snima automatski i može se sačuvati, rotirati ili kopirati po sopstvenom izboru.
• Snimanje video zapisa Android ekrana - Za ovo morate pokrenuti Android ekran snimljen kao Demo Creator na vašem uređaju. Morate odabrati područje ekrana za snimanje i nastavite da osvježavate snimak ekrana što je češće moguće.
Dio 2: Najbolji Android softver za snimanje ekrana
Wondershare MirrorGo Android Recorder Oni koji žele da uživaju u igrama ili drugim stvarima snimljenim na njihovim Android telefonima u HD modu na svom računaru, savetujemo da preuzmu Wondershare MirrorGo alat. To je utjecajan alat za spajanje ogledala na PC. Pomaže vam da snimite igre ili druge aktivnosti na ekranu na Android telefonima na jednostavan način.
Sve se radilo o snimanju android ekrana u različite svrhe, a dobar android snimač ekrana sa zvukom igra vitalnu ulogu u ovom svijetu gadžeta.

MirrorGo Android snimač
Preslikajte svoj android uređaj na računar!
- Igrajte Android mobilne igre na svom računaru pomoću tastature i miša za bolju kontrolu.
- Šaljite i primajte poruke koristeći tastaturu vašeg računara uključujući SMS, WhatsApp, Facebook itd.
- Gledajte više obavještenja istovremeno bez podizanja telefona.
- Koristite android aplikacije na svom računaru za doživljaj preko celog ekrana.
- Snimite svoju klasičnu igru.
- Snimanje ekrana u ključnim tačkama.
- Podijelite tajne poteze i naučite igru sljedećeg nivoa.
Dio 3: Kako snimiti Android ekran pomoću MirrorGo Android snimača
Korak 1 : Pokrenite MirroGo na svom računaru, a zatim povežite svoj Android telefon na njemu.
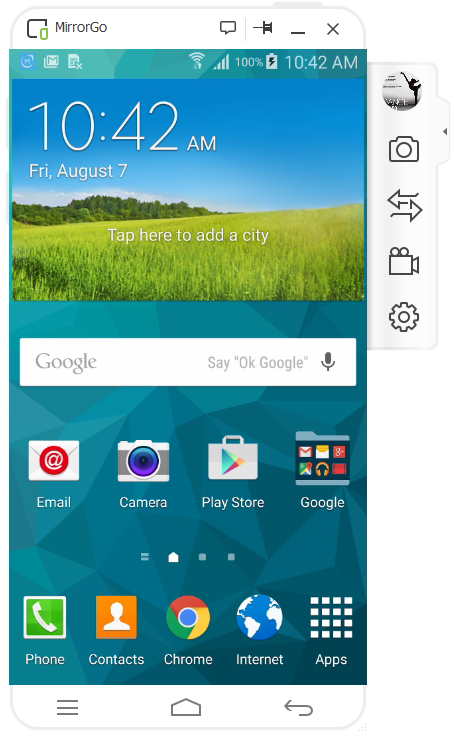
Korak 2 : Pronađite funkciju "Android snimač" na desnoj strani i kliknite na nju. Vidjet ćete sljedeće prozore:

Korak 3 : Provjerite sačuvani snimljeni video sa putanjom datoteke nakon što je snimanje završeno.

Savjeti:
Android snimač sa zvukom može se pokazati vrijednim jer ga možete koristiti u informativne, profesionalne ili neke druge lične svrhe. Postoje različiti načini kao što su root-ovanje, ne-rooting; kompjuterske aplikacije i aplikacije za snimanje koje vam pomažu da dobro obavite ovaj zadatak. Sve zavisi od pogodnosti korišćenja i modela android telefona koji imate.
Da zaključimo, android snimač ekrana sa zvukom može se postići na različite načine. Najvažnija stvar je kvalitet konačnog snimka za potrebe gledanja ili slušanja. Snimljeni sadržaj može se koristiti u različite plodonosne svrhe.
Moglo bi vam se također svidjeti
Screen Recorder
- 1. Android Screen Recorder
- Najbolji snimač ekrana za mobilni
- Samsung Screen Recorder
- Snimanje ekrana na Samsung S10
- Snimanje ekrana na Samsung S9
- Snimanje ekrana na Samsung S8
- Snimak ekrana na Samsung A50
- Snimanje ekrana na LG-u
- Android telefon snimač
- Android aplikacije za snimanje ekrana
- Snimanje ekrana sa zvukom
- Snimanje ekrana sa root-om
- Snimač poziva za Android telefon
- Snimanje sa Android SDK/ADB
- Android snimač telefonskih poziva
- Video snimač za Android
- 10 najboljih snimača igara
- Top 5 Snimač poziva
- Android Mp3 snimač
- Besplatni Android diktafon
- Android ekran za snimanje sa root-om
- Snimite Video Confluence
- 2 iPhone Screen Recorder
- Kako uključiti snimanje ekrana na iPhoneu
- Snimač ekrana za telefon
- Snimanje ekrana na iOS 14
- Najbolji iPhone Screen Recorder
- Kako snimiti iPhone ekran
- Snimanje ekrana na iPhone 11
- Snimanje ekrana na iPhone XR
- Snimanje ekrana na iPhone X
- Snimanje ekrana na iPhone 8
- Snimanje ekrana na iPhone 6
- Snimite iPhone bez Jailbreak-a
- Snimite na iPhone Audio
- Screenshot iPhone
- Snimanje ekrana na iPod
- iPhone Screen Video Capture
- Besplatni snimač ekrana iOS 10
- Emulatori za iOS
- Besplatni snimač ekrana za iPad
- Besplatni softver za snimanje sa desktopa
- Snimite igru na PC-u
- Aplikacija za video na ekranu na iPhoneu
- Online Screen Recorder
- Kako snimiti Clash Royale
- Kako snimiti Pokemon GO
- Geometrija Dash Recorder
- Kako snimiti Minecraft
- Snimite YouTube video zapise na iPhone
- 3 Snimanje ekrana na računaru



James Davis
urednik osoblja