Com llegir missatges de WhatsApp al PC?
27 d'abril de 2022 • Arxivat a: Solucions de telèfon mirall • Solucions provades
Mentre esteu asseguts durant l'horari d'oficina, normalment és difícil moure's als telèfons intel·ligents contínuament. És important mantenir el decor de l'entorn d'oficina i mantenir-se informat dels missatges que es reben al vostre WhatsApp Messenger. Per a això, WhatsApp presenta diferents mètodes directes i indirectes que es poden consumir per llegir missatges de WhatsApp al teu ordinador. Aquest article presenta una guia detallada sobre aquests mecanismes que explica com llegir missatges de WhatsApp a l'ordinador.
Part 1: Com llegir missatges de WhatsApp a l'ordinador amb WhatsApp Web (iOS i Android)
WhatsApp Web es considera com un dels mètodes més consumits i freqüents per llegir missatges de WhatsApp a l'ordinador. Aquesta plataforma ofereix un entorn senzill i eficaç que us permet enviar missatges als vostres contactes, compartir imatges i altres fitxers multimèdia amb ells i descarregar fitxers importants al PC. Aquesta es pot considerar com l'eina directa més predominant disponible per llegir missatges de WhatsApp a l'ordinador. Per entendre el procediment sobre com utilitzar WhatsApp Web per llegir missatges a l'ordinador, heu de seguir la guia clara, tal com s'indica a continuació.
Pas 1: obriu WhatsApp Web al vostre navegador dedicat.
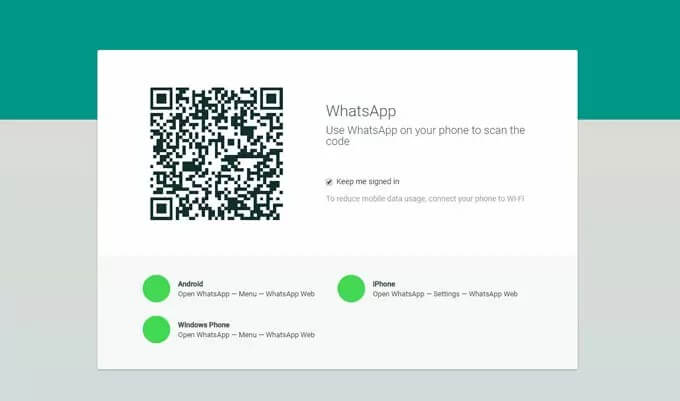
Pas 2: observareu un codi QR present a la pantalla. Això s'ha d'escanejar des del telèfon intel·ligent per concloure la connexió. Tanmateix, el procediment és una mica variat tant per a Android com per a iPhone, que s'explica a continuació.
Per a Android: després d'obrir WhatsApp al telèfon intel·ligent Android, aneu a la secció "Xat" i toqueu el menú representat amb tres punts a la cantonada superior dreta de la pantalla. Seleccioneu "WhatsApp Web" de la llista i escanegeu el codi QR que apareix a l'ordinador.
Per a iPhone: obriu WhatsApp a l'iPhone i obriu "Configuració". Localitzeu l'opció de "WhatsApp Web / Desktop" i toqueu-la per continuar. Escaneja el codi QR i connecta l'iPhone amb el PC.
Pas 3: amb WhatsApp connectat a la web, és important mantenir el telèfon connectat a una Wi-Fi per sincronitzar els missatges. També podeu utilitzar aquesta plataforma per xatejar amb els vostres contactes.
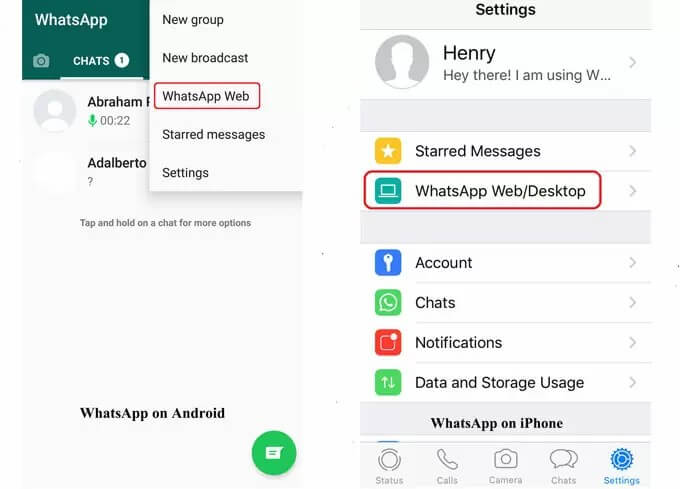
Part 2: Com llegir missatges de WhatsApp a l'ordinador sense telèfon (Android)
Si busqueu una estructura de connexió més sòlida i estricta per llegir missatges de WhatsApp a l'ordinador, hauríeu de passar per provar diferents emuladors d'Android. Aquests emuladors estan disponibles al mercat, la qual cosa ens condueix al millor i més convenient emulador considerat, BlueStacks. Aquest emulador ofereix l'oportunitat de crear un entorn semblant a un Android alhora que permet el consum de diferents aplicacions d'Android a l'ordinador. Per això, heu de seguir una sèrie de passos que mostren com llegir missatges de WhatsApp a l'ordinador mitjançant BlueStacks.
Pas 1: obriu el lloc web de BlueStacks al vostre navegador. Toqueu "Descarregueu BlueStacks" des del seu lloc web oficial. Un cop transcorreguda la descàrrega, instal·leu-la correctament a l'ordinador seguint les instruccions que apareixen a la pantalla.
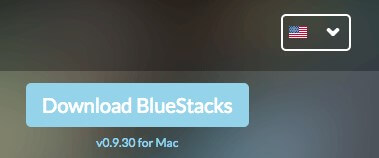
Pas 2: inicieu l'aplicació BlueStacks i cerqueu WhatsApp a la llista d'aplicacions populars de la finestra. De qualsevol manera, podeu cercar l'aplicació des de la barra de cerca. Després de localitzar l'aplicació, toqueu "Instal·lar" per afegir l'aplicació a l'ordinador.
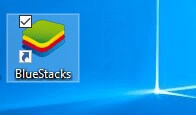
Pas 3: una icona de WhatsApp apareix a l'escriptori un cop finalitzada la instal·lació. Heu d'obrir aquesta aplicació.
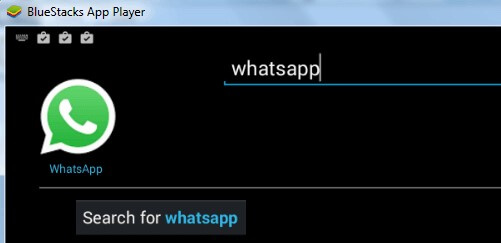
Pas 4: WhatsApp us demanarà el vostre número de telèfon per permetre que enviï un codi de verificació per a la seva confirmació. Amb el número afegit, heu de continuar amb el procés de verificació.
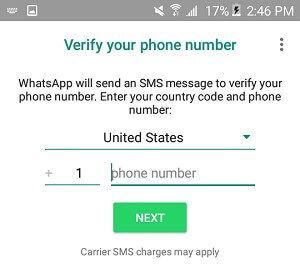
Pas 5: apareix un missatge d'error de verificació a la pantalla. Heu de tocar l'opció "Truca'm". Un missatge automàtic es reenviarà per WhatsApp al número afegit. Feu que el codi escrigui a la finestra emergent que apareix a la pantalla de l'ordinador. El compte s'ha iniciat correctament i es pot utilitzar correctament a través de l'ordinador per veure WhatsApp a l'ordinador.
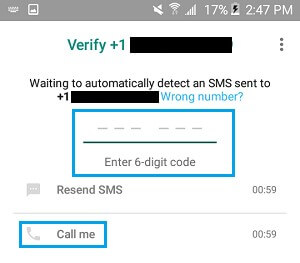
Part 3: Com veure WhatsApp a l'ordinador mitjançant la duplicació
Tot i que es confereix a diferents mètodes indirectes disponibles per proporcionar una guia sobre com llegir missatges de WhatsApp a l'ordinador, hi ha un altre mètode eficient que es pot considerar; proporcionen els seus resultats i remeis d'alta qualitat. Les aplicacions de duplicació s'han reconegut com l'altra opció impressionant per proporcionar una plataforma per accedir a WhatsApp a l'ordinador. L'aplicació de duplicació de pantalla considerada adequada per a aquest propòsit era ApowerMirror. Aquesta aplicació és compatible amb els dispositius iOS i Android i ofereix un entorn molt explícit per controlar el teu WhatsApp al telèfon intel·ligent a través del PC. Aquesta plataforma també es pot utilitzar eficaçment per gravar trucades i videotrucades de WhatsApp. Per entendre el mètode sobre com llegir missatges de WhatsApp i controlar-los amb un ordinador, cal que seguiu els passos que s'indiquen a continuació.
Pas 1: heu de descarregar i instal·lar l'aplicació a l'ordinador.
Pas 2: Després d'iniciar l'aplicació, heu de connectar el telèfon Android mitjançant un cable USB o una connexió Wi-Fi.
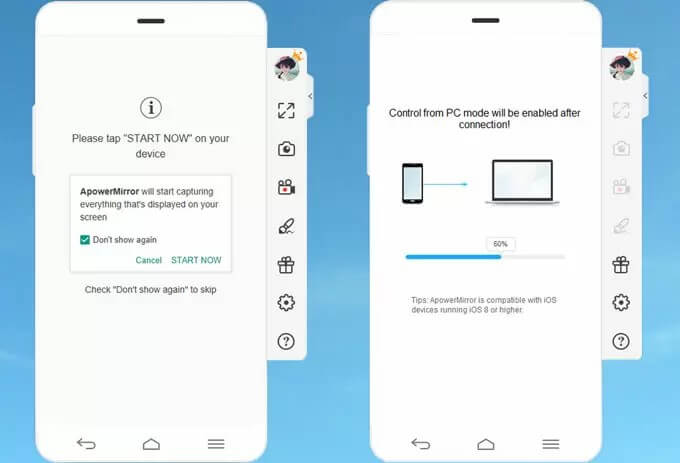
Pas 3: Si utilitzeu una connexió USB, heu d'activar "Depuració USB" al vostre Android per desenvolupar una connexió automàtica del vostre telèfon amb ApowerMirror. Tanmateix, si teniu connexió a Internet, és important que els dos dispositius estiguin connectats a la mateixa xarxa Wi-Fi. A més, descarregueu l'aplicació al vostre telèfon i inicieu-la. Toqueu "Mirror" present a la part inferior de la pantalla per llançar el telèfon a l'ordinador.
Pas 4: inicieu WhatsApp al telèfon i utilitzeu l'ordinador per enviar missatges, fer trucades i controlar l'aplicació.
Part 4: duplicació de WhatsApp amb MirrorGo
Pot ser que hi hagi moltes plataformes i emuladors que us ofereixin l'oportunitat de veure els vostres missatges de WhatsApp amb facilitat; tanmateix, quan es tracta de qualitat i eficiència, MirrorGo ofereix una experiència incomparable en aplicacions de duplicació. MirrorGo us ofereix una experiència de pantalla prou bona per orientar-vos a una funcionalitat millorada en l'ús de diferents plataformes en dimensions més grans. Tot i que us estalvia dels ulls cansats, MirrorGo assegura que se us ofereix una experiència d'alta definició per reflectir els vostres missatges de WhatsApp de manera eficaç a través d'una pantalla d'ordinador que es pot operar mitjançant un ratolí i un teclat sense discrepàncies. La utilitat que ofereix MirrorGo és un paquet que no té límits, que es pot entendre pel fet que t'ofereix gravar, capturar i compartir pantalles en qualsevol moment, a diferència de qualsevol altra aplicació de duplicació. El procés d'utilitzar MirrorGo per emetre missatges de WhatsApp és bastant senzill, que es descriu a continuació.

Wondershare MirrorGo
Mira el teu dispositiu Android al teu ordinador!
- Arrossegueu i deixeu anar fitxers directament entre l'ordinador i el telèfon.
- Envieu i rep missatges mitjançant el teclat de l'ordinador, inclosos SMS, WhatsApp, Facebook, etc.
- Visualitza diverses notificacions simultàniament sense agafar el telèfon.
- Utilitzeu aplicacions d' Android al vostre PC per gaudir d'una experiència a pantalla completa.
- Grava el teu joc clàssic.
- Captura de pantalla en punts crucials.
- Comparteix moviments secrets i ensenya a jugar al següent nivell.
Pas 1: connecteu el vostre Android amb l'ordinador
Heu de connectar el vostre telèfon intel·ligent amb l'ordinador mitjançant un cable USB i procedir a seleccionar l'opció "Transferir fitxers" de la llista d'opcions que apareixen al vostre telèfon intel·ligent a través de la connexió.

Pas 2: habiliteu la depuració USB
Després d'això, heu d'accedir a la configuració del vostre telèfon i navegar a "Opcions de desenvolupador" a la secció "Sistema i actualitzacions". A continuació, us portarà a la següent pantalla on podeu activar la depuració USB amb el botó de commutació proporcionat. Accepteu l'opció de depuració USB a través d'un missatge que apareix.

Pas 3: utilitzeu la duplicació
Amb l'opció que va aparèixer en un telèfon intel·ligent per millorar la connexió amb un ordinador, ara podeu reflectir fàcilment el vostre telèfon a l'ordinador i consumir qualsevol aplicació d'Android a través de l'ordinador amb l'ajuda d'altres perifèrics.

Conclusió
Aquest article presenta una guia detallada sobre els mètodes directes i indirectes disponibles per llegir missatges de WhatsApp a l'ordinador. Cal mirar aquestes plataformes per conèixer-les millor.
Accediu a les dades del telèfon des de l'ordinador
- Utilitzeu les aplicacions del telèfon a l'ordinador
- Utilitzeu Snapchat a l'ordinador
- Utilitzeu Tiktok a l'ordinador
- Utilitzeu Kik a l'ordinador
- Publica a Instagram des de l'ordinador
- Controla Powerpoint des d'Android al PC
- Llegeix WhatsApp des del telèfon
- Veure missatges directes a Instagram a l'ordinador
- Com pujar fotos a Instagram des de l'ordinador














James Davis
redactor de personal