Com eliminar la pantalla de bloqueig de l'HTC si he oblidat la contrasenya, el patró o el PIN
7 de març de 2022 • Arxivat a: Consells per a diferents models d'Android • Solucions provades
La pantalla de bloqueig del vostre telèfon intel·ligent HTC és un invent important que ajuda a protegir la vostra informació i us ofereix una mica de privadesa en cas que deixeu el telèfon amb amics i familiars. Tanmateix, en el cas que oblideu el PIN, el patró o la contrasenya del vostre telèfon intel·ligent HTC, és possible que us sentiu molt frustrat. El sistema de seguretat de bloqueig de pantalla està dissenyat per ser difícil de trencar, però això no us hauria de donar nits sense dormir quan oblideu el vostre pin. Hi ha diversos mètodes que podeu utilitzar per eliminar la pantalla de bloqueig de l'HTC en cas que oblideu el vostre PIN, patró o contrasenya. Els següents són els tres millors mètodes que hauríeu de considerar utilitzar.
Part 1: inicieu la sessió a HTC One amb el vostre compte de Google
Quan compreu un telèfon intel·ligent HTC nou, heu de configurar-lo amb un compte de Google. Això és important perquè gairebé tots els mètodes utilitzats per eliminar la pantalla de bloqueig de l'HTC requereixen accés a un compte de Google i sense aquest compte, l'única opció que teniu és realitzar un restabliment de fàbrica que eliminarà totes les vostres dades. Per començar a eliminar la pantalla de bloqueig de l'HTC Sense mitjançant el compte de Google, seguiu aquests passos:
1. Utilitzeu el Patró o el PIN cinc vegades
Per evitar la pantalla de bloqueig mitjançant el vostre compte de Google, haureu d'intentar desbloquejar els telèfons intel·ligents HTC cinc vegades. Un cop fet això, el vostre telèfon intel·ligent us donarà l'opció d'iniciar sessió mitjançant un mètode alternatiu.
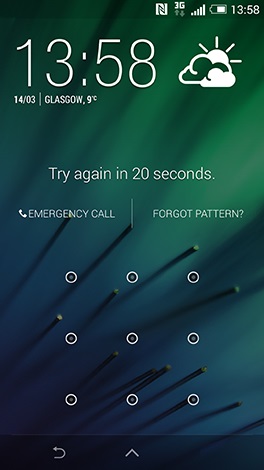
2. Toqueu el botó "He oblidat el patró (he oblidat la contrasenya).
Un cop ho feu, el vostre telèfon obrirà la pantalla d'inici de sessió de Google. Inicieu sessió al compte de Google associat al telèfon intel·ligent HTC que voleu desbloquejar amb el vostre nom d'usuari i contrasenya. Per utilitzar aquest mètode, el vostre telèfon ha d'estar connectat a Internet. Si no recordeu la contrasenya del vostre compte de Google, proveu de recuperar-la amb un altre dispositiu.
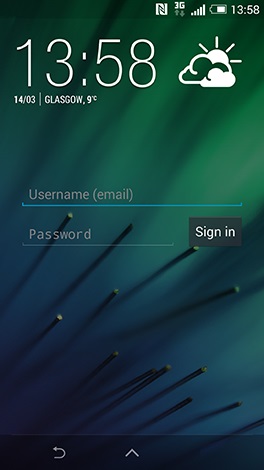
3. Establiu una contrasenya nova per al vostre telèfon intel·ligent
Un cop hàgiu iniciat la sessió al vostre compte de Google, aneu a l'aplicació de configuració, després a seguretat i trieu bloquejar el telèfon amb un patró, una contrasenya o un PIN nous. Ara podeu utilitzar la nova funció de seguretat per accedir al vostre telèfon.
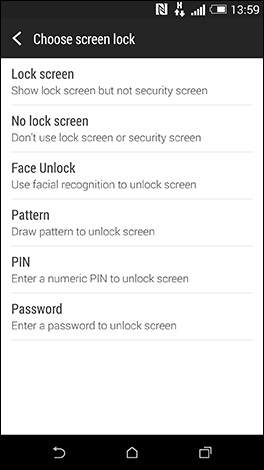
Part 2: Eliminar la pantalla de bloqueig d'HTC amb el Gestor de dispositius Android
Per a tots els telèfons HTC més recents, utilitzar el desbloqueig del Gestor de dispositius Android és la millor opció per eliminar la pantalla de bloqueig de l'HTC Desire en cas que us bloquegeu. Tot el que necessiteu per recuperar el vostre telèfon intel·ligent és engegar-lo i assegurar-vos que està connectat a Internet. A continuació, podeu iniciar sessió al vostre compte de Google amb qualsevol altre dispositiu per canviar la pantalla de l'HTC SenseLock. Per utilitzar el Gestor de dispositius Android, seguiu aquests senzills passos:
1) Enceneu el vostre telèfon intel·ligent HTC i assegureu-vos que estigui connectat a Internet.
Perquè pugueu utilitzar el Gestor de dispositius Android per canviar la pantalla de bloqueig, el vostre telèfon intel·ligent HTC ha de tenir un compte de Google i ha d'estar encès i connectat a Internet. Això facilitarà que el Gestor de dispositius Android trobi el vostre dispositiu i faci tots els canvis necessaris.
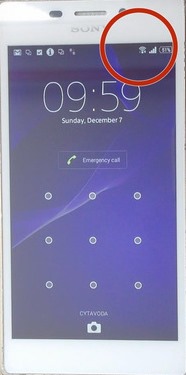
2) Inicieu sessió al Gestor de dispositius Android
Obriu el Gestor de dispositius Android (www.google.com/android/devicemanager) i introduïu els detalls del vostre compte de Google per iniciar sessió. Això és necessari perquè l'eina comenci a cercar el vostre telèfon intel·ligent HTC.
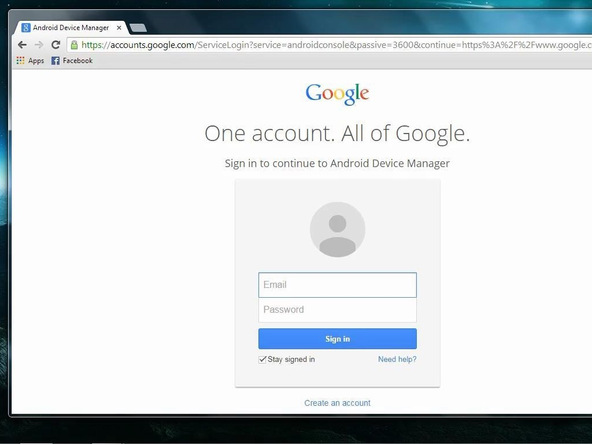
3) Creeu una contrasenya temporal
Una vegada que l'administrador de dispositius Android trobi el vostre telèfon, tindreu tres opcions per manipular el vostre telèfon, podeu "sonar" el telèfon si l'has perdut a casa teva, "bloquejar-lo" per canviar els bloquejos de seguretat si has oblidat la contrasenya o el patró de seguretat. o podeu "riniciar-lo" per esborrar-ho tot.
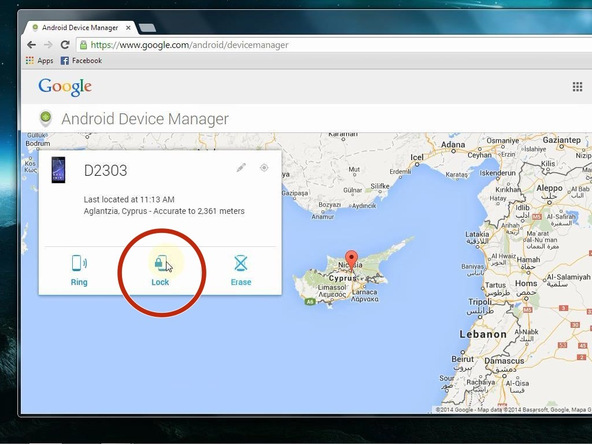
Per desbloquejar el telèfon, trieu l'opció "Bloquejar". Aquí apareixerà una finestra on introduireu una nova contrasenya per substituir la pantalla de bloqueig actual.
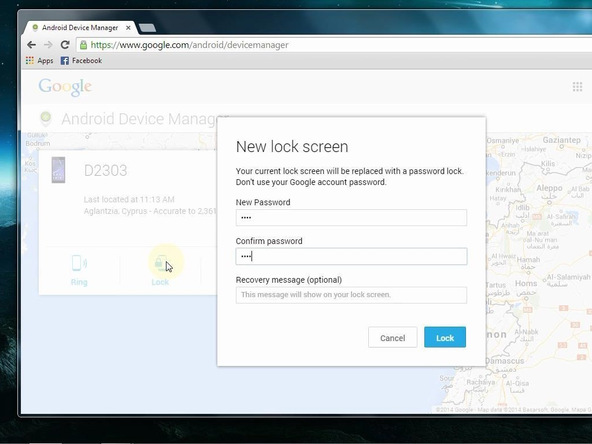
Nota: Si no us importen les vostres dades, podeu triar l'opció "Restablir" per dur a terme un restabliment de fàbrica que esborrarà tot del vostre telèfon i, per tant, el desbloquejarà.
4) Canvieu la pantalla de bloqueig del vostre telèfon
Utilitzant la contrasenya temporal, inicieu sessió al vostre telèfon. A continuació, aneu a la configuració i canvieu la pantalla de bloqueig htc del vostre telèfon intel·ligent HTC.
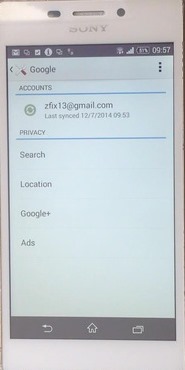
Part 3: elimina la pantalla de bloqueig de l'HTC mitjançant el restabliment de fàbrica
Si tots els dos mètodes anteriors fallen i esteu més interessats a accedir al vostre telèfon que a recuperar les vostres dades, fer un restabliment de fàbrica és un dels millors mètodes per eliminar la pantalla de bloqueig de l'HTC Desire del vostre telèfon. Recordeu que el restabliment de fàbrica suprimirà totes les dades del vostre telèfon, mentre que els altres dos mètodes anteriors no ho faran. Per tant, és important que estigueu preparat per perdre tota la informació del vostre telèfon abans de triar aquest mètode per eliminar la pantalla de bloqueig. Per dur a terme aquest procés simplement seguiu aquests passos:
1. Apagueu el vostre telèfon intel·ligent
Manteniu premut el botó d'engegada del vostre telèfon intel·ligent HTC fins que vegeu el menú d'engegada. Apagueu el telèfon. En cas que el vostre telèfon intel·ligent estigui congelat, apagueu-lo traient la bateria i després substituïu-lo.
2. Obriu el menú Recuperació del telèfon
Per fer-ho, premeu i manteniu premuts els botons de volum i d'encesa del vostre telèfon. Això hauria de trigar uns 30 segons perquè aparegui el menú de recuperació.
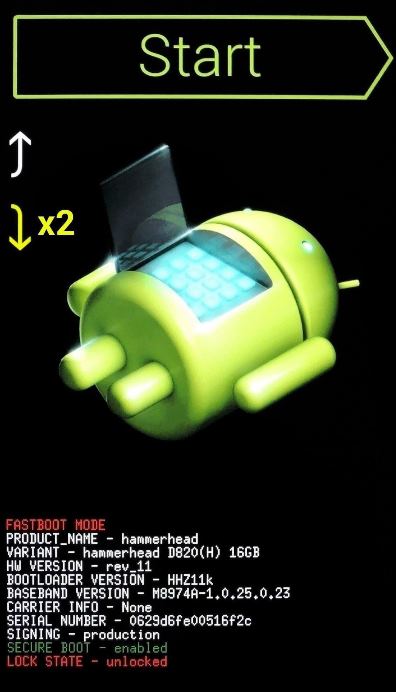
3. Inicieu el restabliment de fàbrica
Navegueu pel menú de recuperació amb el botó de baixar el volum. Per iniciar el restabliment de fàbrica, seleccioneu la icona de restabliment de fàbrica i, a continuació, inicieu el procés prement el botó d'engegada.
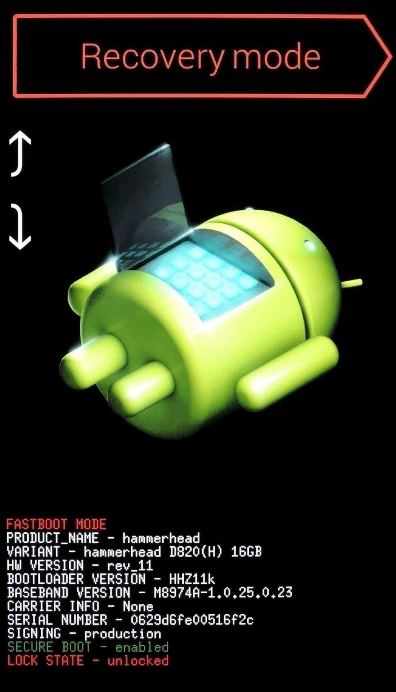
4. Configura el teu telèfon
El restabliment de fàbrica suprimirà tot el que hi ha al telèfon, inclosa la pantalla de bloqueig de l'HTC desire. Un cop fet el restabliment, haureu de configurar-lo com si fos un telèfon nou. Aquí establiràs una nova seguretat del teu telèfon i descarregaràs totes les altres coses que tens al teu telèfon. Si havíeu fet una còpia de seguretat de la configuració del vostre telèfon al vostre compte de Google, podeu restaurar-les fàcilment.
Com protegiu les vostres dades de les mirades indiscretes d'amics, familiars i fins i tot desconeguts en cas que perdeu el telèfon o es perd? La resposta és senzilla, utilitzeu algun tipus de pantalla de bloqueig, ja sigui una contrasenya, un PIN o un patró per assegurar-vos que ningú accedeixi a les vostres dades personals, com ara fotografies, i les utilitzi per comprometre la vostra integritat. No obstant això, malgrat la seva utilitat, els bloqueigs de pantalla us poden molestar, sobretot quan no podeu accedir al vostre telèfon perquè heu oblidat el PIN, la contrasenya o el patró. Això no t'hauria d'estressar més. Els mètodes enumerats anteriorment són efectius per eliminar qualsevol pantalla de bloqueig de l'HTC Sense.


James Davis
redactor de personal