Guia completa per canviar el vostre compte d'iCloud a l'iPhone
7 de març de 2022 • Arxivat a: Gestiona les dades del dispositiu • Solucions provades
- Part 1: Com canviar l'identificador d'Apple d'iCloud a l'iPhone
- Part 2: Com canviar el correu electrònic d'iCloud a l'iPhone
- Part 3: Com canviar la contrasenya d'iCloud a l'iPhone
- Part 4: Com canviar el nom d'usuari d'iCloud a l'iPhone
- Part 5: Com canviar la configuració d'iCloud a l'iPhone
Part 1: Com canviar l'identificador d'Apple d'iCloud a l'iPhone
En aquest procés, afegiu un nou identificador al vostre compte d'iCloud i, a continuació, inicieu la sessió a iCloud al vostre iPhone/iPad amb el nou identificador. Podeu seguir les instruccions pas a pas que s'indiquen a continuació per fer la feina:
- Enceneu el vostre iPhone/iPad.
- Des de la pantalla d'inici, localitzeu a Safari des de la part inferior.
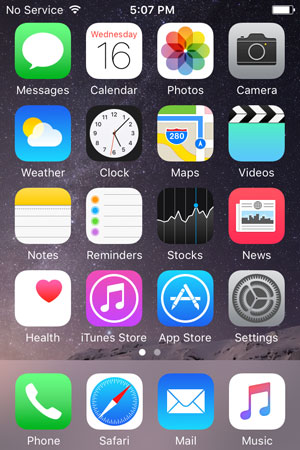
- Un cop s'obri Safari, aneu a appleid.apple.com .
- A la dreta de la pàgina oberta, toca Gestiona el teu ID d'Apple .
- A la pàgina següent, als camps disponibles, proporcioneu el vostre ID d'Apple actual i la seva contrasenya i toqueu Inicia sessió .
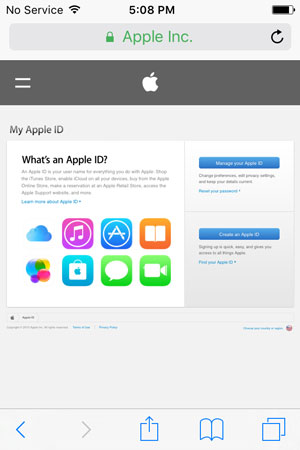
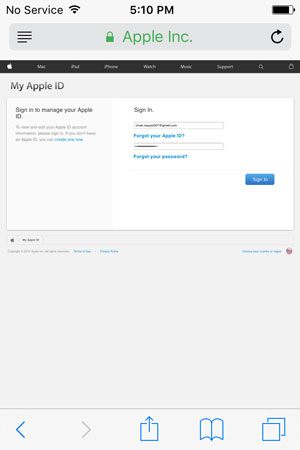
- A la dreta de la pàgina següent, toqueu Edita a la secció ID d'Apple i adreça de correu electrònic principal .
- Un cop aparegui el camp editable, escriviu un nou identificador de correu electrònic no utilitzat al qual voleu canviar i toqueu Desa .
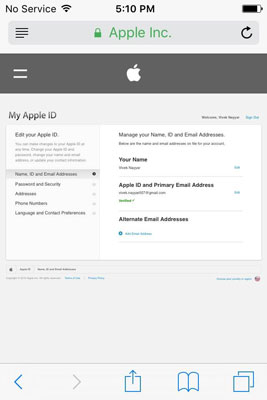

- A continuació, aneu a la safata d'entrada de l'identificador de correu electrònic escrit i verifiqueu-ne l'autenticitat.
- Després de verificar, torneu al navegador web Safari, toqueu Tanca la sessió a l'extrem superior dret per tancar la sessió de l'identificador d'Apple.
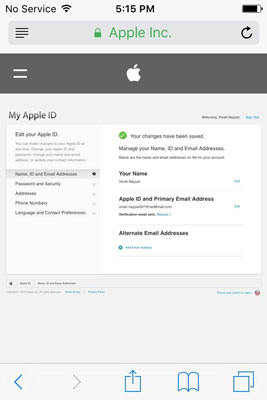
- Premeu el botó d'inici per tornar a la pantalla d'inici.
- Toqueu Configuració .
- A la finestra Configuració , toqueu iCloud .
- Des de la part inferior de la finestra d' iCloud , toqueu Tancar la sessió .
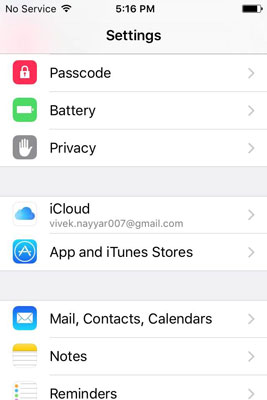
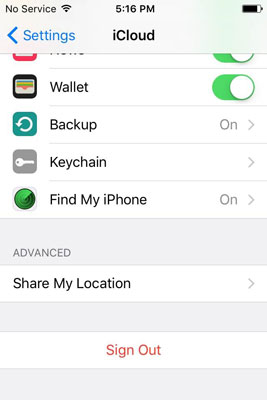
- Al quadre emergent d'advertència, toqueu Tancar la sessió .
- Al quadre emergent de confirmació, toqueu Suprimeix del meu iPhone i al quadre següent que apareixerà, toqueu Mantenir al meu iPhone per mantenir totes les vostres dades personals al telèfon.
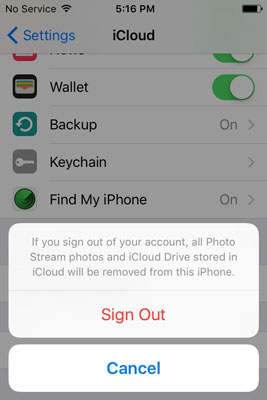
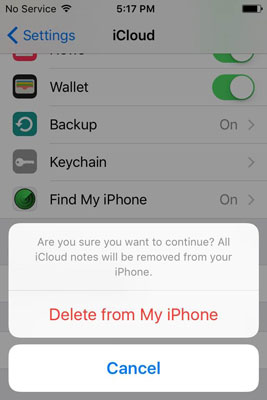
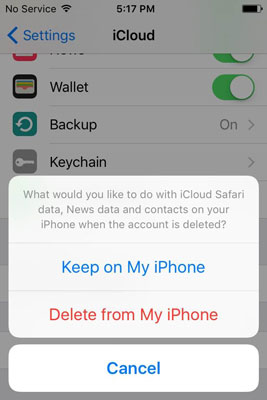
- Quan se us demani, escriviu la contrasenya de l'identificador d'Apple connectat actualment i toqueu Desactiva per desactivar la funció Troba el meu iPhone.
- Espereu fins que la funció es desactivi, es desi la configuració i hàgiu tancat la sessió correctament del vostre ID d'Apple.
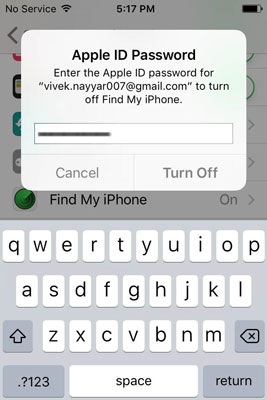
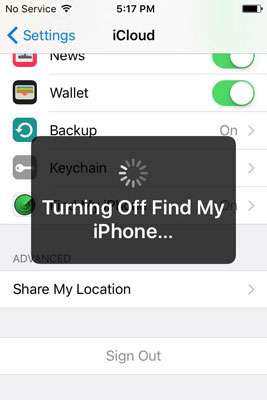
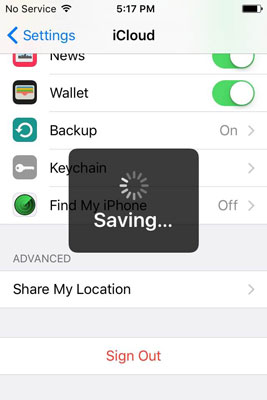
- Quan hagis acabat, premeu el botó d'inici i torneu a la pantalla d'inici, obriu Safari, aneu a appleid.apple.com i inicieu la sessió amb el nou ID d'Apple.
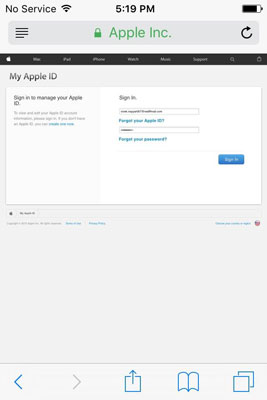
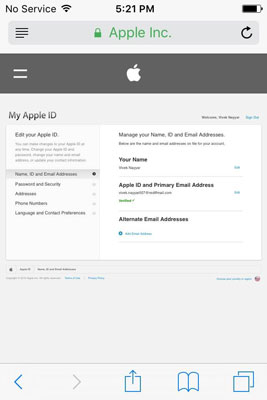
- Premeu el botó Inici i aneu a Configuració > iCloud .
- Als camps disponibles, escriviu el nou ID d'Apple i la contrasenya corresponent.
- Toqueu Inicia sessió .
- Quan aparegui el quadre de confirmació a la part inferior, toqueu Combina i espereu fins que el vostre iPhone estigui llest amb el nou ID d'Apple de l'iCloud.
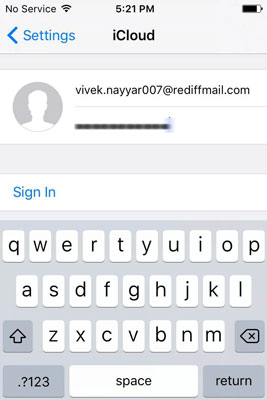
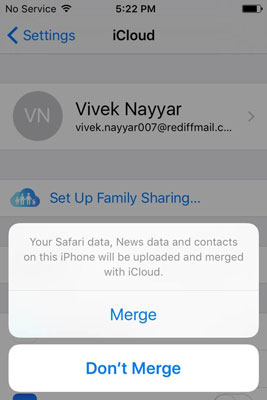
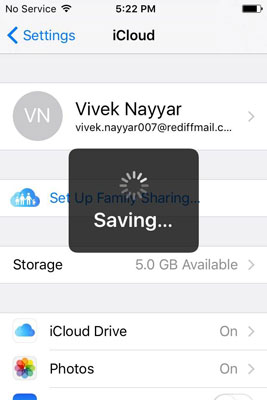

Dr.Fone - Còpia de seguretat i restauració (iOS)
Còpia de seguretat i restauració de dades d'iOS es torna flexible.
- Un clic per fer una còpia de seguretat de tot el dispositiu iOS al vostre ordinador.
- Suport per fer còpies de seguretat d'aplicacions socials en dispositius iOS, com ara WhatsApp, LINE, Kik, Viber.
- Permet previsualitzar i restaurar qualsevol element de la còpia de seguretat a un dispositiu.
- Exporteu el que vulgueu de la còpia de seguretat al vostre ordinador.
- No hi ha pèrdua de dades als dispositius durant la restauració.
- Còpia de seguretat i restauració selectiva de les dades que vulgueu.
- iPhone 7/SE/6/6 Plus/6s/6s Plus/5s/5c/5/4/4s compatible amb iOS 10.3/9.3/8/7/6/5/4
- Totalment compatible amb Windows 10 o Mac 10.13/10.12/10.11.
Part 2: Com canviar el correu electrònic d'iCloud a l'iPhone
Com que el vostre identificador de correu electrònic s'associa amb l'identificador d'Apple que heu utilitzat per iniciar la sessió a iCloud, no es pot canviar sense canviar l'identificador d'Apple del tot. Tanmateix, sempre podeu afegir un altre identificador de correu electrònic seguint les instruccions que es donen a continuació:
- Des de la pantalla d'inici del vostre iPhone, aneu a Configuració > iCloud .
- A la finestra d' iCloud , toqueu el vostre nom des de la part superior.
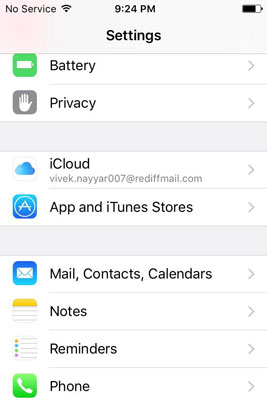
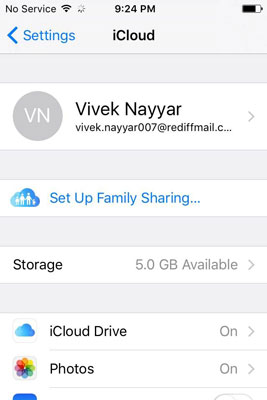
- A la finestra d'identificació d'Apple , toqueu Informació de contacte .
- A sota de la secció ADRECES EMAIL de la finestra Informació de contacte , toqueu Afegeix un altre correu electrònic .
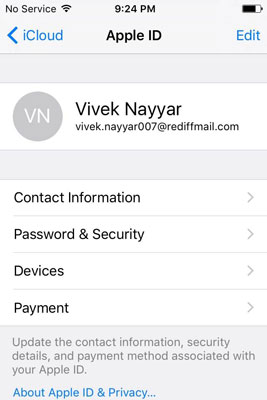
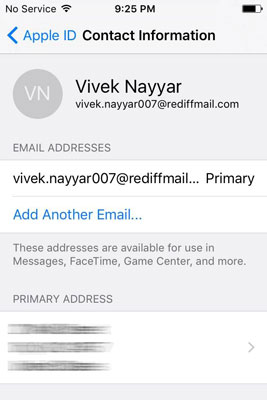
- Al camp disponible de la finestra Adreça de correu electrònic , escriviu una nova adreça de correu electrònic no utilitzada i toqueu Fet a l'extrem superior dret.
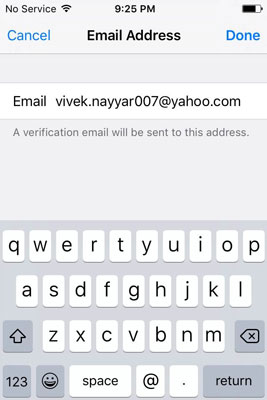
- A continuació, utilitzeu qualsevol navegador web d'un ordinador o del vostre iPhone per verificar l'adreça de correu electrònic.
Part 3: Com canviar la contrasenya d'iCloud a l'iPhone
- Seguiu els passos 1 i 2 de la secció Com canviar el correu electrònic d'iCloud descrita anteriorment. Si heu oblidat la contrasenya d'iCloud per accident, podeu seguir aquesta publicació per recuperar la contrasenya d'iCloud .
- Un cop a la finestra ID d'Apple , toqueu Contrasenya i seguretat .
- A la finestra Contrasenya i seguretat , toqueu Canvia la contrasenya .
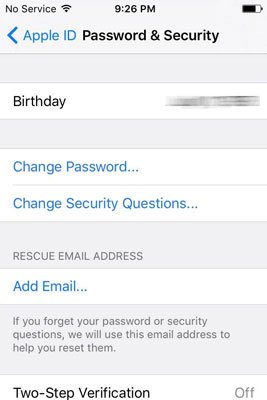
- A la finestra Verifica la identitat , proporcioneu les respostes correctes a les preguntes de seguretat i toqueu Verifica a l'extrem superior dret.
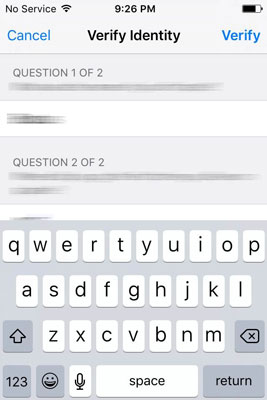
- Als camps disponibles de la finestra Canvia la contrasenya , escriviu la contrasenya actual, la nova contrasenya i confirmeu-la.
- Feu clic a Canvia a l'extrem superior dret.
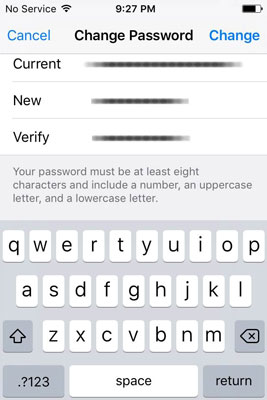
Part 4: Com canviar el nom d'usuari d'iCloud a l'iPhone
- Seguiu els passos 1 i 2 de la secció Com canviar el correu electrònic d'iCloud que s'ha comentat anteriorment.
- A l'extrem superior dret de la finestra d' identificació d'Apple , toqueu Edita .
- Als camps editables, substituïu els noms i cognoms pels nous.
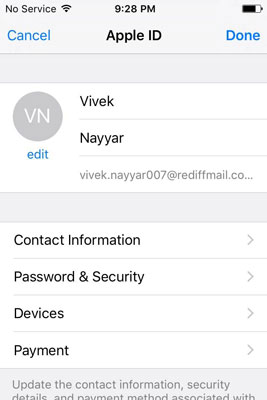
- Opcionalment, també podeu tocar l' opció d' edició sota l'àrea de la imatge de perfil per afegir o canviar la vostra foto de perfil.
- Quan estigueu satisfet amb els vostres canvis, toqueu Fet a l'extrem superior dret.
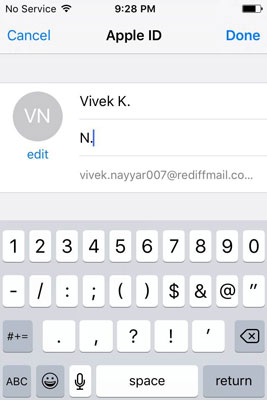
Part 5: Com canviar la configuració d'iCloud a l'iPhone
- De nou, seguiu els passos 1 i 2 de Com canviar el correu electrònic d'iCloud d'aquest tutorial.
- A la finestra d'identificació d'Apple , toqueu Dispositius o pagaments segons sigui necessari, verifiqueu l'autenticitat de la vostra identificació tal com s'ha comentat anteriorment i cal fer els canvis adequats.
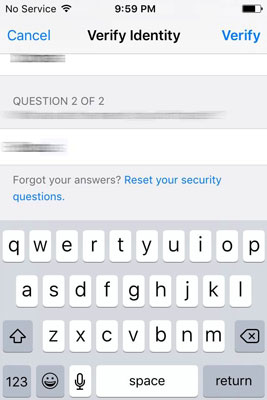
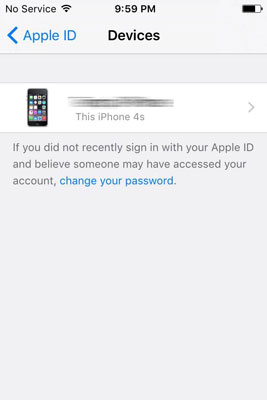
Conclusió
Assegureu-vos de seguir correctament els passos indicats anteriorment. La configuració incorrecta de la configuració pot provocar una configuració incorrecta de l'iDevice, i és possible que hàgiu de passar pel llarg procés per recuperar la contrasenya perduda o restablir el dispositiu del tot.
Dr.Fone - Recuperació de dades (iOS)
Un clic per recuperar les dades que vulgueu d'iCloud
- El primer programari de recuperació de dades d'iPhone i iPad del món.
- Recupera fotos, historial de trucades, vídeos, contactes, missatges, notes, registres de trucades i molt més.
- La taxa de recuperació de dades d'iPhone més alta del sector.
- Previsualitza i recupera selectivament el que vols.
- iPhone 8/7/SE/6/6 Plus/6s/6s Plus/5s/5c/5/4/4s compatible amb iOS 11/10/9/8/7/6/5/4
iCloud
- Eliminar d'iCloud
- Elimina el compte d'iCloud
- Suprimeix aplicacions d'iCloud
- Suprimeix el compte d'iCloud
- Suprimeix cançons d'iCloud
- Solucioneu problemes d'iCloud
- Sol·licitud d'inici de sessió a iCloud repetida
- Gestioneu diversos dispositius amb un ID d'Apple
- Arregla l'iPhone bloquejat en actualitzar la configuració d'iCloud
- Els contactes d'iCloud no es sincronitzen
- Els calendaris d'iCloud no es sincronitzen
- Trucs d'iCloud
- Consells d'ús d'iCloud
- Cancel·la el pla d'emmagatzematge d'iCloud
- Restableix el correu electrònic d'iCloud
- Recuperació de contrasenya de correu electrònic iCloud
- Canvia el compte d'iCloud
- He oblidat l'identificador d'Apple
- Carregueu fotos a iCloud
- Emmagatzematge iCloud ple
- Millors alternatives a iCloud
- Restaura iCloud des de la còpia de seguretat sense restabliment
- Restaura WhatsApp des d'iCloud
- Còpia de seguretat Restaura enganxada
- Còpia de seguretat de l'iPhone a iCloud
- Missatges de còpia de seguretat d'iCloud






James Davis
redactor de personal