Com fer una còpia de seguretat d'aplicacions i dades d'aplicacions a l'iPhone
7 de març de 2022 • Arxivat a: Còpia de seguretat de dades entre el telèfon i l'ordinador • Solucions provades
Fer una còpia de seguretat de les aplicacions de l'iPhone és tan senzill com fer una còpia de seguretat dels contactes, missatges, vídeos i fitxers de música. Tot i que és senzill, el procediment sobre com fer una còpia de seguretat d'aplicacions a l'iPhone pot ser una mica diferent en comparació amb la còpia de seguretat d'altres fitxers relacionats amb l'iPhone.
Amb mi, tinc dos mètodes sobre com fer una còpia de seguretat d'aplicacions a l'iPhone. Ambdós mètodes són gratuïts i, per tant, no us hauríeu de preocupar per pagar un dòlar addicional. Tanmateix, hem de tenir un programa extern que ens permeti fer còpies de seguretat de les nostres aplicacions de manera eficient al nostre PC o Mac.
- Part 1: Com fer una còpia de seguretat d'aplicacions d'iPhone gratuïtament
- Part 2: Com fer una còpia de seguretat de les dades de l'aplicació de l'iPhone a un PC o Mac
- Part 3: Comparació entre la còpia de seguretat d'iTunes i la còpia de seguretat de Dr.Fone
Part 1: Com fer una còpia de seguretat d'aplicacions d'iPhone gratuïtament
En el nostre primer mètode, farem servir iTunes per fer una còpia de seguretat de les aplicacions d'iPhone. És molt recomanable tenir un compte d'iTunes actiu.
Pas 1: inicieu el compte d'iTunes
Per fer una còpia de seguretat de les vostres aplicacions, heu de tenir un compte d'iTunes actiu. Inicieu sessió al vostre compte i connecteu el vostre dispositiu iPhone. Depenent de com hàgiu organitzat el vostre compte d'iTunes, obtindreu alguna cosa que s'assembla a la captura de pantalla següent.
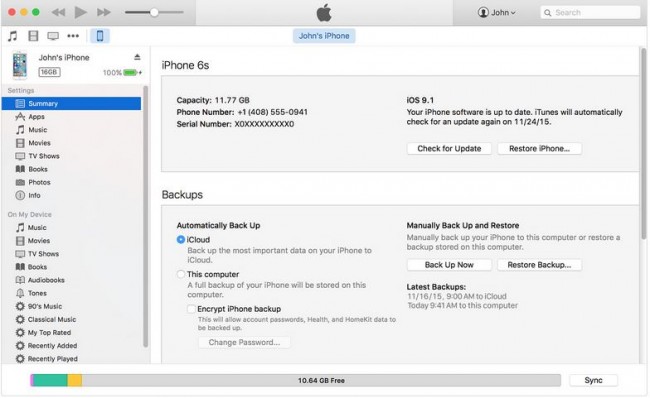
Pas 2: Obriu les aplicacions d'iPhone
A la interfície d'iTunes, cerqueu la icona "Aplicacions" sota la icona "Resum". Feu-hi clic per obrir una llista de totes les vostres aplicacions presents al vostre telèfon, tal com es mostra a la captura de pantalla següent. Tingueu en compte que la disposició de les icones pot variar d'una versió a una altra. A la part superior de la interfície, feu clic a la pestanya "Fitxer". Aquesta acció mostrarà una llista desplegable. Des d'aquesta llista, feu clic a la pestanya "Dispositius" i s'obrirà una altra llista desplegable amb diferents direccions. Feu clic a la pestanya "Transferir compres".
Pas 3: confirmeu les aplicacions d'iPhone
Es mostrarà una llista de totes les vostres aplicacions a la vostra interfície tal com es mostra a continuació.
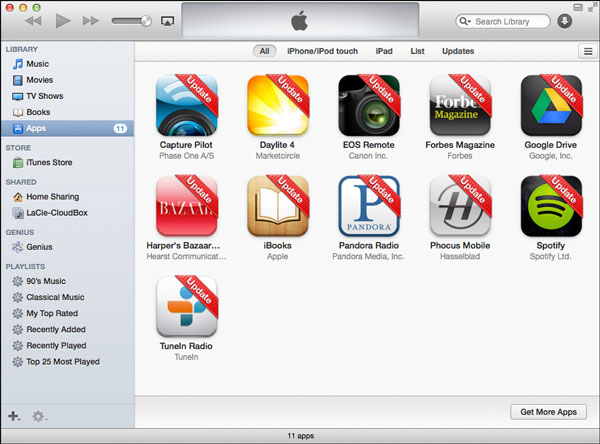
Pas 4: Mou l'aplicació per a iPhone
A la vostra llista d'aplicacions, localitzeu l'aplicació "Capture Pilot" i feu-hi clic amb el botó dret. Tanmateix, podeu triar qualsevol altra aplicació de la qual vulgueu fer una còpia de seguretat primer. Es mostrarà una nova comanda d'instruccions. Feu clic a la pestanya "Mostra al Finder" tal com es mostra a continuació.
Pas 5: creeu un pla de còpia de seguretat
Aquesta acció obrirà una nova interfície on se us demanarà que creeu una nova carpeta de còpia de seguretat al vostre dispositiu on desareu l'aplicació. Podeu crear la vostra carpeta de còpia de seguretat a qualsevol lloc del vostre dispositiu. L'elecció és tota teva. Repetiu el mateix procediment a totes i cadascuna de les aplicacions. Al nostre exemple, podeu veure que l'aplicació "Capture Pilot" es troba a la carpeta "Aplicacions mòbils". Així, tens una còpia de seguretat de les teves aplicacions.
Part 2: Com fer una còpia de seguretat de les dades de l'aplicació de l'iPhone a un PC o Mac
Dr.Fone - Còpia de seguretat del telèfon (iOS) és un gran programa de Wondershare que us ofereix la possibilitat de fer una còpia de seguretat de les aplicacions d'iPhone cada vegada que us agradi. Com que aquest programa inclou un bon grapat de funcions, la funció de còpia de seguretat i restauració de dades d'iOS és el nostre principal punt de preocupació quan es tracta de com fer una còpia de seguretat de les aplicacions i les dades de les aplicacions d'iPhone. Us permet fer còpies de seguretat i exportar selectivament les fotos, vídeos i documents de WhatsApp, Kik, Viber i moltes altres aplicacions.
Pas 1: inicieu Dr.Fone
Baixeu, instal·leu i inicieu Dr.Fone al vostre ordinador. Un cop iniciat, feu clic a "Còpia de seguretat del telèfon" a la interfície.

Pas 2: connecteu el vostre iPhone al vostre PC
Un cop s'obre la nova interfície, connecteu el vostre iPhone a l'ordinador mitjançant el cable USB.
Pas 3: confirmeu les dades de còpia de seguretat
Seleccioneu l'opció "Còpia de seguretat i restauració de dades d'iOS" per iniciar el procés de còpia de seguretat. Apareixerà una nova interfície amb una llista de tots els vostres fitxers. Marqueu la casella que hi ha al costat de "Missatges i fitxers adjunts", "WhatsApp i fitxers adjunts", "Fotos de l'aplicació", "Vídeos de l'aplicació", "Documents de l'aplicació" i "Fotos". Quan estigueu satisfet amb el que veieu, feu clic a la icona "Còpia de seguretat" per iniciar el procés de còpia de seguretat.

Pas 4: supervisa el progrés de la còpia de seguretat
El temps necessari per completar el procés de còpia de seguretat només depèn de la quantitat de dades presents al telèfon. Dr.Fone també us ofereix l'oportunitat de controlar el procés de còpia de seguretat mitjançant la seva interfície.

Pas 5: confirmeu el punt de còpia de seguretat
Un cop finalitzat el procés de còpia de seguretat, escollim tots i cadascun dels fitxers dels quals volem fer una còpia de seguretat i un cop acabem, farem clic a la icona "Exporta a PC" situada a sota de la nostra pantalla.

Part 3: Comparació entre la còpia de seguretat d'iTunes i la còpia de seguretat de Dr.Fone
Tot i que aquests dos mètodes són excepcionalment excel·lents quan es tracta de fer una còpia de seguretat del vostre iPhone, una diferència és clarament visible.
En el nostre primer mètode, heu de tenir un compte d'iTunes actiu per crear un pla de còpia de seguretat. Tot i que aquest mètode és gratuït per a tots els usuaris d'iTunes i d'Apple, pot ser una mica problemàtic per a alguns usuaris, és possible que us resulti cansat crear un pla de còpia de seguretat. En el nostre segon enfocament, només necessitem tenir un programa extern per crear una còpia de seguretat. Aquest mètode és senzill d'utilitzar en comparació amb el nostre primer mètode.
La seguretat de les vostres dades no està garantida en el primer mètode en comparació amb el nostre segon mètode. Això ho podem atribuir al fet que hem sentit parlar d'incidències de pirateria informàtica que afecten un bon nombre d'usuaris d'Apple. En aquestes situacions, alguns usuaris normalment acaben perdent les seves valuoses dades als pirates informàtics.
En el nostre primer mètode, hem de moure una aplicació a la vegada en comparació amb el nostre segon mètode on es mouen totes les aplicacions alhora.
Sens dubte, fer una còpia de seguretat de qualsevol tipus d'informació és imprescindible per a totes i cadascuna de les persones que utilitzin un telèfon intel·ligent i més concretament un iPhone. Les persones que no creen un pla de còpia de seguretat sempre acaben perdent informació més valuosa en comparació amb les que creen plans de còpia de seguretat.
En aquest article, hem vist clarament la importància i els mètodes utilitzats per fer còpies de seguretat de les aplicacions i dades de l'iPhone. A partir dels dos mètodes anteriors sobre com fer una còpia de seguretat de les aplicacions d'iPhone, és clar veure que els procediments no requereixen cap forma de geni tecnològic per dur-los a terme. Espero que hàgiu après prou trucs, consells i mètodes sobre com fer una còpia de seguretat de les aplicacions d'iPhone d'aquest article.
Còpia de seguretat i restauració d'iPhone
- Còpia de seguretat de les dades de l'iPhone
- Còpia de seguretat dels contactes de l'iPhone
- Còpia de seguretat dels missatges de text de l'iPhone
- Còpia de seguretat de les fotos de l'iPhone
- Còpia de seguretat d'aplicacions d'iPhone
- Còpia de seguretat de la contrasenya de l'iPhone
- Còpia de seguretat de les aplicacions d'iPhone de jailbreak
- Solucions de còpia de seguretat d'iPhone
- Millor programari de còpia de seguretat d'iPhone
- Còpia de seguretat de l'iPhone a iTunes
- Còpia de seguretat de les dades de l'iPhone bloquejades
- Còpia de seguretat de l'iPhone a Mac
- Còpia de seguretat de la ubicació de l'iPhone
- Com fer una còpia de seguretat de l'iPhone
- Còpia de seguretat de l'iPhone a l'ordinador
- Consells de còpia de seguretat d'iPhone






Alícia MJ
redactor de personal