Com descarregar pel·lícules a iPhone i iPad?
28 d'abril de 2022 • Arxivat a: iPhone Data Transfer Solutions • Solucions provades
Això és probablement el primer que ve a la ment de tots els usuaris d'iOS. Al cap i a la fi, la majoria de nosaltres fem servir el nostre dispositiu per veure pel·lícules i sèries des de qualsevol lloc. Per tenir els nostres vídeos a mà, primer hem de descarregar pel·lícules a l'iPad. Això es pot fer amb l'ajuda d'iTunes i diverses solucions de tercers també. En aquesta publicació, us ensenyarem com descarregar vídeos a l'iPad i l'iPhone de moltes maneres. Continuem i aprenem a descarregar pel·lícules a l'iPad de forma gratuïta.
Part 1: Com descarregar pel·lícules a iPhone/iPad amb iTunes?
Si sou un usuari habitual de dispositius iOS, també heu d'estar familiaritzat amb iTunes. Proporciona una solució disponible gratuïtament per gestionar i sincronitzar les vostres dades. Tot i que iTunes pot ser una mica complicat de vegades, us pot permetre descarregar pel·lícules a l'iPad sense problemes. Per aprendre a descarregar manualment pel·lícules a l'iPad, podeu seguir aquests passos:
Pas 1. Inicieu iTunes al vostre PC o Mac amb Windows i connecteu-hi el vostre dispositiu iOS mitjançant un cable autèntic.
Pas 2. Després de seleccionar el dispositiu, aneu al seu Resum > Opcions i trieu "Gestionar manualment la música i els vídeos".

Pas 3. Un cop fet, aneu al menú i feu clic a l'opció "Afegeix un fitxer a la biblioteca". Per afegir una carpeta sencera alhora, feu clic al botó "Afegeix una carpeta a la biblioteca".

Pas 4. S'obrirà una finestra del navegador. D'aquesta manera, podeu seleccionar les pel·lícules que ja estan descarregades al vostre sistema.
Pas 5. Després d'afegir els vídeos a la biblioteca d'iTunes, aneu a la pestanya "Pel·lícules" a iTunes. A partir d'aquí, heu d'activar l'opció de "Sincronitzar pel·lícules".

Pas 6. A més, podeu seleccionar les pel·lícules que voleu transferir i feu clic al botó "Aplica" per descarregar pel·lícules a l'iPad.
Part 2: Com descarregar pel·lícules a iPhone/iPad a través de Google Play?
Si voleu aprendre a descarregar vídeos a l'iPad des d'Internet, podeu utilitzar un servei basat en subscripció com Google Play, Amazon Prime, Netflix, etc. Com que Google Play és un servei multiplataforma, podeu utilitzar-lo en diversos dispositius. . També ofereix una manera senzilla de baixar pel·lícules per veure-les fora de línia. També hi ha una gran col·lecció de pel·lícules a Google Play que us agradaria navegar. Per saber com baixar vídeos a l'iPad des de Google Movies, seguiu aquests passos:
Pas 1. En primer lloc, descarregueu Google Play Movies & TV al vostre dispositiu iOS. Hi ha una aplicació disponible gratuïtament per a això que podeu trobar a l'App Store.
Pas 2. Després d'aconseguir la subscripció, podeu baixar pel·lícules per veure'ls fora de línia. Tot el que heu de fer és buscar la pel·lícula que trieu i tocar la icona de descàrrega.
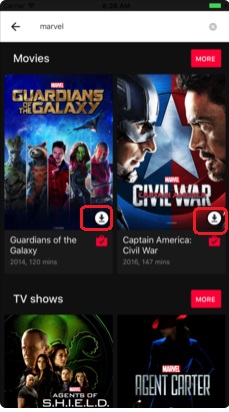
Pas 3. També podeu tocar la icona de la pel·lícula per llegir-ne la descripció i saber-ne més. Des d'aquí també, podeu tocar la icona de descàrrega per veure la pel·lícula fora de línia.
Pas 4. Més tard, podeu trobar la pel·lícula que apareix a la vostra biblioteca. Tots els vídeos baixats es classificaran com a pel·lícules o programes de televisió.
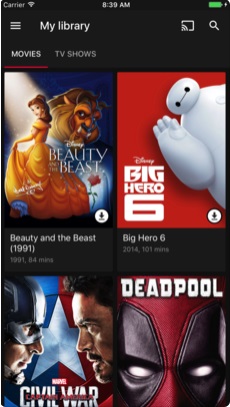
Part 3: Baixeu pel·lícules a iPhone/iPad a través d'Amazon
Igual que Google Play, també podeu utilitzar Amazon Prime per aprendre a descarregar vídeos a l'iPad des d'Internet. Amazon Prime Movies té una extensa col·lecció de pel·lícules de gairebé tots els gèneres populars. També és conegut pel seu contingut original (de pel·lícules i programes) que t'agradaria veure. De manera similar a Google Play, Amazon Prime Movies també admet diverses plataformes. Per tant, després d'obtenir la seva subscripció, podeu utilitzar-lo en diversos dispositius. Per saber com descarregar pel·lícules a l'iPad a través d'Amazon, seguiu aquestes senzilles instruccions:
Pas 1. Comenceu baixant l' aplicació Amazon Prime Video al vostre dispositiu iOS. Podeu obtenir-lo des de l'App Store.
Pas 2. Després, inicieu l'aplicació i inicieu la sessió amb les vostres credencials. Si no heu provat Amazon Prime, podeu crear un compte nou i comprar-ne la subscripció.
Pas 3. Un cop fet, podeu buscar qualsevol programa o pel·lícula que vulgueu. Només cal que toqueu la pel·lícula que voleu descarregar per obtenir diverses opcions.
Pas 4. Per descarregar pel·lícules a l'iPad des d'Amazon, toqueu el botó "Descarregar". Podeu seleccionar la qualitat del vídeo des d'aquí i la categoria on voleu desar-lo.
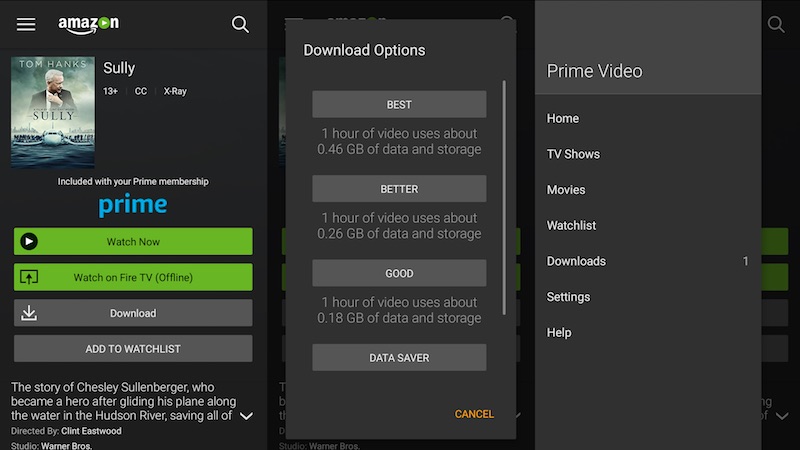
Pas 5. Espereu una estona perquè el vídeo es descarregui al vostre dispositiu. Un cop finalitzat, podeu anar a la pestanya "Descàrregues" per veure les pel·lícules que heu desat.
Part 4: transferir pel·lícules de l'ordinador a l'iPhone/iPad amb Dr.Fone - Gestor de telèfons (iOS)
Ara, quan sàpigues com descarregar vídeos a l'iPad des d'Internet, parlem de com descarregar pel·lícules a l'iPad que ja estan desades al teu sistema. Com sabeu, per descarregar pel·lícules d'Internet o d'un servei de streaming, hem de pagar la seva subscripció. Tanmateix, si ja heu baixat una pel·lícula al vostre Mac o PC amb Windows, podeu utilitzar Dr.Fone - Gestor de telèfons (iOS) per moure-la al vostre iPad o iPhone. Forma part del conjunt d'eines Dr.Fone i ofereix una manera perfecta de transferir dades entre l'ordinador i el dispositiu iOS.
Seria una solució única per gestionar les vostres dades, ja que pot transferir els vostres contactes , missatges , música , fotos i molt més entre l'ordinador i el dispositiu iOS. Tot el que heu de fer és seguir aquests senzills passos per aprendre a descarregar vídeos a l'iPad amb Dr.Fone.

Dr.Fone - Gestor de telèfons (iOS)
Transfereix i gestiona pel·lícules a iPhone/iPad sense iTunes
- Transfereix, gestiona, exporta/importa la teva música, fotos, vídeos, contactes, SMS, aplicacions, etc.
- Feu una còpia de seguretat de la vostra música, fotos, vídeos, contactes, SMS, aplicacions, etc. a l'ordinador i restaura'ls fàcilment.
- Transfereix música, fotos, vídeos, contactes, missatges, etc. d'un telèfon intel·ligent a un altre.
- Transfereix fitxers multimèdia entre dispositius iOS i iTunes.
- Totalment compatible amb iOS 7, iOS 8, iOS 9, iOS 10, iOS 11 i iPod.
Pas 1. Inicieu Dr.Fone al vostre sistema Windows o Mac i aneu al mòdul "Gestor de telèfons".

Pas 2. Connecteu el vostre dispositiu iOS al sistema i espereu que es detecti automàticament. Un cop la interfície mostri el vostre dispositiu, aneu a la pestanya "Vídeo".

Pas 3. Això proporcionarà una llista de tots els vídeos desats al dispositiu. Per descarregar pel·lícules a l'iPad, aneu a la barra d'eines i feu clic a la icona Importa.
Pas 4. Des d'aquí, podeu triar importar un fitxer o una carpeta. Feu clic a l'opció que trieu: "Afegeix un fitxer" per importar fitxers selectius o "Afegeix una carpeta" per importar una carpeta sencera.

Pas 5. Això obrirà una finestra del navegador. Des d'aquí, podeu seleccionar els vídeos que voleu transferir.
Pas 6. Feu clic al botó "Obrir" i les dades seleccionades es desaran automàticament al dispositiu iOS.

Estem segurs que després de seguir aquesta guia, podríeu aprendre a descarregar pel·lícules a l'iPad de forma gratuïta, amb i sense iTunes. Molta gent no prefereix utilitzar un servei de transmissió per descarregar pel·lícules a l'iPad. Per tant, simplement podeu comptar amb l'assistència de Dr.Fone - Phone Manager per aprendre a descarregar pel·lícules a l'iPad o a l'iPhone des del vostre Mac o PC amb Windows. Sens dubte, és una eina notable que farà que el vostre telèfon intel·ligent sigui sense problemes.
Transferència de vídeo d'iPhone
- Posa la pel·lícula a l'iPad
- Transfereix vídeos d'iPhone amb PC/Mac
- Transfereix vídeos de l'iPhone a l'ordinador
- Transfereix vídeos de l'iPhone a Mac
- Transfereix vídeo de Mac a iPhone
- Transferir vídeos a iPhone
- Obteniu vídeos des de l'iPhone






Alícia MJ
redactor de personal