Com reflectir la pantalla de l'iPad/iPhone al televisor
7 de març de 2022 • Arxivat a: Grava la pantalla del telèfon • Solucions provades
Has estat envejant aquell amic teu que és capaç de projectar la pantalla del seu iPad/iPhone al seu televisor? Voleu fer el mateix, però us sentiu una mica intimidat que us ha portat aquí. De fet, és molt fàcil de fer i heu arribat al lloc adequat per aprendre a reflectir l'iPad al televisor o la pantalla de l'iPhone al televisor.
No dubteu a seguir llegint per alliberar-vos dels límits de les pantalles petites del vostre iPad o iPhone; és molt millor compartir les vostres fotos i vídeos de vacances amb la família i els amics un cop sàpigues com fer-ho! No més amuntegament al nou sofà blanc que acabeu de comprar i no més lluitar per l'aire mentre tothom intenta apropar-se el més per mirar el vostre iPad o iPhone!
Part 1: mira l'iPad/iPhone a Apple TV
Si sou un fanboy o fangirl d'Apple, probablement la vostra casa estigui plena de qualsevol cosa i de tot Apple. Si teniu un Apple TV, us serà molt més fàcil reflectir-hi el contingut del vostre iPhone o iPad; és fàcil transmetre la pantalla amb un parell de lliscaments i tocs mitjançant AirPlay.
Els passos següents són per a iPhones, però haurien de funcionar si també voleu reflectir l'iPad a Apple TV.
- Obriu el Centre de control fent lliscar el bisell inferior cap amunt.
- Toqueu la icona d'AirPlay.
- A la llista de fonts, toqueu Apple TV per connectar el vostre iPhone al televisor mitjançant AirPlay. Pots desactivar-ho tornant a la llista d'origen i tocant el teu iPhone.
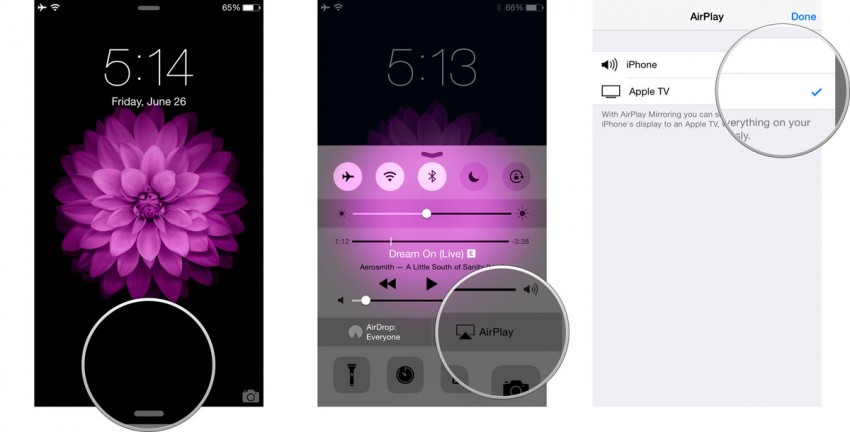
Part 2: mira l'iPad/iPhone sense Apple TV
Si viatgeu molt per feina i teniu la intenció de reproduir el contingut de les vostres presentacions des del vostre iPad o iPhone, heu de saber que no sempre hi ha un Apple TV al lloc. En aquestes situacions, tenir un cable adaptador HDMI i un adaptador AV digital Lightning d'Apple. Sí que vol dir que portaràs un altre article, però és molt millor que no poder projectar les teves presentacions al lloc.
Aquest mètode també és fantàstic si no us interessa massa utilitzar diverses aplicacions, etc., perquè només necessiteu un parell de cables per poder gaudir d'una visió més àmplia del vostre contingut.
A continuació, es mostra com podeu reflectir la pantalla de l'iPhone a la televisió mitjançant el cable adaptador HDMI; també podeu utilitzar-lo per a iPads:
- Connecteu l'adaptador Lightning Digital AV al vostre iPad/iPhone.
- Connecteu l'adaptador al televisor mitjançant un cable HDMI d'alta velocitat.
- Amb el comandament a distància del televisor o del projector, seleccioneu la font d'entrada HDMI corresponent. Hauríeu de poder veure el contingut del vostre iPad o iPhone a la pantalla.
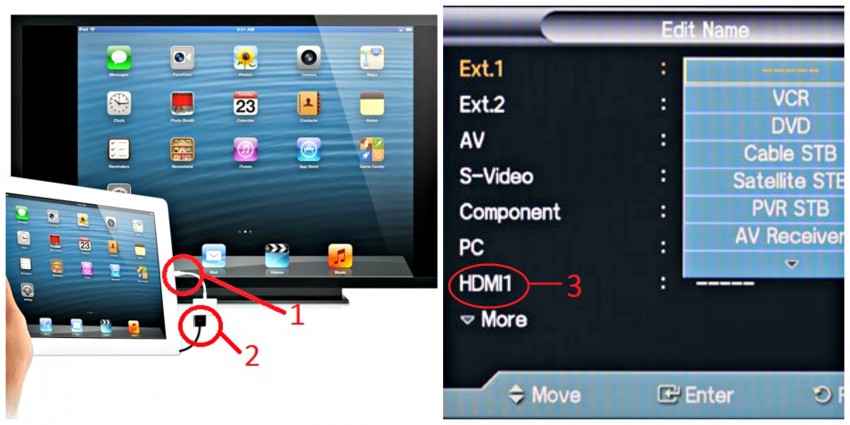
Consell 1: és possible que hàgiu d'ajustar la proporció de visualització en conseqüència.
Consell 2: podeu carregar el vostre iPad/iPhone mentre feu la presentació mitjançant aquest mètode, assegurant-vos que encara teniu el dispositiu encès després d'una presentació llarga.
Part 3: mira l'iPad/iPhone al televisor amb Chromecast
Si no teniu un Apple TV però encara voleu reflectir la pantalla de l'iPhone al televisor, podeu optar per utilitzar Chromecast. És un dispositiu dissenyat per transmetre contingut des d'iPhone i iPad directament al vostre televisor perquè pugueu veure una pel·lícula o un programa, jugar o presentar un àlbum d'imatges.
A continuació, es mostra com reflectir l'iPad al televisor:
- Connecteu el dispositiu Chromecast al televisor, engegueu-lo i engegueu-lo. Canvieu a la configuració d'entrada HDMI adequada.
- Baixeu l'aplicació Chromecast al vostre iPad o iPhone.
- Activa el WiFi al teu iPhone i connecta't al teu Chromecast.
- Inicieu l'aplicació Chromecast: hauria d'haver localitzat i connectat al vostre iPad o iPhone automàticament. Completeu la configuració: canvieu el nom del dispositiu (opcional) i seleccioneu a quina xarxa WiFi voleu connectar-vos. Assegureu-vos que tant el vostre iPad o iPhone com Chromecast estiguin connectats a la mateixa xarxa.
- Per emetre aplicacions compatibles amb Chromcast (Netflix, YouTube, Photo Cast, etc.), inicieu l'aplicació i feu clic a la icona Chromecast situada a l'extrem dret de l'aplicació i seleccioneu l'opció Chromecast.
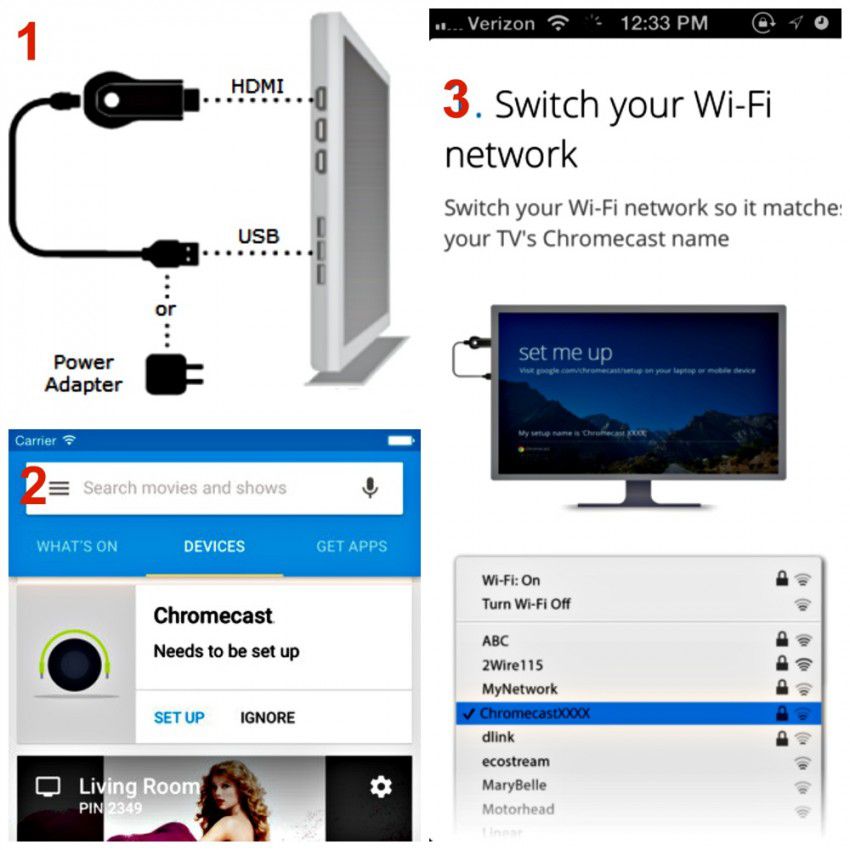
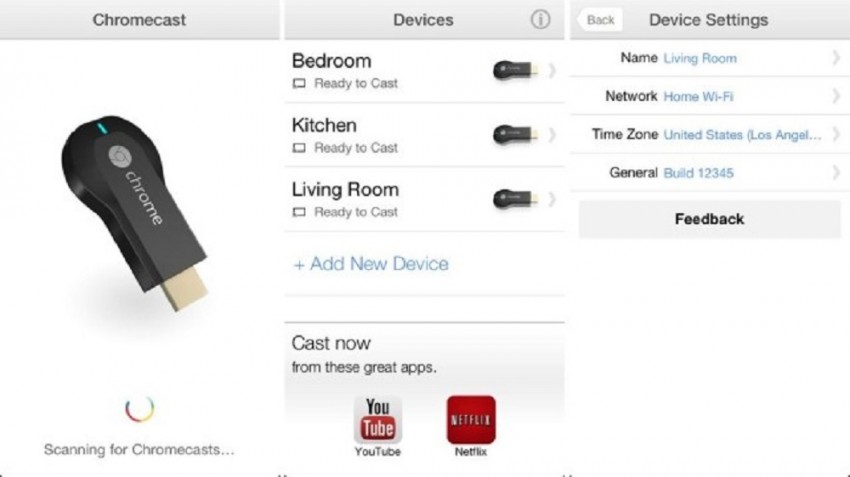
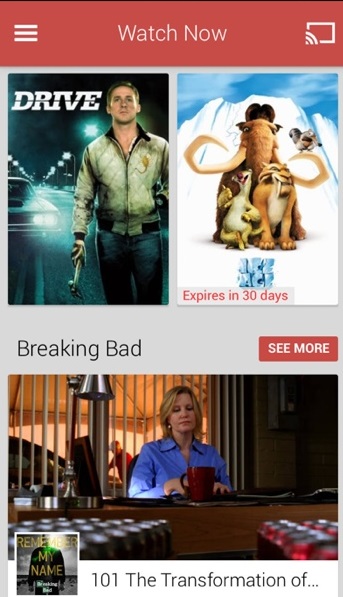
Part 4: mira l'iPad/iPhone al televisor amb Roku
Roku és un dels pocs dispositius de duplicació que permet als usuaris reproduir música i fotos des del seu iPad o iPhone amb la seva funció "Reprodueix a Roku" a la seva aplicació per a iOS. Tanmateix, tingueu en compte que no us permetrà reproduir cançons i vídeos que hàgiu comprat directament a iTunes.
A continuació s'explica com reflectir l'iPad al televisor o la pantalla de l'iPhone al televisor mitjançant Roku:
- Connecteu el vostre reproductor Roku al vostre televisor mitjançant un cable HDMI. enceneu-lo i engegueu el televisor. Canvia la font d'entrada a HDMI.
- Seguiu els passos de configuració al vostre televisor per activar Roku i posar-lo al televisor.
- Baixeu l'aplicació Roku al vostre iPad o iPhone.
- Per començar a duplicar el contingut del vostre iPad o iPhone al vostre televisor, feu clic a l'opció Reprodueix a Roku i feu clic al tipus de suport (música, foto o vídeo) que voleu projectar al televisor.

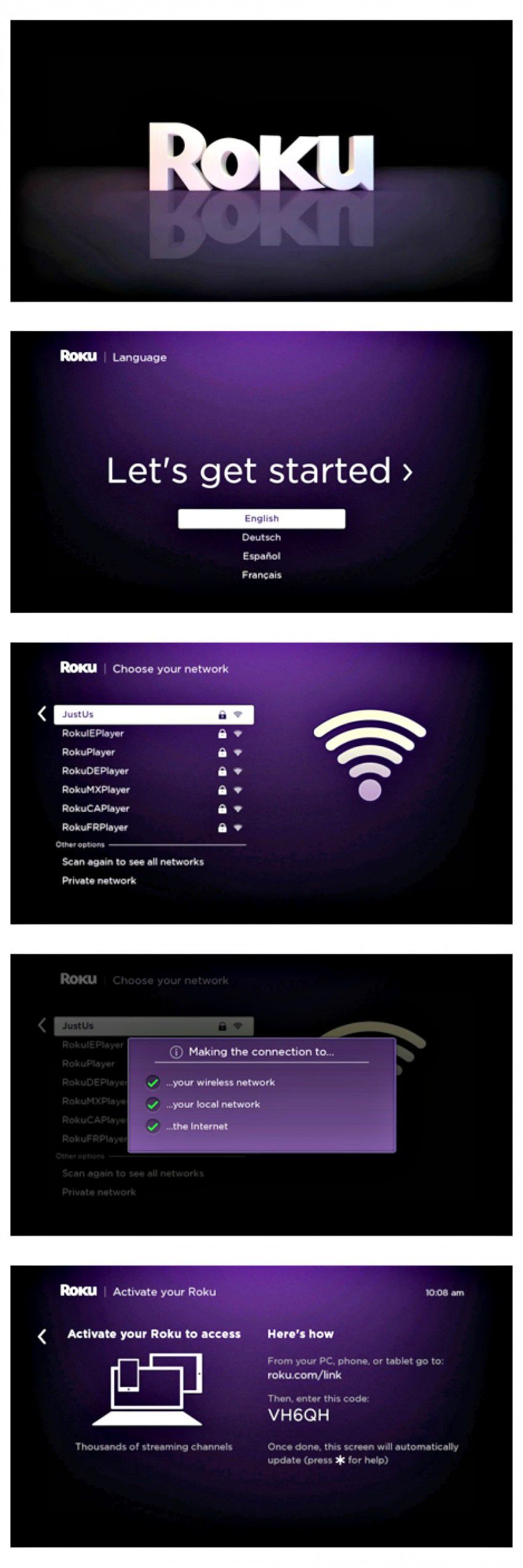
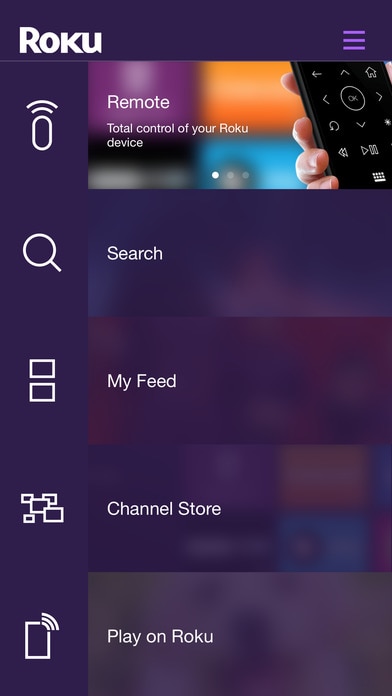
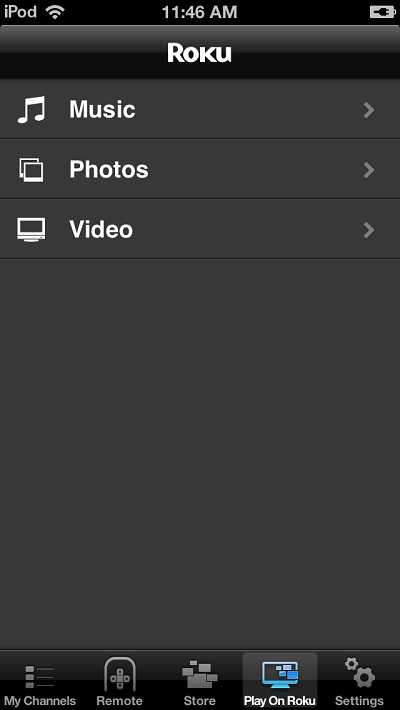
I aquestes eren les quatre maneres en què podeu reflectir la pantalla de l'iPhone al televisor: també haurien de funcionar de la mateixa manera per al vostre iPad. Us recomanem que si ja feu servir molts dispositius Apple, us seria més fàcil projectar el vostre iPhone o iPad a Apple TV. No obstant això, no tothom es pot permetre un Apple TV, així que esperem que les altres alternatives resultin ser bones solucions per a vostè; ja no us quedareu en blanc quan algú us pregunti "Com reflectir l'iPad al televisor?" perquè ara tens quatre respostes! Bona sort!





James Davis
redactor de personal