4 maneres de bloquejar aplicacions a iPhone i iPad de manera segura
5 de maig de 2022 • Arxivat a: Elimina la pantalla de bloqueig del dispositiu • Solucions provades
Et preocupa la teva privadesa i vols protegir determinades aplicacions al teu dispositiu iOS? No et preocupis! Hi ha moltes maneres de bloquejar l'iPhone i protegir la vostra privadesa. També podeu seguir el mateix exercici per restringir l'ús de determinades aplicacions per als vostres fills amb l'ajuda de la funció de bloqueig d'aplicacions de l'iPhone. Les opcions de bloqueig d'aplicacions per a iPhone i iPad es poden utilitzar amb força facilitat. Hi ha moltes solucions natives i de tercers que podeu utilitzar. En aquesta publicació, us familiaritzarem amb quatre tècniques diferents sobre com bloquejar aplicacions a iPhones i iPad.
- Part 1: Bloquejar aplicacions a l'iPhone mitjançant la funció de restriccions de l'iPhone
- Part 2: Bloquejar aplicacions a l'iPhone amb la funció d'accés guiat
- Part 3: Com bloquejar aplicacions a iPhone i iPad mitjançant App Locker? (iOS 6 a 10)
- Part 4: Com bloquejar aplicacions a iPhone i iPad amb BioProtect? (només dispositius amb jailbreak)
Part 1: Com bloquejar aplicacions a l'iPhone mitjançant Restrictions?
Amb l'ajuda de la funció de restriccions nativa d'Apple, podeu bloquejar l'iPhone sense cap problema. D'aquesta manera, podeu configurar una contrasenya que s'ha de fer coincidir abans d'accedir a qualsevol aplicació. Aquest bloqueig d'aplicacions per a iPhone també és una manera fantàstica de restringir que els vostres fills accedeixin a determinades aplicacions o facin compres. Per saber com bloquejar aplicacions a l'iPhone o l'iPad mitjançant Restriccions, seguiu aquests passos:
Pas 1 . Desbloquegeu el dispositiu i aneu a Configuració > General > Restriccions.
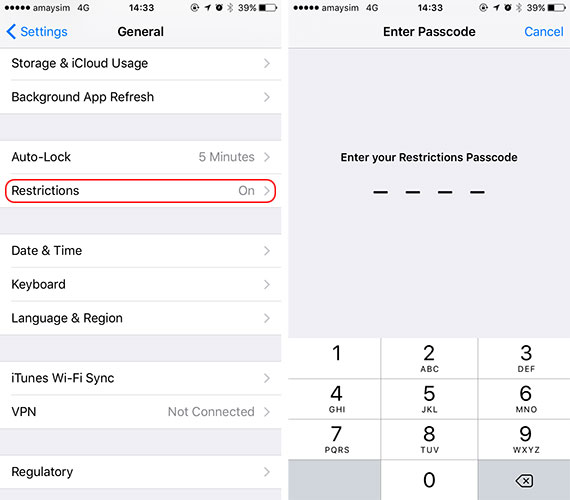
Pas 2 . Activeu la funció i configureu una contrasenya per a les restriccions de l'aplicació. Per oferir més seguretat, podeu configurar una contrasenya que no sigui semblant a la vostra contrasenya de la pantalla de bloqueig.
Pas 3 . Ara, podeu configurar un bloqueig d'aplicacions per a iPhone mitjançant Restriccions. Simplement aneu a General > Restriccions i activeu aquesta funció per a qualsevol aplicació que trieu.
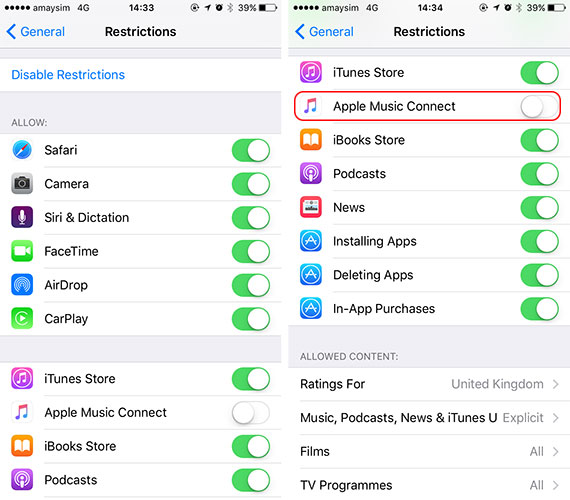
Pas 4 . Si voleu, també podeu desactivar aquesta funció per a qualsevol aplicació utilitzant el mateix mètode.
Consell addicional: com desbloquejar l'iPhone sense bloqueig de pantalla (PIN/patró/empremtes digitals/cara)
Pot ser un problema si heu oblidat la vostra contrasenya de l'iPhone, ja que hi ha moltes restriccions per utilitzar l'iPhone. A més, si encara no podeu verificar el vostre ID d'Apple mitjançant les maneres anteriors, podeu considerar eliminar el vostre ID d'Apple als vostres dispositius iOS. Aquí teniu una manera senzilla d'ajudar-vos a evitar l'identificador d'Apple sense contrasenya i funcionar al 100%, que és utilitzar Dr.Fone - Desbloqueig de pantalla (iOS). És una eina professional de desbloqueig d'iOS que us pot ajudar a eliminar diversos bloquejos a iPhones i iPad. Amb només uns quants passos, podeu eliminar fàcilment el vostre ID d'Apple.

Dr.Fone - Desbloqueig de pantalla
Elimina la pantalla bloquejada de l'iPhone sense problemes.
- Desbloquegeu un iPhone sempre que s'oblidi la contrasenya.
- Deseu el vostre iPhone ràpidament des de l'estat desactivat.
- Allibereu el vostre sim de qualsevol operador del món.
- Funciona per a tots els models d'iPhone, iPad i iPod touch.
- Totalment compatible amb l'últim iOS.

Part 2: Bloquejar aplicacions a l'iPhone mitjançant l'accés guiat
A més de la funció de restriccions, també podeu utilitzar l'ajuda d'Accés guiat per bloquejar una determinada aplicació al vostre dispositiu. Es va introduir originalment a iOS 6 i es pot utilitzar per restringir el dispositiu temporalment amb l'ús d'una sola aplicació. L'utilitzen principalment els pares que volen restringir que els seus fills utilitzin una única aplicació mentre presten els seus dispositius. Els professors i les persones amb necessitats especials també utilitzen l'accés guiat amb força freqüència. Per saber com bloquejar aplicacions a l'iPhone amb Accés guiat, seguiu aquests passos:
Pas 1 . Per començar, aneu a Configuració del vostre dispositiu > General > Accessibilitat i toqueu l'opció "Accés guiat".
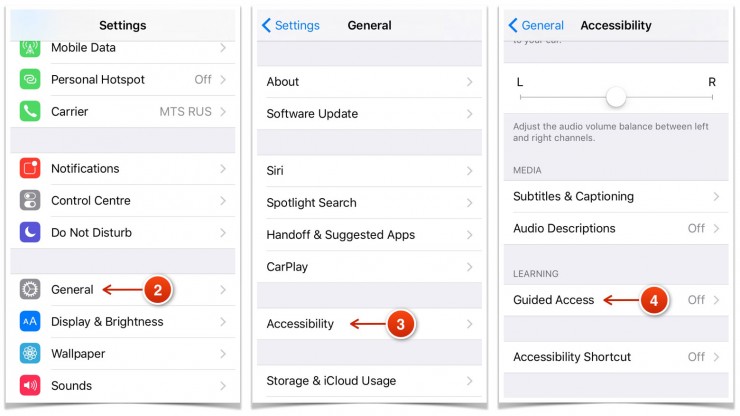
Pas 2 . Activeu la funció "Accés guiat" i toqueu "Configuració de la contrasenya".
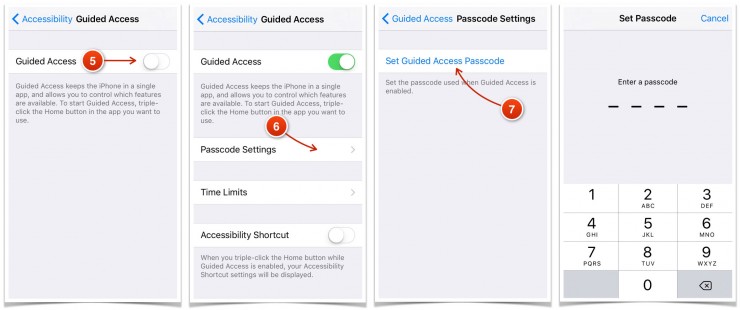
Pas 3 . Després de seleccionar l'opció "Estableix la contrasenya d'accés guiat", podeu configurar una contrasenya per utilitzar-la com a bloqueig d'aplicació per a l'iPhone.
Pas 4 . Ara, simplement inicieu l'aplicació que voleu restringir i toqueu el botó Inici tres vegades. Això iniciarà el mode d'accés guiat.
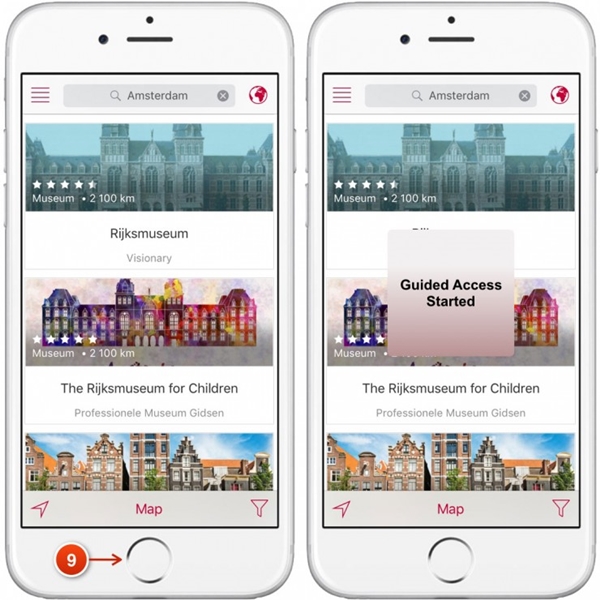
Pas 5 . Ara el vostre telèfon estaria restringit a aquesta aplicació. També podeu restringir encara més l'ús de determinades funcions de l'aplicació.
Pas 6 . Per sortir del mode d'accés guiat, toqueu la pantalla d'inici tres vegades i proporcioneu la contrasenya corresponent.
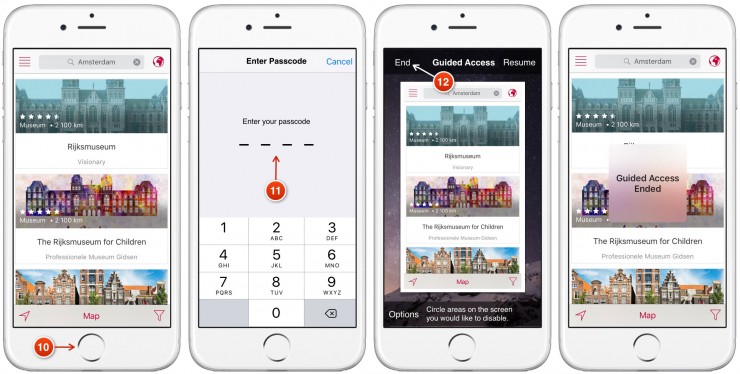
Part 3: Com bloquejar aplicacions a iPhone i iPad mitjançant App Locker?
A més de les solucions de bloqueig d'aplicacions natives d'iPhone, també podeu comptar amb l'ajuda d'una eina de tercers. Tot i això, la majoria d'aquestes aplicacions només admeten dispositius amb jailbreak. Per tant, si voleu utilitzar un bloqueig d'aplicació dedicat per a l'iPhone, haureu de fer el jailbreak del vostre dispositiu. No cal dir que fer que el vostre dispositiu jailbreak tingui els seus avantatges i demèrits. Si no voleu fer jailbreak al vostre dispositiu, simplement podeu fer servir les solucions esmentades anteriorment.
Tanmateix, si teniu un dispositiu amb jailbreak i voleu bloquejar l'iPhone, també podeu utilitzar AppLocker. Està disponible al dipòsit de Cydia i es pot comprar per només 0,99 dòlars. Es pot instal·lar al vostre dispositiu jailbreak per obtenir un nivell addicional de seguretat. No només aplicacions, també es pot utilitzar per bloquejar determinades configuracions, carpetes, accessibilitats i molt més. Per saber com bloquejar aplicacions a l'iPhone amb AppLocker, seguiu aquests passos:
Pas 1 . En primer lloc, obteniu AppLocker al vostre dispositiu des de http://www.cydiasources.net/applocker. A partir d'ara, funciona amb les versions d'iOS 6 a 10.
Pas 2 . Després d'instal·lar el tweak, podeu anar a Configuració > Applocker per accedir-hi.
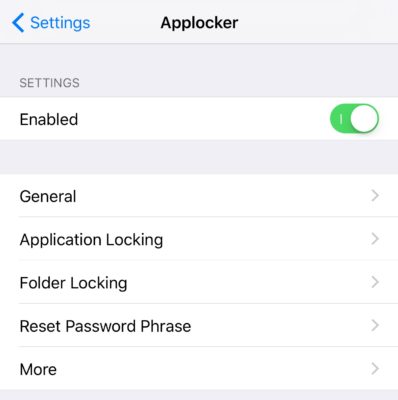
Pas 3 . Per accedir a la funció, assegureu-vos que la teniu " Habilitada " (activant-la).
Pas 4 . Això us permetrà configurar una contrasenya per bloquejar les aplicacions i la configuració que trieu.
Pas 5 . Per bloquejar l'aplicació, l'iPhone, visiteu la funció " Bloqueig d'aplicacions " del vostre dispositiu.
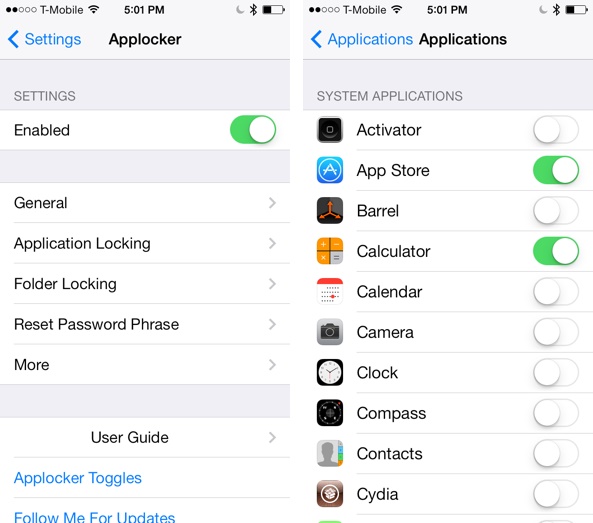
Pas 6 . Des d'aquí, podeu activar (o desactivar) la funció de bloqueig per a les aplicacions que trieu.
Això permetrà que la vostra aplicació bloquegi l'iPhone sense cap problema. També podeu anar a "Restableix la frase de contrasenya" per canviar la contrasenya.
Part 4: Com bloquejar aplicacions a iPhone i iPad amb BioProtect?
Igual que Applocker, BioProtect és una altra eina de tercers que només funciona en dispositius amb jailbreak. També es pot descarregar des del repositori de Cydia. A part de les aplicacions, també podeu utilitzar BioProtect per bloquejar la configuració, les funcions SIM, les carpetes i molt més. Està enllaçat amb el Touch ID del dispositiu i escaneja l'empremta digital d'un usuari per concedir (o denegar) l'accés a qualsevol aplicació. L'aplicació només funciona en dispositius iPhone 5s i posteriors, amb un Touch ID. Tanmateix, també podeu establir una contrasenya si el vostre Touch ID no funciona. Per utilitzar el bloqueig de l'aplicació BioProtect per a iPhone, seguiu aquests passos:
Pas 1 . En primer lloc, obteniu l'aplicació BioProtect per bloquejar l'iPhone al vostre dispositiu des de la dreta http://cydia.saurik.com/package/net.limneos.bioprotect/.
Pas 2 . Per accedir al tauler de retoc, heu de proporcionar l'accés a l'empremta digital.
Pas 3 . Col·loca el dit al teu Touch ID i fes coincidir la seva impressió.
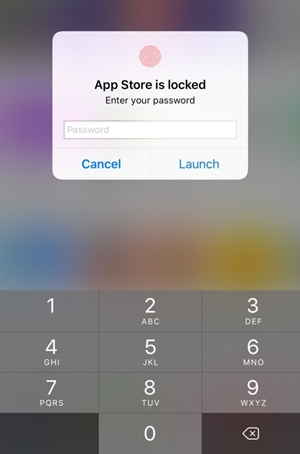
Pas 4 . Això us permetrà accedir a la configuració de l'aplicació BioProtect.
Pas 5 . En primer lloc, activeu l'aplicació activant la funció corresponent.
Pas 6 . A la secció " Aplicacions protegides ", podeu veure una llista de totes les aplicacions principals.
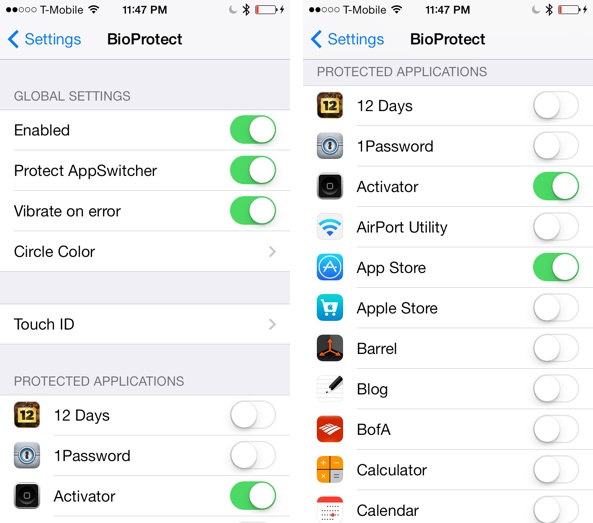
Pas 7 . Simplement activeu (o desactiveu) la funció de l'aplicació que voleu bloquejar.
Pas 8 . També podeu anar a la funció "Touch ID" per calibrar encara més l'aplicació.
Pas 9 . Després de configurar el bloqueig, se us demanarà que us autentiqueu amb la vostra empremta digital per accedir a l'aplicació protegida.
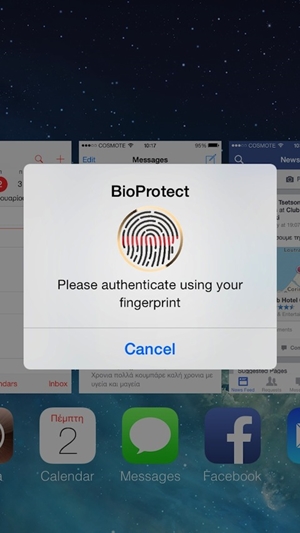
Embolicar!
Seguint aquestes solucions, podríeu aprendre a bloquejar aplicacions a l'iPhone sense gaires problemes. Hem proporcionat solucions natives i de tercers per bloquejar l'iPhone d'una manera segura. Podeu anar amb la vostra opció preferida i proporcionar una capa addicional de seguretat al vostre dispositiu per mantenir-lo segur.
Bloqueig de pantalla d'iDevices
- Pantalla de bloqueig de l'iPhone
- Evita la pantalla de bloqueig d'iOS 14
- Restabliment dur a l'iPhone amb iOS 14
- Desbloquegeu l'iPhone 12 sense contrasenya
- Restableix l'iPhone 11 sense contrasenya
- Esborra l'iPhone quan estigui bloquejat
- Desbloquegeu l'iPhone desactivat sense iTunes
- Ometre la contrasenya de l'iPhone
- Restabliment de fàbrica de l'iPhone sense contrasenya
- Restableix la contrasenya de l'iPhone
- L'iPhone està desactivat
- Desbloquejar iPhone sense restaurar
- Desbloquejar la contrasenya de l'iPad
- Entra a l'iPhone bloquejat
- Desbloquegeu l'iPhone 7/7 Plus sense contrasenya
- Desbloquegeu la contrasenya de l'iPhone 5 sense iTunes
- Bloqueig d'aplicacions per a iPhone
- Pantalla de bloqueig de l'iPhone amb notificacions
- Desbloquejar iPhone sense ordinador
- Desbloquejar la contrasenya de l'iPhone
- Desbloquejar iPhone sense contrasenya
- Entra a un telèfon bloquejat
- Restableix l'iPhone bloquejat
- Pantalla de bloqueig de l'iPad
- Desbloquejar iPad sense contrasenya
- L'iPad està desactivat
- Restableix la contrasenya de l'iPad
- Restableix l'iPad sense contrasenya
- S'ha bloquejat l'iPad
- He oblidat la contrasenya de bloqueig de pantalla de l'iPad
- Programari de desbloqueig de l'iPad
- Desbloquegeu l'iPad desactivat sense iTunes
- L'iPod està desactivat Connexió a iTunes
- Desbloqueja l'identificador d'Apple
- Com puc trobar i canviar el meu ID d'Apple
- He oblidat la contrasenya i el correu electrònic de l'identificador d'Apple
- Desbloqueja MDM
- Apple MDM
- iPad MDM
- Suprimeix MDM de l'iPad de l'escola
- Elimina MDM de l'iPhone
- Ometre MDM a l'iPhone
- Ometre MDM iOS 14
- Elimineu MDM d'iPhone i Mac
- Elimina MDM de l'iPad
- Jailbreak Elimina MDM
- Desbloqueja la contrasenya del temps de pantalla






Selena Lee
editor en cap
Puntuació general de 4,5 ( 105 participants)