 (iOS)
(iOS)
MirrorGo alang sa iOS mao ang usa ka abante nga himan sa pagkontrolar sa imong iPhone gikan sa usa ka computer ug pagrekord sa imong iPhone screen gawas sa mirroring niini. Sayon kini gamiton alang niadtong dili kahibalo sa teknolohiya.
Sulayi Kini nga Libre Tan-awa ang PresyoAlang lamang sa Windows 10/8.1/8/7/Vista/XP
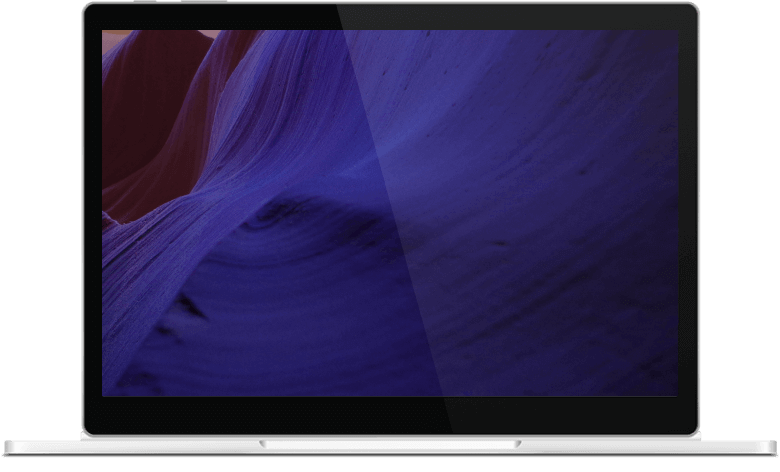
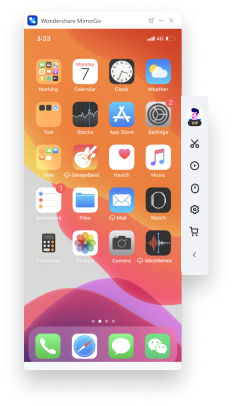

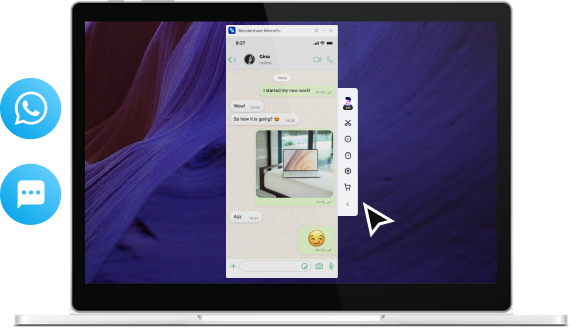
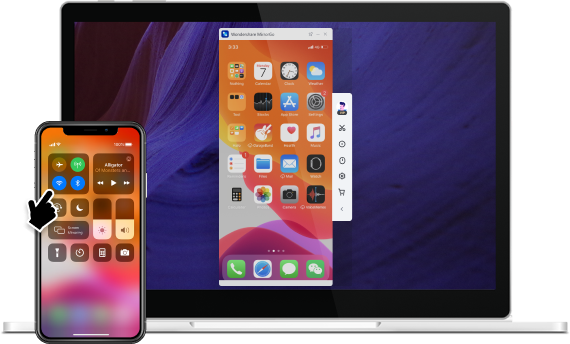
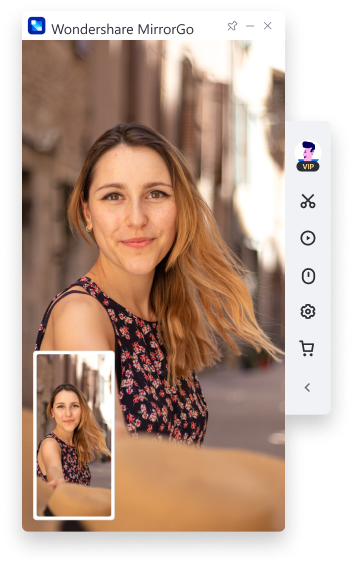
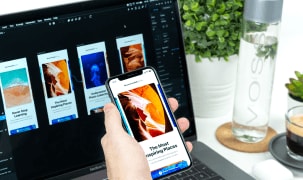
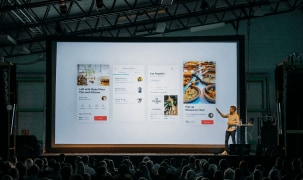




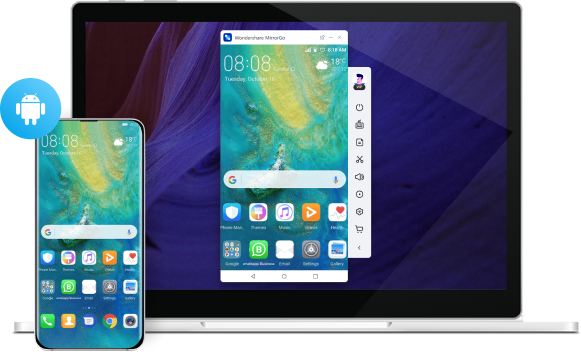
Gihigugma sa Kapin sa 50 Milyon nga Kustomer
5+ Mga Review

Giunsa pag-salamin ang screen sa iPhone sa PC?
Ang iPhone dali nga maka-salamin sa screen sa usa ka kompyuter pagkahuman nga konektado sa parehas nga network. Apan sa MirrorGo, mas makatagamtam ka. Human i-salamin ang screen sa telepono ngadto sa PC, dali nga makontrol ug ma-access ang sulod sa telepono gikan sa computer gamit ang tabang sa mouse. Nindot kaayo.
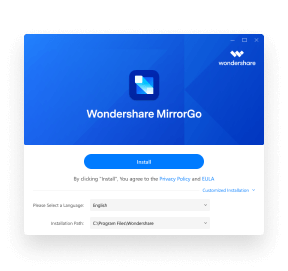
Lakang 1. Instalar MirrorGo software sa computer.
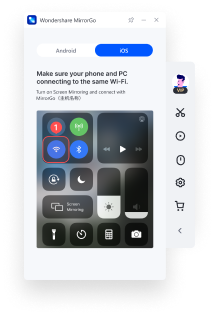
Lakang 2. Ikonektar ang imong iPhone ug kompyuter sa parehas nga Wi-Fi.
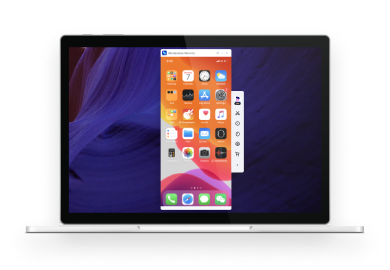
Lakang 3. Sugdi sa salamin sa imong telepono screen sa usa ka PC.
Wondershare MirrorGo (iOS)
 luwas nga pag-download. gisaligan sa 100 milyon nga tiggamit
luwas nga pag-download. gisaligan sa 100 milyon nga tiggamit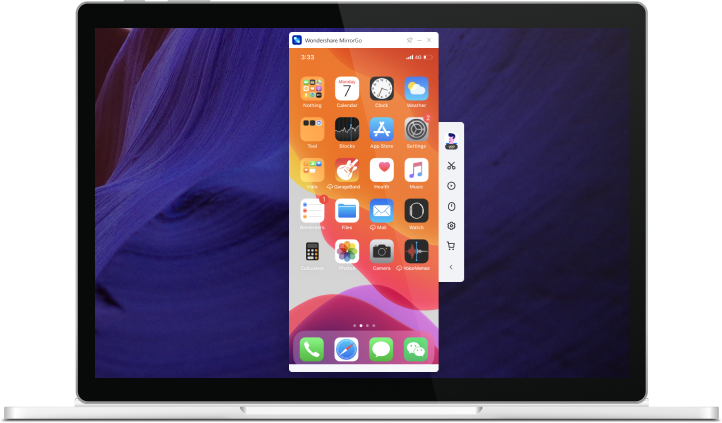
Teknikal nga mga Detalye
CPU
1GHz (32 bit o 64 bit)
RAM
256 MB o labaw pa sa RAM (1024MB Girekomenda)
Hard Disk Space
200 MB ug pataas nga libre nga wanang
iOS
Para sa reverse control feature: iOS 14, iOS 13
Para sa screen mirror feature: iOS 14, iOS 13, iOS 12/12.3, iOS 11, iOS 10.3, iOS 10, iOS 9 ug kanhi
Hard Disk Space
Mga FAQ sa MirrorGo (iOS).
MirrorGo (iOS) Tips & Tricks
- 5 Mga Pamaagi sa Pag-mirror sa iPhone sa PC
- 3 Hasol-walay mga Paagi alang sa iPad sa Mac Mirroring
- Unsaon Pagkontrol sa iPhone sa PC?
- iPhone XR Screen Mirroring Kinahanglan Nimong Mahibal-an
- Nagkalainlain nga mga Pamaagi alang sa iPhone Screen Mirroring
- 5 Solusyon sa AirPlay Mirroring nga walay Apple TV
- 5 Mga Pamaagi sa Pagpaambit sa iPad/iPhone Screen sa PC
- Giunsa ang Pag-mirror sa iPhone sa Roku?
- Giunsa ang Pag-download ug Paggamit sa mga Emulator alang sa iOS
Nag-download Usab ang Atong mga Kustomer

Dr.Fone - Pag-ayo sa Sistema (iOS)
Pag-ayo sa lainlaing mga isyu sa sistema sa iOS sama sa mode sa pagbawi, puti nga logo sa Apple, itom nga screen, pag-loop sa pagsugod, ug uban pa.

Dr.Fone - Phone Backup (iOS)
I-backup ug iuli ang bisan unsang butang sa/sa usa ka device, ug i-eksport ang imong gusto gikan sa backup ngadto sa imong computer.

Dr.Fone - Phone Manager (iOS)
Pagbalhin mga kontak, SMS, litrato, musika, video, ug uban pa taliwala sa imong mga aparato sa iOS ug mga kompyuter.
