Mahala ang Matag Panahon sa Imong Kinabuhi

Pagbalhin
Pagbalhin sa mga litrato tali sa mga iPhone, iPad, ug mga kompyuter nga dali.

Pagdumala
Pagdugang ug pagtangtang sa mga litrato sa imong iPhone, iPad

Pagtangtang
Pagtangtang sa usa ka litrato o litrato sa kadaghanan nga dali

Kinabig
I-convert ang HEIC nga mga litrato ngadto sa JPG
Seamless nga Kalingawan uban sa Tanang Media sa Palibot
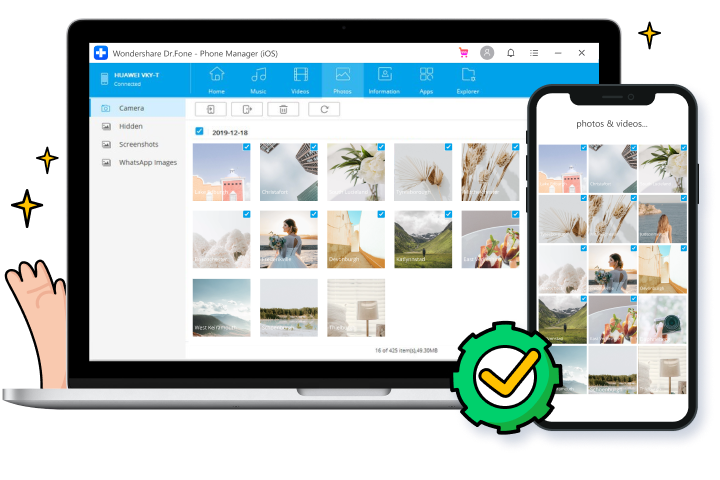

Pagbalhin Media tali sa iOS ug iTunes

Pagbalhin Media tali sa iOS ug Computer

Pagbalhin sa Tanan nga Mga Uri sa File
Dugang nga mga Feature nga Madahom

Pagdumala sa mga Contact/SMS

iPhone File Explorer

Paghimo og mga Ringtone

Pagtukod pag-usab sa iTunes Library

Kinabig Media Files

Pagdumala sa App
Mga Lakang sa Paggamit sa Phone Manager iOS
Teknikal nga mga Detalye
CPU
1GHz (32 bit o 64 bit)
RAM
256 MB o labaw pa sa RAM (1024MB Girekomenda)
Hard Disk Space
200 MB ug pataas nga libre nga wanang
iOS
iOS 15, iOS 14, iOS 13, iOS 12/12.3, iOS 11, iOS 10.3, iOS 10, iOS 9 ug kanhi
OS sa kompyuter
Windows: Win 11/10/8.1/8/7
Mac: 12 (macOS Monterey), 11 (macOS Big South), 10.15 (macOS Catalina), 10.14 (macOS Mojave), Mac OS X 10.13 (High Sierra), 10.12( macOS Sierra), 10.11 (Ang Kapitan), 10.10 (Yosemite), 10.9 (Mavericks), o 10.8 >
Mga FAQ sa iOS Phone Manager
-
Mahimo ba Akong AirDrop gikan sa iPhone hangtod sa PC?Ang AirDrop usa ka kombenyente kaayo nga solusyon sa pagbalhin sa file sa mga aparato sa Apple. Apan walay bersyon sa AirDrop alang sa mga kompyuter sa Windows. Apan wala kini magpasabot nga dili na namo mabalhin ang mga file sa wireless tali sa mga kompyuter sa iPhone ug Windows. Sama sa AirDrop, ang Transmore App naggamit sa Wifi-Direct aron magtukod usa ka wireless nga koneksyon tali sa mga aparato ug magpaambit sa datos. Uban sa Transmore, mahimo namong ibalhin ang mga file tali sa lainlaing mga aparato sa wireless.
-
Unsaon nako pagkuha ang mga litrato sa akong iPhone sa Windows?
Sa pagbalhin sa mga litrato gikan sa iPhone ngadto sa Windows PC gamit ang Photo App, sunda lang ang mga lakang sa ubos.
1. Ikonektar ang imong iPhone sa Windows PC gamit ang USB cable.
2. Ilunsad ang Photo App gikan sa Start menu o Taskbar sa Windows.
3. I-klik ang Import icon sa ibabaw nga tuo nga suok sa Photo App.
4. Ang tanan nga mga litrato sa imong iPhone mapili pinaagi sa default. Pag-klik sa mga litrato nga dili nimo gusto nga i-import.
5. Unya i-klik ang Padayon. Ang Photo App magsugod sa pagkuha sa mga litrato gikan sa imong iPhone sa Windows. -
Unsaon nako pagbalhin ang mga litrato gikan sa iPhone ngadto sa PC gamit ang iTunes?
Sa pagbalhin sa mga litrato gikan sa iPhone ngadto sa PC gamit ang iTunes, sunda lang ang mga lakang sa ubos.
1. I-install ang pinakabag-o nga bersyon sa iTunes sa imong computer.
2. Ilunsad Dr.Fone ug Sumpaysumpaya ang imong iPhone sa computer.
3. I-klik ang icon sa Device sa wala sa ibabaw nga suok sa iTunes.
4. Sa wala nga sidebar sa iTunes, i-klik ang Photos.
5. Susiha ang kahon sa dili pa ang Sync Photos. Unya pilia kung unsang album sa litrato ang gusto nimong i-sync.
6. Dayon i-klik ang Apply sa pagsugod sa pag-sync sa mga litrato gikan sa iPhone ngadto sa PC gamit ang iTunes. -
Unsaon nako pagbalhin ang musika sa akong iPhone nga wala gamita ang iTunes?
Sa pagbalhin sa musika sa iPhone nga walay paggamit sa iTunes, sunda ang sunod-sunod nga giya dinhi.
1. Ilunsad Dr.Fone sa imong computer ug pagpili sa Phone Manager.
2. Ikonektar ang imong iPhone sa kompyuter gamit ang kilat nga cable.
3. Click Pagbalhin iTunes Media sa Device sa pagbalhin sa musika gikan sa iTunes librarya sa iPhone.
4. Sa pagbalhin sa musika sa lokal nga storage sa computer, i-klik ang Music tab sa Transfer bintana.
5. Pilia ang musika file ug i-klik Export sa iPhone sa pagbalhin kanila sa imong iPhone.
iPhone Data Manager
Uban sa Dr.Fone - Phone Manager, kamo sa dali rang pagdumala sa bisan unsa nga matang sa iOS data. Labing hinungdanon, mahimo nimo kini nga madumala sa imong kaugalingon sa wala’y 10 minuto.

Nag-download Usab ang Atong mga Kustomer

I-unlock ang bisan unsang iPhone lock screen kung makalimtan nimo ang passcode sa imong iPhone o iPad.

Mabawi ang nawala o natanggal nga mga kontak, mensahe, litrato, nota, ug uban pa gikan sa iPhone, iPad, ug iPod touch.

I-backup ug iuli ang bisan unsang butang sa/sa usa ka device, ug i-eksport ang imong gusto gikan sa backup ngadto sa imong computer.





