Kompleto nga Giya sa Pagdugang Musika sa usa ka Video sa iPhone Pinaagi sa iMovie
Abr 06, 2022 • Gi-file sa: Kanunay nga Gigamit nga Mga Tip sa Telepono • Napamatud-an nga mga solusyon
Kini ang edad sa smartphone. Bisan asa ka motan-aw, ang mga tawo hingpit nga masuhop sa ilang mga Android device o iPhones, kasagaran alang sa pagkonsumo sa sulod sa video.
Oo, ang sulud sa video labi nga gigamit sa tibuuk kalibutan. Bisan pa, ang husto nga paghikap sa musika makahimo sa usa ka video nga mas interactive ug madanihon alang sa tumatan-aw. Busa, ang pag-edit lamang sa video dili igo kung walay musika niini. Mahimo nimong idugang ang lainlaing mga epekto sa musika ug tunog gamit ang husto nga himan sa imong iPhone.
Aron mahibal-an kung giunsa pagdugang musika sa usa ka video sa iPhone , lakaw pinaagi sa kini nga artikulo aron makakuha tulo ka lainlaing mga paagi aron madugangan ang musika sa imong video sa iPhone.
- Bahin 1: Idugang Musika Sa Usa ka Video Sa iPhone Pinaagi sa iMovie
- Bahin 2: Ibutang Music Sa Usa ka Video Sa iPhone Gamit ang Clips
- Bahin 3: Bahin 3: Idugang Kanta Sa Usa ka Video Sa iPhone Gamit ang Inshot
- Mga Tip sa Bonus: 3 Mga Tip Aron I-download ang Libre nga Royalty nga Musika Gikan sa Website
Bahin 1: Idugang Musika Sa Usa ka Video Sa iPhone Pinaagi sa iMovie
Ang iMovie, usa ka full-feature nga app sa pag-edit sa video, nagtanyag kanimo usa ka kombenyente nga paagi aron madugangan ang musika sa imong iPhone. Kini adunay usa ka koleksyon sa lain-laing mga soundtrack ug mga sound effect sa bantog nga mga artist nga imong magamit sa imong mga video. Ang pag-edit sa video nahimong mas sayon samtang ang app na-pre-install na sa imong iOS device. Alang sa pagkat-on kon sa unsang paagi sa pagdugang sa musika sa usa ka video sa iPhone , pag-ayo sa pagsunod sa tanan nga mga lakang nga gihisgotan dinhi.
Lakang 1: Buksan ang Proyekto
Una, pagdagan ang iMovie app sa imong iOS device ug adto sa seksyon nga "Proyekto" sa ibabaw sa screen.
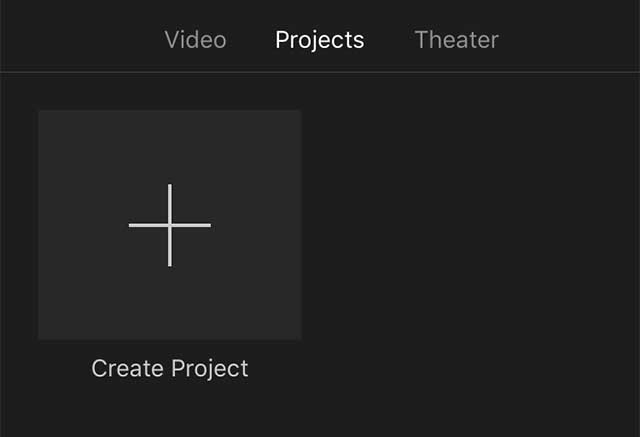
Lakang 2: Paghimo sa Imong Proyekto
Pag-tap sa "Add Media" nga buton nga girepresentahan sa usa ka dako nga "+" aron mahimo ang usa ka bag-ong proyekto. Makita nimo ang duha ka panel nga ginganlag "Movie" ug "Trailer". Pilia ang "Movie" kauban ang kapilian nga "Paghimo".
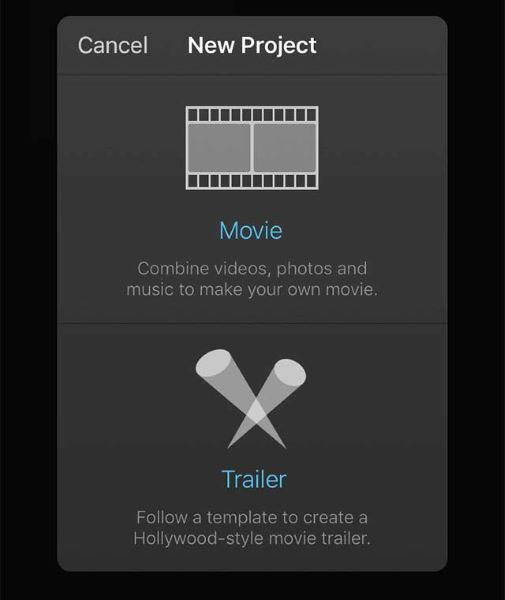
Lakang 3: Idugang ang Media
Sunod, kinahanglan nimong ipadayon ang pagdugang media sa imong proyekto. Sa interface sa proyekto, i-press ang icon nga "Media" nga anaa sa ibabaw nga suok ug pilia ang media nga gusto nimong idugang sa musika. Idugang na kini sa timeline sa iMovie.
Lakang 4: Idugang ang Musika
I-scroll ang timeline aron madala kini sa sinugdanan nga punto sa video o bisan asa nimo gusto nga idugang ang musika. Sunda ang parehas nga pamaagi nga among gi-apply alang sa pagdugang video sa Gallery --" Add Media"> "Audio"> "Select Audio". Sa katapusan i-play ang video aron masusi kung kini makatagbaw.
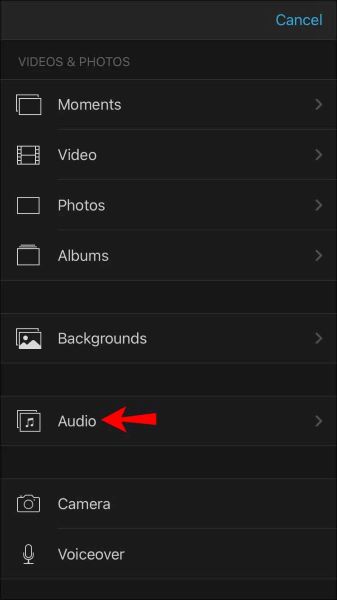
Sa laing paagi, mahimo nimong maigo ang icon sa gear ug i-tap ang toggle switch nga "Theme music". Pagpili bisan unsa gikan sa gihatag nga mga tema pinaagi sa pagpindot sa imahe.
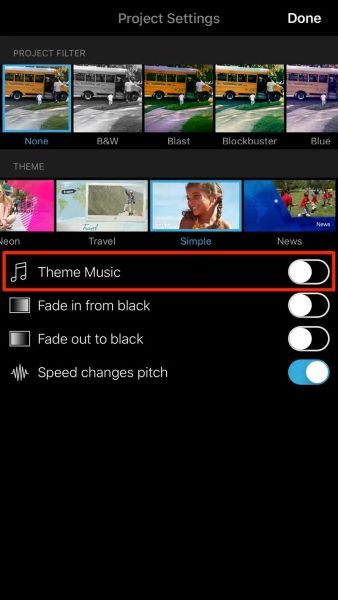
Mubo nga sulat : Siguruha nga itago ang musika sa background aron magpabilin nga mubu ang volume. Dugang pa, ang iMovie awtomatikong mag-adjust sa audio sumala sa gidugayon sa video.
Bahin 2: Ibutang Music Sa Usa ka Video Sa iPhone Gamit ang Clips
Ang 'Clips' usa ka standalone nga aplikasyon sa pag-edit sa video alang sa mga tiggamit sa iOS. Kini girekomendar alang sa usa ka beginner. Busa kung dili ka eksperto sa pag-edit sa video, gamita ang Apple Clips aron ibutang ang musika sa usa ka video. Nag-host kini sa walay katapusan nga mga soundtrack sama sa pop, aksyon, playful, ug uban pa. Gusto ka mahibal -an kung giunsa pagbutang ang musika sa usa ka video nga iPhone pinaagi sa Mga Clip? Mahimo nimong idugang ang imong musika o magpili usa gikan sa stock nga musika.
Lakang 1: Paghimo og Proyekto
Ablihi ang Clips app sa imong iPhone ug i-tap ang "+" nga icon aron magsugod sa pagtrabaho sa usa ka proyekto.
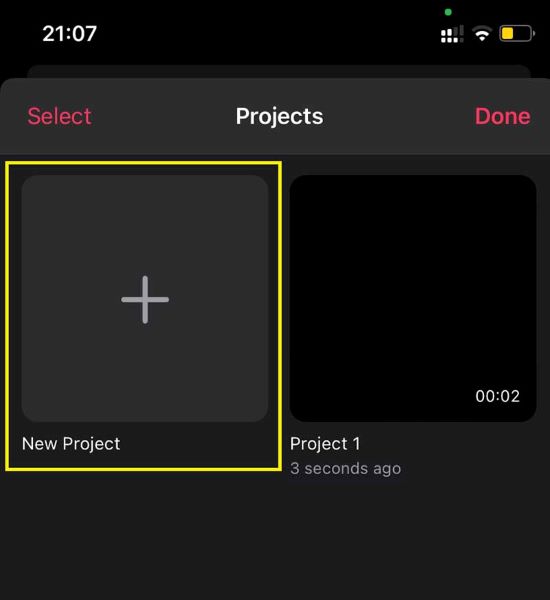
Lakang 2: I-import ang Video
Pilia ang "Library" aron ma-import ang usa ka video nga gusto nimo nga idugang sa musika
Lakang 3: Idugang ang Musika
Pindota ang "Music" nga buton nga anaa sa ibabaw nga tuo nga suok sa screen. Sunod, pilia ang "Akong Musika" o "Mga Soundtrack." Pilia ang audio file ug pagkahuman sa pagpili, i-hit ang back icon sa taas nga wala nga suok. I-preview ang imong video ug i-tap ang "Done" kung andam na ang imong katapusan nga video.
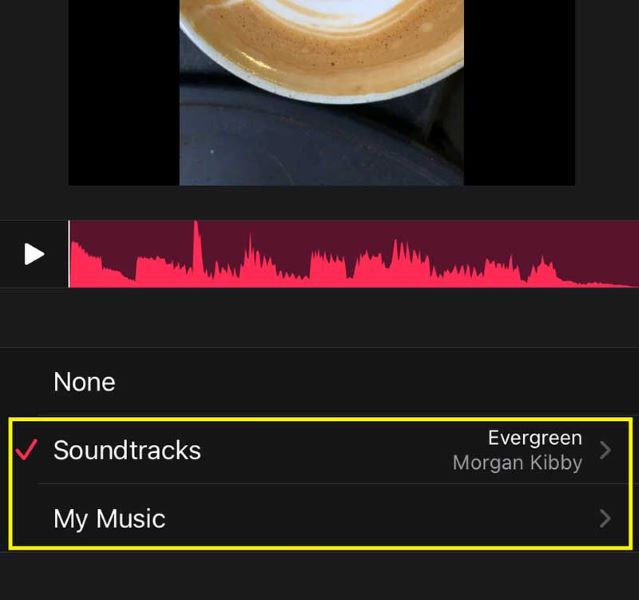
Mubo nga sulat: Imposible nga i-adjust ang audio file nga imong gidugang sa video tungod kay ang soundtrack awtomatik nga giputol aron sa pagpares sa gidugayon sa clip.
Bahin 3: Idugang Kanta Sa Usa ka Video Sa iPhone Gamit ang Inshot
Ang Inshot usa ka third-party nga software sa pag-edit sa video nga naghatag kanimo sa kaayohan sa pagdugang voiceover, stock music, o bisan usa ka audio file gikan sa imong iPhone. Libre kini nga gamiton ug mahimong magsilbi nga hingpit nga alternatibo sa mga editor sa video sa iMovie ug Apple Clips. Kung gusto nimo gamiton ang Inshot aron mahibal-an kung giunsa pagdugang usa ka kanta sa usa ka video sa iPhone , ang mga mosunud nga lakang makatabang kanimo.
Lakang 1: Paghimo sa Imong Proyekto
I-download ang Inshot app sa imong iPhone ug padagana kini. Unya, i-tap ang "Video" nga kapilian gikan sa Paghimo Bag-ong.
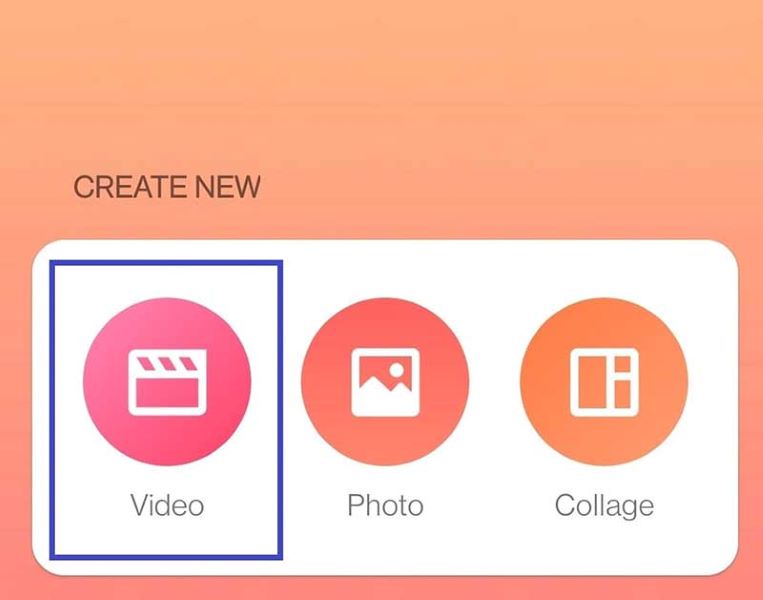
Lakang 2: Tugoti ang mga Permiso
Tugoti ang app nga maka-access sa imong librarya ug dayon pilia ang video nga gusto nimo nga maapil ang musika.
Lakang 3: Pilia ang Tracks
Pagpadayon pinaagi sa pag-tap sa icon nga "Musika". Pagkahuman niana, pagpili gikan sa bisan unsang gihatag nga track. Pindota ang "Paggamit" aron ma-import ug idugang ang musika sa imong video.
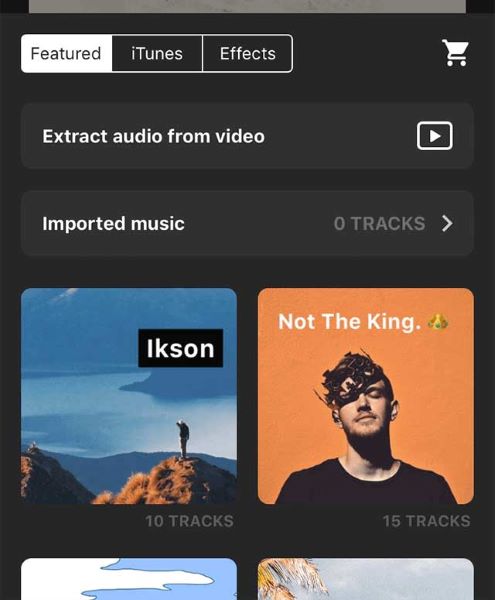
Lakang 4: I-adjust ang Audio
Mahimo nimong i-klik ang timeline ug i-drag ang kuptanan aron ma-adjust ang audio sumala sa imong video ug sa panginahanglan.
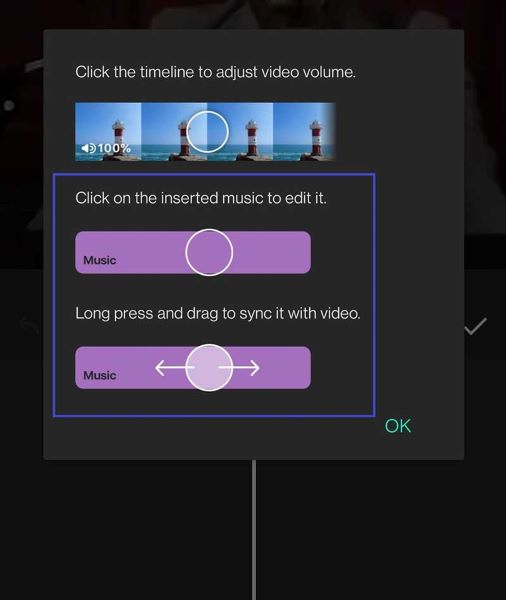
Mga Tip sa Bonus: 3 Mga Tip Aron I-download ang Libre nga Royalty nga Musika Gikan sa Website
1. Tingog sa Machinima
Kini ang pinuy-anan sa daghang musika nga wala’y royalty sa mga genre sama sa glitch, hip-hop, horror, trance, kalibutan, ug daghan pa. Ang mga track mahimong magamit alang sa imong video, dula, ug bisan unsang uban pang proyekto sa musika.
2. Libre nga Stock Music
Ang Libre nga Stock Music mao ang perpekto nga plataporma sa pagpangita sa bisan unsang audio nga gusto nimo. Kini adunay usa ka talagsaon nga interface nga nagtugot kanimo sa pagpangita sa musika base sa imong mood, kategorya, lisensya, ug gitas-on.
3. Libre nga Soundtrack Music
Nagkinahanglan ug musika para sa imong video sa YouTube? Makuha nimo kini dayon sa Freesoundtrack. Bisan pa, kinahanglan ka nga mopalit og mga kredito alang sa hingpit nga pag-access ug walay kutub nga mga pag-download.
Konklusyon
Sa pagsumada, dili nimo kinahanglan ang bisan unsang kahanas sa pagdugang musika sa imong video nga iPhone . Gamita lang ang iMovie, Clips, o Inshot aron makuha ang imong katapusang video sa imong paboritong musika. Kung naa kay ubang pangutana bahin sa kini nga giya para sa pagdugang musika sa imong video, ayaw pagduhaduha sa pagpangutana kanamo gamit ang mga komento sa ubos! Buhaton namo ang among pinakamaayo sa pagtanyag og mga tip o tabang kung mahimo namo. Salamat sa pagbasa!
Mga Tip ug Trick sa iPhone
- Mga Tip sa Pagdumala sa iPhone
- Mga Tip sa Mga Kontak sa iPhone
- Mga Tip sa iCloud
- Mga Tip sa Mensahe sa iPhone
- I-activate ang iPhone nga walay SIM card
- I-aktibo ang Bag-ong iPhone AT&T
- I-aktibo ang Bag-ong iPhone Verizon
- Giunsa Paggamit ang Mga Tip sa iPhone
- Giunsa Paggamit ang iPhone nga wala’y Touch Screen
- Giunsa Paggamit ang iPhone nga adunay Broken Home Button
- Ang ubang mga Tip sa iPhone
- Labing maayo nga iPhone Photo Printer
- Call Forwarding Apps alang sa iPhone
- Security Apps alang sa iPhone
- Mga Butang nga Imong Mahimo sa Imong iPhone sa Eroplano
- Mga Alternatibo sa Internet Explorer alang sa iPhone
- Pangitaa ang iPhone Wi-Fi Password
- Pagkuha og Libre nga Unlimited Data sa Imong Verizon iPhone
- Libre nga iPhone Data Recovery Software
- Pangitaa ang mga Gi-block nga Numero sa iPhone
- I-sync ang Thunderbird sa iPhone
- I-update ang iPhone nga adunay/walay iTunes
- I-off ang pagpangita sa akong iPhone kung naguba ang telepono




Selena Lee
puno nga Editor