Giunsa Pag-ayo ang iPhone Nagpadayon Pagpangayo alang sa Email Password
Abr 27, 2022 • Gipasaka sa: Pag-ayo sa mga Isyu sa iOS Mobile Device • Napamatud-an nga mga solusyon
Ang imong iPhone ba nagsigeg pangayo og email password? Nabalaka ka ba nganong nahitabo ni? Wala ka nag-inusara. Daghang ubang mga tawo ang naa sa parehas nga panid. Atong masabtan kung unsa kini ka lisud alang kanimo tungod kay ang email usa sa labing hinungdanon nga aspeto sa among kinabuhi. Kitang tanan nagkinahanglan niini kanunay sa atong mga opisina. Ug tungod kay ang 90% sa trabaho gihimo pinaagi sa among mga mobile phone, kung dili ka maka-access sa email, mahimo’g Hotmail, Outlook, o Gmail, mahimo’g makapahigawad kaayo. Apan, sa niini nga artikulo, kita sa pagtabang kaninyo sa pagpakig-away sa maong mga problema ug sa pagsulti kaninyo sa mga solusyon nga makatabang kaninyo troubleshoot iPhone nagpadayon sa pagpangayo alang sa password isyu sa daghan nga gidak-on. Magpadayon kita sa unahan nga wala’y dugang nga pagduha-duha!
Bahin 1: Ngano nga ang iPhone Nagpadayon sa Pagpangayo alang sa Password
Mahimong sayup ka kung sa imong hunahuna ang iPhone nagpadayon sa pagpangayo sa password nga wala’y hinungdan. Adunay kanunay usa ka hinungdan ngano nga ang ingon nga butang mahitabo sa iPhone. Ug busa, sa dili pa kami mopadayon, gusto namon nga ipaambit kanimo ang mga hinungdan nga mahimong hinungdan sa kini nga problema. Human sa tanan, mas maayo nga adunay dugang nga kahibalo. Mao nga ania ang pipila ka mga hinungdan nga makatabang kanimo nga masabtan ang mga butang nga mas maayo ug ayo ang Apple nga nagpadayon sa pagpangayo sa password nga dali.
- Una, usa ka sukaranan nga butang, ie, sayup nga password. Mahimong nakalimot ka sa imong password o nakasulod sa sayup nga password ug tingali mao kana ang hinungdan ngano nga ang iPhone nagpadayon sa pagpangayo og password sa mail app. Palihug sulayi nga mas mabinantayon ug tan-awa ang matag letra o numero samtang nag-type ka.
- Ikaduha, ang usa ka karaan nga iOS makahimo og kagubot sa daghang mga higayon. Busa, kini makatabang sa pagpadayon sa imong iPhone updated sa paglikay niini ug sa tanan nga uban nga mga problema.
- Ang problema mahimo usab nga mahitabo kung ang internet dili maayo. Mao nga gisugyot ka nga susihon usab kana.
- Ang laing rason tingali mao nga adunay panginahanglan sa pag-update o pag-reset sa imong email password alang sa mga hinungdan sa seguridad.
- Usa ka talagsaon apan kinahanglan mahibal-an nga hinungdan - ang imong email account gisuspinde o gi-deactivate. Sa ingon nga kaso, kinahanglan nimo nga kontakon ang email provider.
Bahin 2: Mga Paagi sa Pag-ayo sa iPhone Nagpadayon sa Pagpangayo alang sa Password
Karon nga nahibal-an na nimo kung ngano nga ang imong iPhone nagpadayon sa pagpangayo alang sa password sa email, mahimo na namon nga ipadayon ang mga pag-ayo nga kinahanglan ipatuman. Basaha ang mga solusyon ug sunda ang mga lakang pag-ayo.
1. I-restart ang iPhone
Tuohi kini o dili, apan ang usa ka yano nga pagsugod usab makahimo mga katingalahan. Bisan unsa ang software glitch, ang pag-restart sa iPhone angay nga sulayan. Daghan ang nag-ayo sa daghang mga isyu niini ug mahimo nimo kung ang imong iPhone magpadayon sa pagpangayo alang sa password sa email . Aw! Kamong tanan nahibal-an kung unsaon pagbuhat niini, apan ania ang usa ka mubo nga giya.
Lakang 1 : Tan-awa ang Power button sa imong device ug i-press kini ug dugay.
Lakang 2 : Ipadayon kini hangtod makita nimo ang slider nga "Slide to power off" sa screen.

Lakang 3 : I-slide kini ug ang iPhone mapalong.
Lakang 4 : Paghulat sa pipila ka segundo ug pag-usab sa dugay nga pagpindot sa Power button aron ma-on kini.
Mubo nga sulat : Kung ikaw adunay iPhone nga ulahi sa 7 o 7 Plus nga wala’y buton sa Home, kinahanglan nimo nga ipadayon ang dugay nga pagpindot sa Power ug bisan unsang mga yawe sa Volume aron mapatay ang aparato. Ug aron ma-on kini, pindota lang ang Power key.
2. I-reset ang Mga Setting sa Network
Ang laing paagi aron matabangan ka nga ayohon ang iPhone nga nagpadayon sa pagpangayo sa password mao ang pag-reset sa mga setting sa network sa imong aparato. Kitang tanan nahibal-an nga ang email nagtrabaho sa internet ug busa ang pag-reset sa imong mga setting sa network magbutang sa imong mga setting nga may kalabutan sa network pag-usab. Ingon sa usa ka resulta, sa bisan unsa nga isyu nga may kalabutan sa web nga masulbad ug hinaut, nga kamo mahimo usab sa pagkuha Isalikway sa iPhone nagpadayon sa pagpangayo alang sa mga problema sa password. Palihug timan-i nga kini nga pamaagi magtangtang sa tanan nimong network setting sama sa Wi-Fi password, VPN, ug uban pa. Ang mosunod mao ang mga lakang nga kinahanglan nimong sundon:
Lakang 1 : Pangadto sa "Mga Setting" aron magsugod.
Lakang 2 : Didto, imong makita ang "General" nga kapilian. I-tap kini.
Lakang 3 : Human niini, pangitaa ang "Reset" nga kapilian.
Lakang 4 : I-tap ang " I-reset ang Mga Setting sa Network ." Ang aparato mangayo alang sa passcode. Isulod kini aron magpadayon.
Lakang 5 : Kumpirma ang mga aksyon.
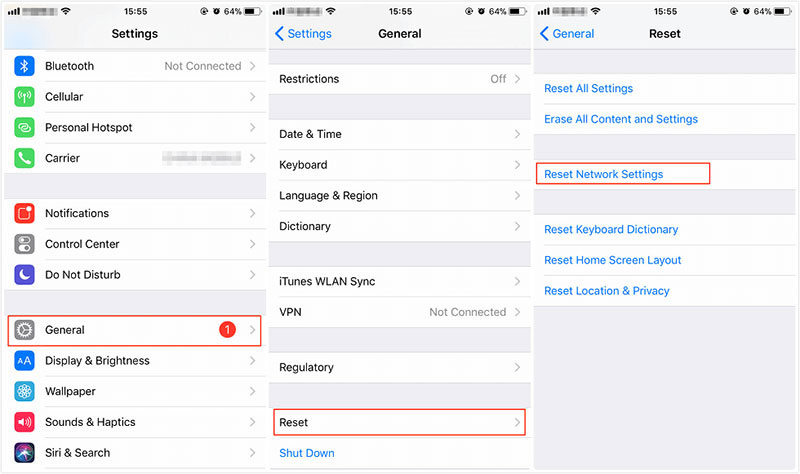
3. Susiha ang mga Update
Ang pag-update usa sa labing hinungdanon nga mga butang nga dili mabalewala. Busa, ania ang imong mahimo sa pag-ayo sa iPhone nagpadayon sa pagpangayo alang sa mga isyu sa email password. Kinahanglan nimo nga susihon ang imong iPhone alang sa mga update ug ipadayon ang pag-instalar niini. Ang pag-update sa iOS magtangtang sa tanan nga mga bug ug ang bisan unsang pagkadaot sa software dali nga ma-ayo nga awtomatiko. Ang mga lakang mao ang mosunod:
Lakang 1 : Sugdi pinaagi sa pag-tap sa icon nga " Mga Setting " aron makasulod niini.
Lakang 2 : Karon, i-tap ang "General."
Lakang 3 : Ang ikaduha nga kapilian mao ang " Software Update " sa sunod nga panid. I-tap kini.
Lakang 4 : Susihon sa aparato ang mga magamit nga update. Kung naa, ipadayon ang pag-tap sa " Pag-download ug Pag-install ."

4. I-on ang AutoFill Password
Katapusan, mahimo nimong sulayan kini nga pamaagi kung ang naa sa taas dili maayo. I-enable ang AutoFill Password aron mawagtang ang iPhone padayon nga mangayo og mga problema sa password. Ania kung giunsa nimo kini buhaton.
Lakang 1 : Ablihi ang "Settings" ug i-tap ang "Passwords" nga kapilian.
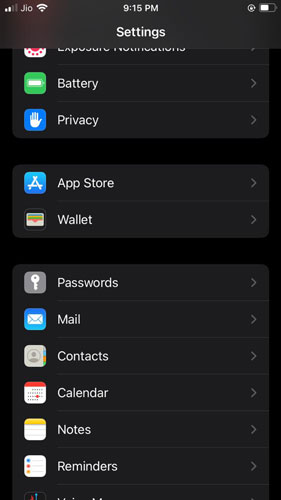
Lakang 2 : Karon, ang iPhone mangutana kanimo sa pagsulod sa imong passcode o paghikap ID. Buhata kung unsa ang gipahimutang sa imong iPhone.
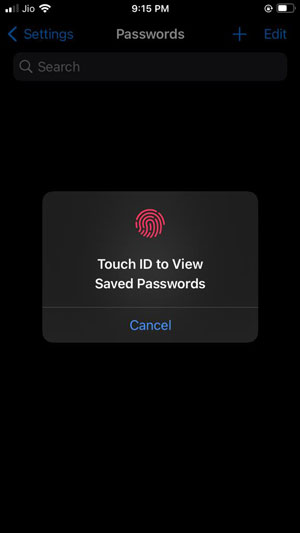
Lakang 3 : Karon, i-on ang kapilian nga " AutoFill Passwords ".
Bahin 3: Pagdumala sa Password sa Mas Maayo nga Paagi
Samtang naghisgut kita mahitungod sa mga password sa dugay nga panahon, kini nahimong klaro nga ang mga password adunay importante kaayo nga papel sa atong kinabuhi, ilabi na kung ang tanan digital ug sa atong mga telepono. Mahimong kini usa ka dula o app sa kahimsog o bisan usa ka app sa pagpamalit, kinahanglan ka nga magpalista, ug uban niana moabut ang kinahanglanon sa usa ka password. Sa pagkakita niining tanan, gusto namong irekomendar ang labing gamhanan nga himan sa tagdumala sa password, nga mao ang Dr.Fone - Password Manager (iOS) gikan sa Wondershare. Wondershare mao ang nag-unang software brand ug naghatag og maayo kaayo nga mga himan alang sa ilang mga hayag nga pasundayag.
Dr.Fone - Password Manager makatabang kanimo sa pagpangita sa imong Apple account ug dali mabawi ang kadaghanan sa imong gitipigan password . Dili nimo kinahanglan mabalaka bahin sa pagkalimot sa imong passcode sa oras sa screen o mga password sa ubang mga Apps. Ang himan makatabang sa pagbawi niini nga dali. Busa, i-download kini kung kinahanglan nimo ang mas maayong pagdumala sa password.
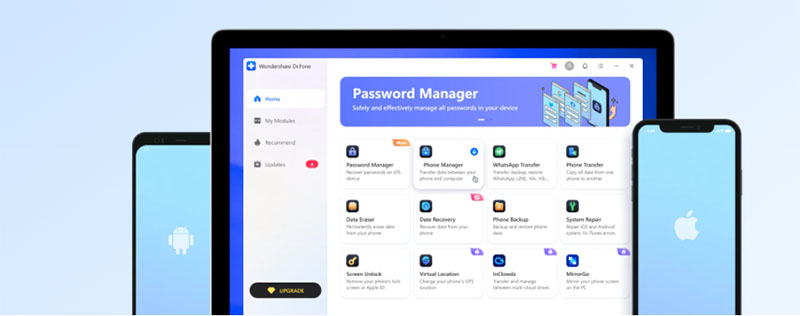
Konklusyon
Mao nga kana ang tanan bahin sa iPhone nga nagpadayon sa pagpangutana sa password sa email ug kung unsa ang buhaton bahin niini. Gipaambit namo ang pipila ka dali ug yano nga pag-ayo kauban ang mga lakang aron matabangan ka nga mas masabtan. Ang pagbaton sa ingon nga mga problema usa ka gubot, apan mahimo nimo kini nga ayohon kung hatagan ka gamay nga oras ug pag-atiman. Gipaambit usab namo ang usa ka makapaikag nga himan sa tagdumala sa password aron masinati nimo ang mga butang nga mas maayo. Kami nanghinaut nga ang artikulo makatabang unta kanimo. Alang sa dugang nga ingon nga mga hilisgutan sa umaabot, padayon nga paminaw kanamo. Usab, ihulog ang usa ka komento sa ubos aron ipaambit ang imong mga panan-aw!
Mahimong Gusto Ka usab
I-reset ang iPhone
- Pag-reset sa iPhone
- 1.1 I-reset ang iPhone nga walay Apple ID
- 1.2 I-reset ang mga Pagdili sa Password
- 1.3 Reset iPhone Password
- 1.4 Reset iPhone Tanan nga Settings
- 1.5 I-reset ang Mga Setting sa Network
- 1.6 I-reset ang Jailbroken nga iPhone
- 1.7 I-reset ang Voicemail Password
- 1.8 I-reset ang Baterya sa iPhone
- 1.9 Sa unsa nga paagi sa Reset iPhone 5s
- 1.10 Unsaon Pag-reset sa iPhone 5
- 1.11 Giunsa ang Pag-reset sa iPhone 5c
- 1.12 I-restart ang iPhone nga walay mga Butang
- 1.13 Soft Reset iPhone
- Hard Reset sa iPhone
- Pag-reset sa Pabrika sa iPhone

Selena Lee
puno nga Editor
Kasagaran nga gihatagan og 4.5 ( 105 nga miapil)