Jak používat Správce hesel Google jako profesionál: Řešení pro stolní počítače a Android
12. května 2022 • Soubor: Řešení hesel • Osvědčená řešení
Aby nám usnadnil automatické ukládání a vyplňování hesel, přišel Google s volně dostupným správcem hesel. V ideálním případě můžete s pomocí Správce hesel Google ukládat, vyplňovat a synchronizovat hesla na zařízeních Chrome a Android. Kromě hesel Google vám tato funkce může také pomoci nastavit hesla pro aplikace a weby třetích stran. Pojďme se bez dlouhých okolků podrobněji seznámit se správcem hesel účtu Google .
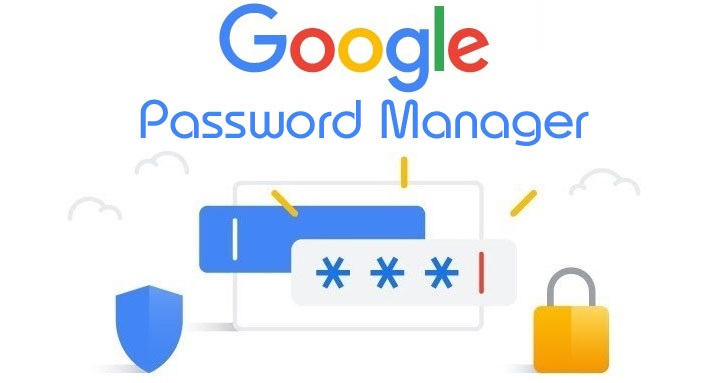
Část 1: Co je Správce hesel Google?
Správce hesel Google je vestavěná funkce v zařízeních Chrome a Android, která nám pomáhá ukládat a synchronizovat hesla různých webů a aplikací na jednom místě.
Kdykoli se přihlásíte na jakoukoli webovou stránku nebo aplikaci, můžete uložit její hesla do Správce hesel Google. Poté můžete automaticky vyplnit podrobnosti o svém účtu a také službu používat k synchronizaci hesel mezi různými zařízeními. Může vám také pomoci vygenerovat silná hesla pro vaše účty a také provést kontrolu zabezpečení pro různé weby/aplikace.
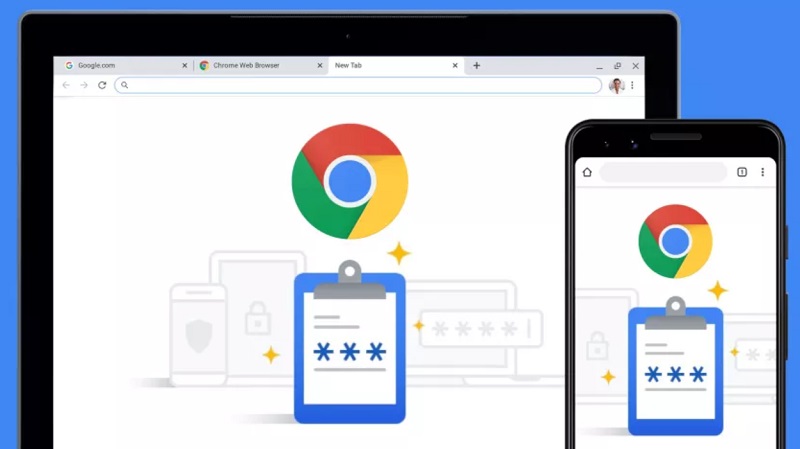
Část 2: Jak nastavit a zpřístupnit Správce hesel Google?
Nyní, když jste obeznámeni s jeho základy, pojďme se naučit, jak používat aplikaci nebo nástroj Správce hesel Google na vašem počítači nebo smartphonu. Na stolní počítače můžete jednoduše nainstalovat Google Chrome a přihlásit se ke svému účtu Google, kde budou uložena všechna vaše hesla. Pokud však chcete synchronizovat hesla Google na Androidu, ujistěte se, že je stejný účet propojen také s vaším smartphonem.
Začínáme: Ukládání hesel Google a přístup k nim
Nejjednodušším způsobem použití Správce hesel Google je propojení účtu Google s prohlížečem Chrome. Pokud Chrome ještě nepoužíváte, nainstalujte si jej do systému a přihlaste se k aktivnímu účtu Google.
Poté, kdykoli byste si na webu vytvořili nový účet nebo se přihlásili ke svému stávajícímu účtu, zobrazí se vám v pravém horním rohu příslušná výzva. Odtud můžete kliknutím na tlačítko „Uložit“ propojit podrobnosti svého účtu se správcem hesel účtu Google.
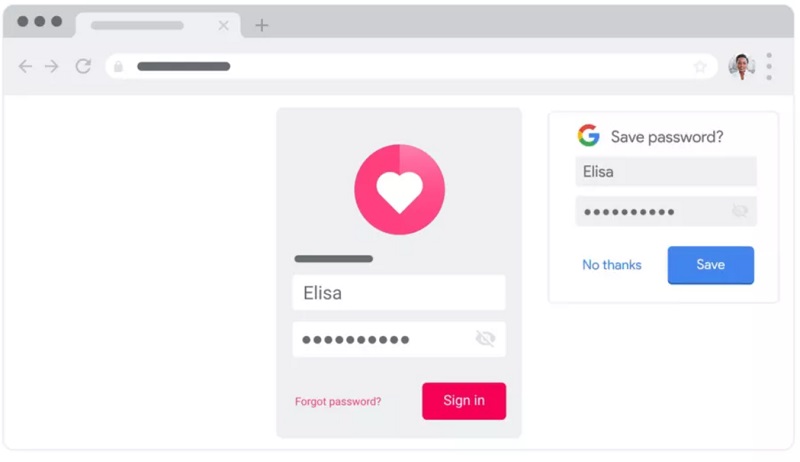
A je to! Jakmile uložíte podrobnosti o svém účtu ve Správci hesel Google , můžete k nim snadno přistupovat. Kdykoli přejdete na jakoukoli webovou stránku (nebo aplikaci), pro kterou již bylo heslo uloženo, zobrazí se výzva k automatickému vyplnění. Stačí na něj klepnout a automaticky vyplníte údaje o svém účtu ze správce hesel.
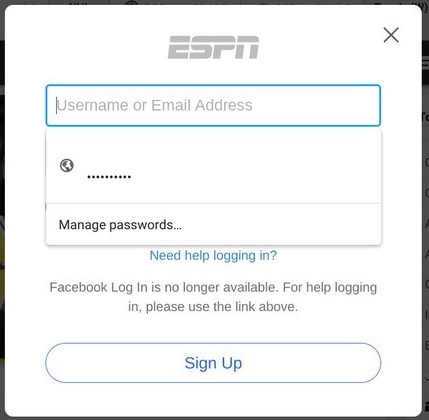
Jak upravit nebo smazat podrobnosti o účtu ve Správci hesel Google?
Podle výše uvedených kroků můžete snadno přidat svůj účet do aplikace Správce hesel Google. Kromě toho můžete také přistupovat ke svým heslům uloženým na Googlu, upravovat je nebo mazat, jak chcete.
Chcete-li spravovat svá hesla, stačí přejít na oficiální web Správce hesel Google ( https://passwords.google.com/ ). Zde získáte podrobný seznam všech hesel uložených na vašem účtu Google. Pokud chcete, můžete také kliknout na tlačítko „Kontrola hesel“, které provede podrobnou bezpečnostní kontrolu všech uložených hesel.
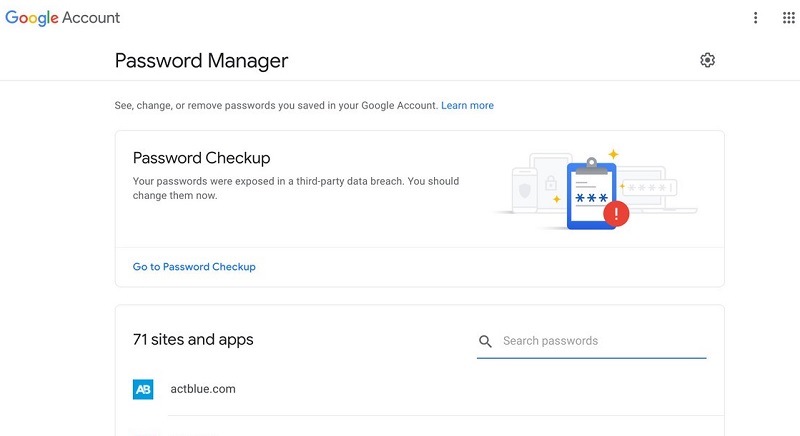
Nyní, pokud chcete smazat nebo změnit hesla Google, můžete odtud jednoduše kliknout na podrobnosti o účtu jakékoli webové stránky nebo aplikace. Chcete-li zkontrolovat uložená hesla Google, můžete kliknout na ikonu zobrazení. Zde také můžete zkopírovat stávající heslo do schránky.
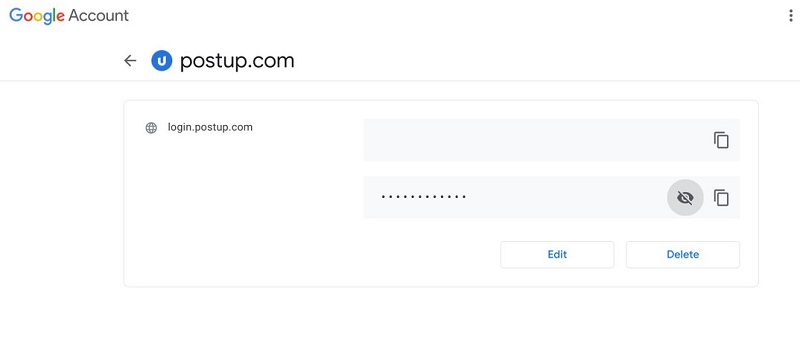
Případně můžete kliknout na tlačítko „Smazat“ a odstranit uložené heslo Google odtud. Kromě toho můžete také kliknout na tlačítko „Upravit“, které vám umožní ručně změnit stávající heslo pro web/aplikaci.
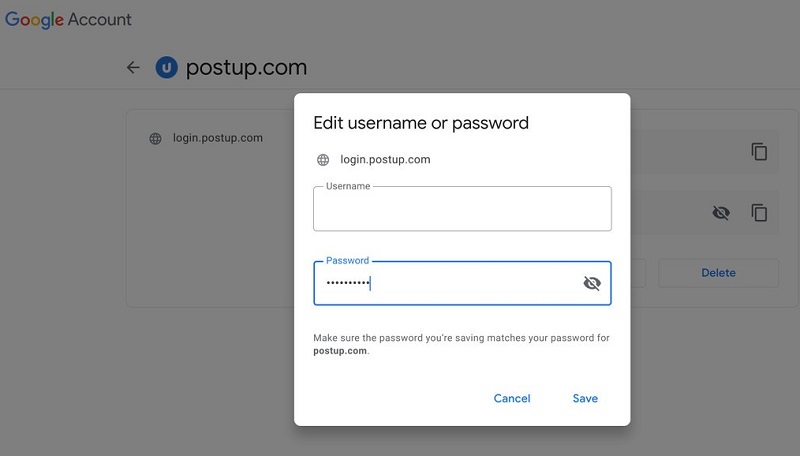
Vezměte prosím na vědomí, že chcete-li zde zobrazit, upravit nebo smazat svá hesla, musíte zadat heslo svého účtu Google, který je propojen s prohlížečem Chrome nebo vaším zařízením.
Správa Správce hesel Google v telefonu Android
Jak jsem uvedl výše, můžete také zdarma přistupovat k aplikaci Správce hesel Google na svém zařízení Android. Tato funkce již existuje na všech předních zařízeních Android a můžete k ní přistupovat, kdykoli se přihlásíte do jakékoli aplikace nebo webové stránky.
Jakmile si vytvoříte účet nebo se přihlásíte, Správce hesel Google zobrazí výzvu, která vám umožní uložit si do něj hesla. Kdykoli se přihlásíte na stejný web nebo do stejné aplikace, Google zobrazí výzvu k automatickému vyplnění, abyste mohli okamžitě zadat uložená hesla.
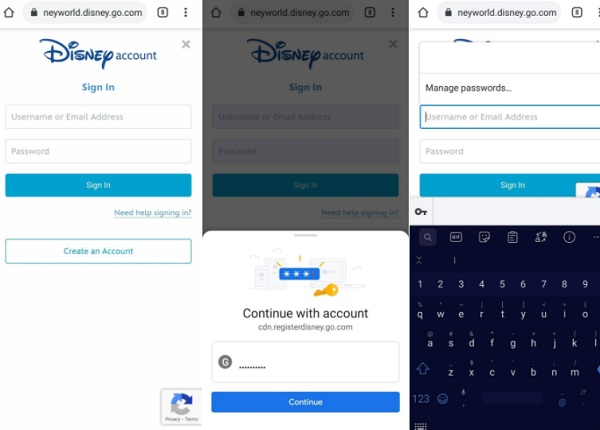
Chcete-li nyní spravovat svá hesla Google, stačí v zařízení přejít do Nastavení > Systém > Jazyky a zadávání a vybrat Google jako výchozí službu pro automatické vyplňování. Kromě toho můžete také přejít do jeho Nastavení > Google > Hesla a získat seznam všech podrobností o účtu, které jsou propojeny s vaším účtem Google.
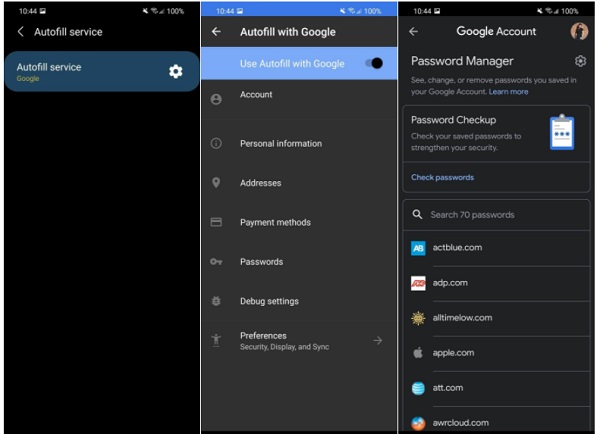
Kromě toho zde můžete klepnout na jakýkoli detail účtu a jednoduše zobrazit nebo zkopírovat svá hesla. Správce hesel Google také poskytuje možnosti pro odstranění nebo úpravu uložených hesel v zařízení Android.
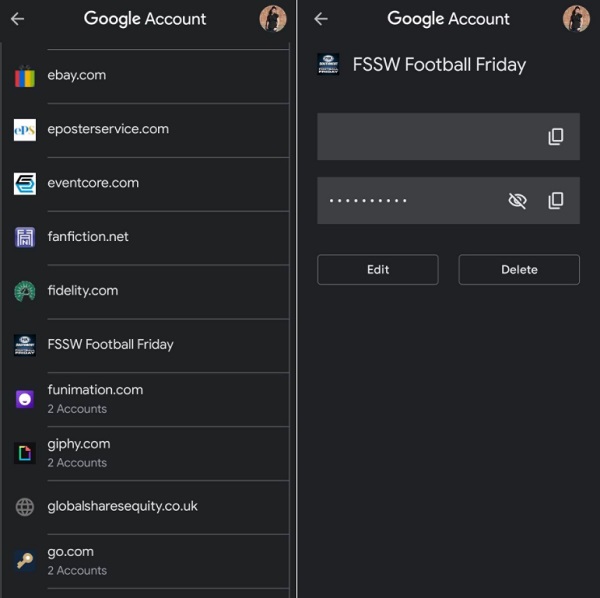
Část 3: Jak obnovit ztracená hesla Google z iPhone?
V případě, že jste zapomněli svá hesla Google na zařízení iOS, můžete využít pomoci Dr.Fone - Password Manager . Je to uživatelsky přívětivá aplikace pro obnovení vašich uložených hesel Google, hesel WiFi, Apple ID a dalších podrobností souvisejících s účtem. Aplikace vám umožní extrahovat všechna uložená nebo nepřístupná hesla bez ztráty dat nebo poškození vašeho iOS zařízení.
Když jsem chtěl získat zpět heslo ke svému účtu Google, které jsem ztratil na svém iPhonu, využil jsem pomoci Dr.Fone - Správce hesel následujícím způsobem:
Krok 1: Spusťte Dr.Fone - Password Manager a připojte svůj iPhone
Nejprve stačí nainstalovat aplikaci a z domovské obrazovky Dr.Fone stačí spustit funkci Password Manager.

Nyní s pomocí kompatibilního lightning kabelu jednoduše připojíte svůj iPhone k systému. Vezměte prosím na vědomí, že svůj iPhone byste měli odemknout stejným způsobem, jako byste jej připojovali k počítači.

Krok 2: Začněte skenovat svůj iPhone a obnovovat svá hesla
Jakmile je váš iPhone připojen, Dr.Fone - Password Manager vás upozorní. Chcete-li obnovit svá hesla Google , můžete jednoduše kliknout na tlačítko „Spustit skenování“ v aplikaci.

Poté můžete jen pár minut počkat, protože aplikace extrahuje vaše uložená hesla, přihlášení k WiFi a další podrobnosti o účtu.

Krok 3: Zobrazte a uložte svá hesla Google
Jakmile bude obnovení vašich hesel a podrobností o účtu dokončeno, aplikace vás upozorní. Zde můžete přejít na libovolnou kategorii z postranního panelu a zobrazit přihlašovací údaje k účtu WiFi, hesla webových stránek/aplikací, Apple ID a tak dále. Stačí přejít do kategorie hesel a kliknutím na ikonu oka zobrazit všechny uložené podrobnosti.

Pokud chcete uložit svá hesla, stačí kliknout na tlačítko "Exportovat" zespodu. Aplikace vám umožní exportovat uložená hesla do CSV a dalších podporovaných platforem.

Tímto způsobem můžete snadno získat svá hesla Google a přihlašovací údaje pro všechny ostatní weby a aplikace, které byly uloženy na vašem iPhone. Vzhledem k tomu, že Dr.Fone je důvěryhodná aplikace, neuloží ani nezpřístupní vaše načtená hesla ani žádné jiné přihlašovací údaje.
Mohlo by vás také zajímat:
Nejčastější dotazy
- Jak najdu svá uložená hesla na Googlu?
Chcete-li získat přístup k uloženým heslům, můžete přejít na oficiální web Správce hesel Google nebo navštívit nastavení hesla v prohlížeči Chrome. Zde jsou další možnosti pro synchronizaci, ukládání, úpravu, mazání a správu hesel.
- Je bezpečné používat Správce hesel Google?
Správce hesel Google je docela bezpečný, protože všechny podrobnosti o vašem účtu budou propojeny s vaším účtem Google. Pokud k nim někdo potřebuje přístup, musí nejprve zadat podrobnosti o vašem účtu Google. Vaše hesla také nebudou společností Google předávána a budou uložena v zašifrovaném formátu.
- Jak používat aplikaci Správce hesel Google v systému Android?
Vzhledem k tomu, že Správce hesel Google je vestavěná funkce v zařízeních Android, nemusíte instalovat žádnou aplikaci třetí strany. Svůj účet Google můžete jednoduše propojit se svým zařízením a přejít do jeho nastavení, abyste získali přístup k nástroji pro správu hesel.
Sečteno a podtrženo
Správce hesel Google je určitě jedním z nejvynalézavějších nástrojů, které můžete zdarma používat v prohlížeči Google Chrome nebo na zařízeních Android. Pomocí něj můžete snadno ukládat nebo měnit hesla Google a dokonce je můžete synchronizovat mezi různými zařízeními (jako je telefon a počítač). Pokud jste však na svém iPhone ztratili hesla Google, pak jednoduše použijte spolehlivý nástroj, jako je Dr.Fone - Password Manager. Jedná se o 100% bezpečnou aplikaci, která vám umožní načíst všechny druhy uložených hesel z vašeho iPhone bez jakýchkoli potíží.

Selena Lee
hlavní editor
Obecně hodnoceno 4,5 ( zúčastnilo se 105 )