Jak vypnout čas u obrazovky bez hesla?
27. dubna 2022 • Soubor: Řešení hesel • Osvědčená řešení
Čas u obrazovky je skvělá funkce pro zařízení iPhone, iPad a Mac. Pomocí této funkce můžete kontrolovat své zvyky, zavádět limity používání, omezovat několik aplikací a návykových služeb a další.
A samozřejmě, abyste zajistili jakékoli změny funkce Čas u obrazovky, budete požádáni o přístupový kód Čas u obrazovky.
Protože obvykle nezadáváte přístupový kód Čas u obrazovky tak často jako přístupový kód zařízení, musíte jej zapomenout.
S iOS 13 a iPadOS 13 je však načítání přístupového kódu ve srovnání s dřívějšími verzemi relativně jednodušší.
Pojďme se tedy podívat na tyto způsoby, jak odemknout přístupové kódy Čas u obrazovky:
Část 1: Vypněte čas strávený na zařízení pomocí hesla, funguje to?

Při aktivaci funkce Čas u obrazovky na svém zařízení iOS (iPhone nebo iPad) vytvoříte 4místný přístupový kód, který ochrání jeho nastavení. Takže budete muset zadat přístupový kód pokaždé, když zamýšlíte provést změny ve funkci.
Zatímco pokud jste zapomněli svůj přístupový kód nebo nechcete nadále používat přístupový kód s časem obrazovky na vašem iDevice, můžete se rozhodnout vypnout přístupový kód pro čas u obrazovky. Postupujte podle následujících kroků:
Krok 1: Nejprve musíte zkontrolovat, zda je operační systém na vašem zařízení aktualizován na iOS 13.4 nebo iPadOS 13.4 nebo novější.
Krok 2: Otevřete v zařízení „Nastavení“ a poté „Čas obrazovky“.
Krok 3: V nabídce "Screen Time" vyberte "Change Screen Time Passcode". Ačkoli název možnosti naznačuje změnu přístupového kódu, současně umožňuje heslo vypnout.
Krok 4: Zde zadejte svůj aktuální přístupový kód a váš přístupový kód bude na vašem zařízení iOS deaktivován.
Část 2: Vypněte čas strávený na obrazovce odhlášením z účtu iCloud

Zde jste se dostali do situace, kdy jste zapomněli přístupový kód Screen Time. A jak jsme diskutovali v části 1, chcete-li deaktivovat přístupový kód Screen Time, musíte na svém zařízení iOS zadat aktuální přístupový kód.
Pojďme se podívat, jak z této situace ven.
Nejprve se musíte odhlásit ze svého účtu iCloud, abyste mohli vypnout Čas u obrazovky bez původního přístupového kódu. Poté se můžete znovu přihlásit pomocí svého Apple ID a znovu povolit Čas u obrazovky, pokud jej chcete nadále používat.
Krok 1: Přejděte do nabídky Nastavení a klikněte na své jméno na obrazovce.
Krok 2: Přejděte dolů a klikněte na možnost „Odhlásit se“.
Krok 3: Zde musíte zadat heslo svého Apple ID a kliknout na „Vypnout“.
Krok 4: Musíte zapnout data, která si chcete ponechat ve svém zařízení.
Krok 5: Klikněte na „Odhlásit se“.
Krok 6: Ještě jednou klikněte na „Odhlásit se“, abyste potvrdili, že se chcete odhlásit z iCloudu.
Krok 7: Přejděte na zařízení do Nastavení.
Krok 8: Klikněte na „Čas obrazovky“.
Krok 9: Klikněte na „Vypnout čas obrazovky“.
Část 3: Resetujte své Apple ID
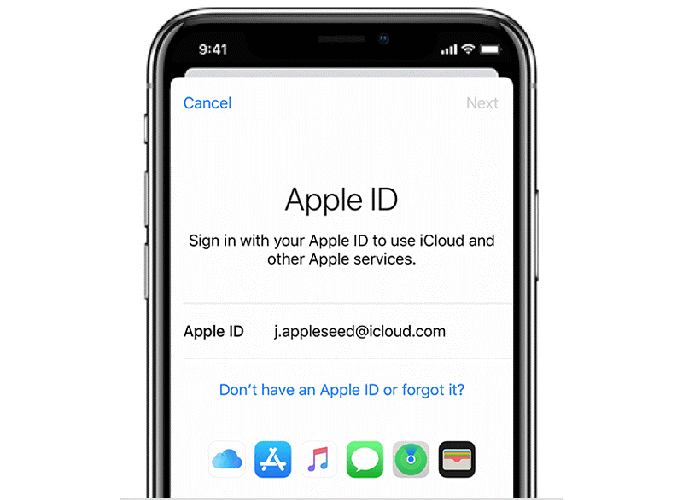
Jak to tedy funguje? Při nastavování hesla pro Čas u obrazovky vás zařízení požádá o vaše Apple ID a heslo. Pokud si nepamatujete přístupový kód Screen Time, můžete jej resetovat nebo vypnout zadáním svého Apple ID a hesla. Mějte prosím na paměti, že deaktivace funkce Screen Time bez hesla je možná pouze v případě, že jste dříve zapnuli možnost obnovení hesla pomocí Apple ID.
Pokud jste tedy nastavili Čas u obrazovky poskytující své Apple ID, můžete jej vypnout bez použití přístupového kódu. Postupujte podle následujících kroků:
Krok 1: Přejděte do nabídky „Nastavení“.
Krok 2: Vyberte „Čas obrazovky“ a poté. Změnit heslo pro čas u obrazovky“ nebo „Vypnout čas u obrazovky“.
Krok 3: Vaše zařízení vás vyzve k zadání „přístupového kódu času obrazovky“.
Krok 4: Zde musíte vybrat "Zapomněli jste heslo?" volba.
Krok 5: Zde zadejte své Apple ID a heslo. A váš čas u obrazovky byl deaktivován.
Na druhou stranu.
Pokud jste při nastavování funkce Screen Time nezadali své Apple ID, jediná možnost, která vám zbývá, je provést kompletní reset na vašem iDevice. Postupujte podle následujících kroků:
Krok 1: Přejděte do nabídky „Nastavení“.
Krok 2: Nyní vyberte „Obecné“ a poté vyberte „Obnovit“.
Krok 3: Klikněte na možnost „Vymazat veškerý obsah a nastavení“.
Krok 4: Zadejte informace o svém Apple ID a potvrďte resetování zařízení, abyste mohli pokračovat.
Krok 5: Počkejte několik okamžiků, než se proces dokončí.
Poznámka: Resetováním vašeho iDevice se odstraní veškerý obsah a jeho nastavení.
Část 4: Najděte přístupový kód času obrazovky pomocí vyhledávače přístupových kódů a vypněte jej
V určitém okamžiku svého života jsme se všichni pravděpodobně dostali do situace, kdy jsme zapomněli heslo na zamykací obrazovce iPhonu/iPadu nebo jsme zařízení uzamkli tím, že jsme mnohokrát zadali nesprávná hesla? Pokud se znovu dostanete do podobné situace, nebojte se, protože Dr.Fone - Password Manager (iOS) má způsob, jak odemknout zámek obrazovky.
4.1: Vyzkoušejte aplikaci pro vyhledávání přístupových kódů
Dr.Fone – Password Manager (iOS) je aplikace pro obnovu hesla. Může vám pomoci najít vaše hesla pro iOS, včetně hesla pro čas u obrazovky, ID obličeje, hesla wifi, hesla aplikace a tak dále. Je bezpečný a snadno se používá.
Pojďme se podívat na to, jak obnovit heslo pro iOS pomocí Dr.Fone – Password Manager (iOS):
Krok 1: Nejprve si stáhněte Dr.Fone a vyberte správce hesel

Krok 2: Pomocí lightning kabelu připojte zařízení iOS k počítači.

Krok 3: Nyní klikněte na „Spustit skenování“. Tímto způsobem Dr.Fone okamžitě zjistí heslo vašeho účtu na iOS zařízení.

Krok 4: Zkontrolujte své heslo

Abych to zakončil:
Minimalizace času stráveného u obrazovky je v dnešním světě zásadní pro váš duševní i fyzický život. Protože když jste neustále přilepení k telefonu nebo notebooku, často vám chybí zábava, která se kolem vás děje. A i když to zní jako kruté na sebe, organizovat si čas na obrazovce i mimo ni je potřeba celé hodiny.
Někdy vás však tyto užitečné nástroje mohou stát čas i s vašimi daty. Opatrnost s přístupovými kódy je tedy stejně důležitá, protože vývojáři softwaru mají při vytváření takových funkcí na paměti útočníky.
Doufejme, že vám tento článek pomohl obnovit vaše přístupové kódy nebo najít způsob, jak si zachránit den. V případě potřeby je pro vás Dr.Fone – Password Manager (iOS) skvělou volbou!

Daisy Raines
štábní redaktor
Obecně hodnoceno 4,5 ( zúčastnilo se 105 )