Úložiště iPhone 13 je plné? Zde jsou konečné opravy!
Mar 07, 2022 • Filed to: Erase Phone Data • Ověřená řešení
Je vaše úložiště iPhone 13 plné? Problém plného úložiště iPhone 13 lze vyřešit ekonomicky a nemusíte svůj nový iPhone 13 prodávat a kupovat telefon s větší kapacitou. Vyzkoušejte tyto metody, abyste dnes uvolnili místo na svém iPhone 13 a snadno vyřešili problém s plným úložištěm iPhone 13.
Část I: Jak opravit úplný problém s úložištěm iPhone 13
iPhone 13 je dodáván se základním úložištěm o velikosti 128 GB. Na papíře to zní úžasně, ale ve skutečnosti s ohledem na obrovské schopnosti iPhonu 13 tato kapacita často nedosahuje toho, co může být pro uživatele optimální. V důsledku toho uživatelé iPhone neustále trpí problémem plného úložiště iPhone. Zde je 10 způsobů, jak tento problém vyřešit.
Metoda 1: Smazání nechtěných aplikací
S miliardami aplikací v App Store, z nichž každá soupeří o naši pozornost a prostor na domovské obrazovce, nikdy nevíte, kolik aplikací máte dnes na svém iPhonu. Pokračujte, představte si číslo. Nyní zkontrolujte toto číslo v Nastavení > Obecné > O aplikaci. Překvapený?
Mnoho z těchto aplikací nám každý den usnadňuje život. Existuje však spousta věcí, které dnes neslouží žádnému účelu, zapomněli jsme, že vůbec existují, protože byly jednoduše obnoveny na nový iPhone 13 během instalace. Apple to ví a poskytuje způsob, jak zobrazit seznam všech aplikací v iPhone, ať už výchozích nebo vámi nainstalovaných.
Krok 1: Přejetím prstem doleva z domovské obrazovky se dostanete do knihovny aplikací.
Krok 2: Nyní přejetím prstem dolů zobrazte seznam všech aplikací.
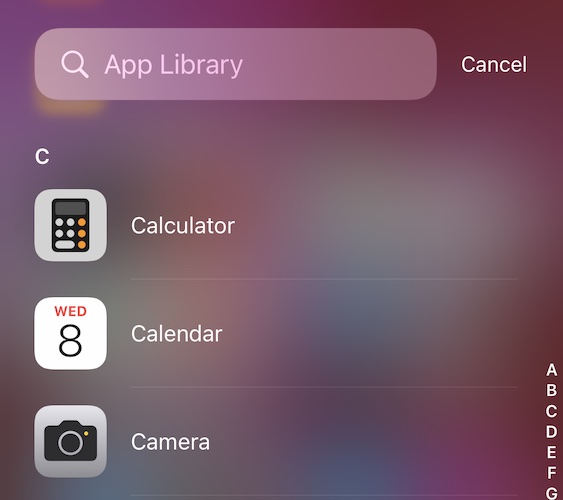
Zde si projděte seznam a zjistěte, které aplikace používáte a které ne. Smažte ty, o kterých jste v telefonu ani nevěděli, že tam jsou. Všimněte si velkých aplikací, jako jsou hry, které jste skončili a zbytečně zabírají velké množství místa.
Smazání z knihovny aplikací:
Krok 1: Jednoduše klepněte a podržte aplikaci, kterou chcete odstranit, a zobrazí se vyskakovací okno
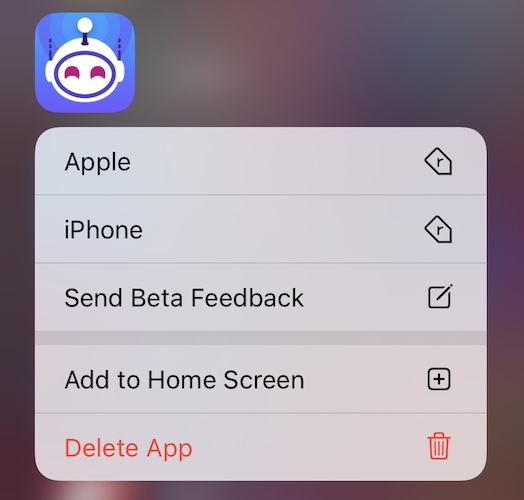
Krok 2: Klepněte na Smazat aplikaci a potvrďte.
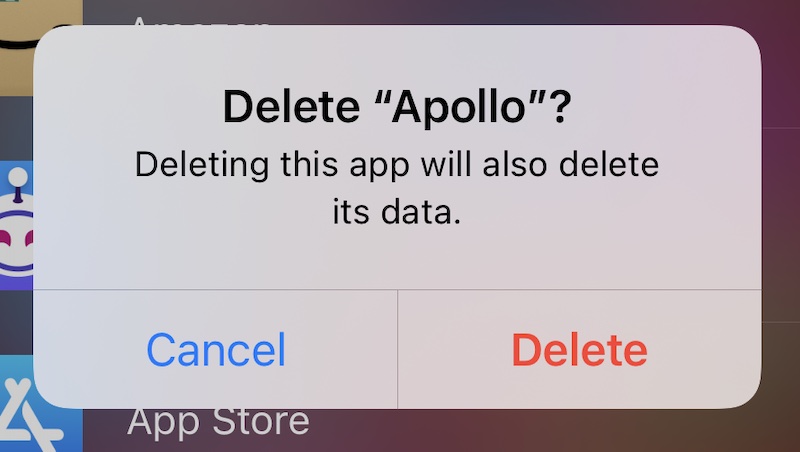
Udělejte to pro tolik aplikací, které chcete odebrat. Pokud hledáte způsob, jak hromadně smazat aplikace, část III má pro vás překvapení.
Metoda 2: Streamování hudby místo jejího ukládání do zařízení
Další poměrně neškodnou metodou, jak vyřešit problém s plným úložištěm iPhone 13, je použití streamovacích hudebních služeb. Pokud s touto myšlenkou nesouhlasíte, zvažte počáteční náklady na model iPhone s vyšším úložištěm. To bude mnohem více než placení za streamování hudby a dnes to ušetří místo na vašem zařízení. Také, pokud pouze ukládáte hudbu a jednoduše nebudete platit za streamování, zvažte, zda byste svou knihovnu na iPhonu aktualizovali pouze hudbou, kterou uslyšíte, řekněme, tento týden. Celá vaše hudební knihovna tak nezabere místo na iPhonu. Streamovací hudební služby, jako jsou Apple Music a Spotify, vládnou celosvětově a Amazon Music nezůstává pozadu. Amazon Music je každopádně skvělou volbou, pokud jste předplatitelem Amazon Prime.
Metoda 3: Odeberte sledované epizody
Pokud používáte služby streamování videa, jako jsou Netflix a Amazon Prime, umožňují vám stahovat epizody a filmy, abyste je mohli sledovat později. Pokud tam máte nějaké stažené soubory, můžete je dokončit a smazat. Nebo je smažte hned, pokud potřebujete úložiště okamžitě, a sledujte/streamujte je později v době sledování. Když už jste u toho, zkuste omezit stahování na minimum, abyste ušetřili místo na svém iPhone. Možná budete chtít upravit také kvalitu videa při stahování.
Metoda 4: Použití iCloud Photo Library
Můžete si zaplatit za iCloud Drive a snadno používat funkce, jako je iCloud Photo Library, abyste uvolnili velké množství úložiště na svém zařízení a zároveň si zachovali možnost prohlížet všechny své fotky a videa na všech zařízeních Apple. Chcete-li na svém iPhone používat iCloud Photo Library, postupujte takto:
Krok 1: Přejděte do Nastavení a klepněte na své jméno nahoře a klepněte na iCloud.
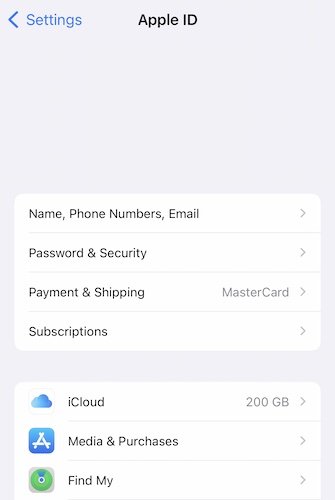
Krok 2: Nyní vyberte Fotky a ujistěte se, že nastavení jsou jako níže, abyste mohli používat iCloud Photo Library a uvolnit místo na vašem iPhone.
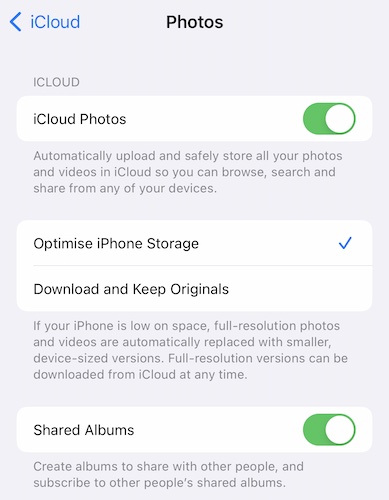
Metoda 5: Smazání nechtěných fotografií a videí
Chatovací aplikace, jako je WhatsApp, jsou nastaveny tak, aby ukládaly fotografie a videa přijatá v chatech do vaší knihovny fotografií. To znamená, že každý mem, každé vtipné video, každá fotografie, kterou kdy obdržíte v aplikaci WhatsApp, je uložena ve vaší knihovně fotografií na vašem iPhone, a pokud je povolena iCloud Photo Library, bude také nahrána na iCloud a bude zde využito místo. Měli byste se ve své knihovně fotografií podívat na obrázky a videa, které absolutně nepotřebujete. Dále byste měli nastavit své chatovací aplikace tak, aby ve výchozím nastavení neukládaly obrázky a videa do vaší knihovny. Postup:
Krok 1: Přejděte do Nastavení v WhatsApp a vyberte "Chaty"
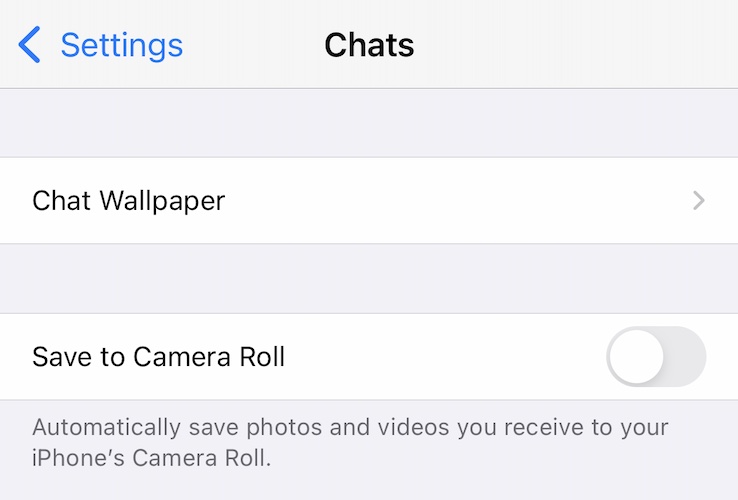
Krok 2: Vypněte možnost „Uložit do alba fotoaparátu“.
Tím zajistíte, že od této chvíle se budou ukládat pouze obrázky a videa, které výslovně uložíte.
Metoda 6: Snížení časového rámce úložiště iMessage
Totéž, co výše, lze a mělo by být provedeno i pro iMessage. Zprávy iMessage jsou nastaveny tak, aby platnost zvukových zpráv a digitálních dotykových zpráv vypršela po dvou minutách, dokud si je neuchováte, ale fotografie a videa a celá historie zpráv je nastavena tak, aby byly uloženy navždy. Možná budete chtít toto nastavení změnit zde:
Krok 1: Přejděte do Nastavení > Zprávy. Přejděte dolů na Historie zpráv:
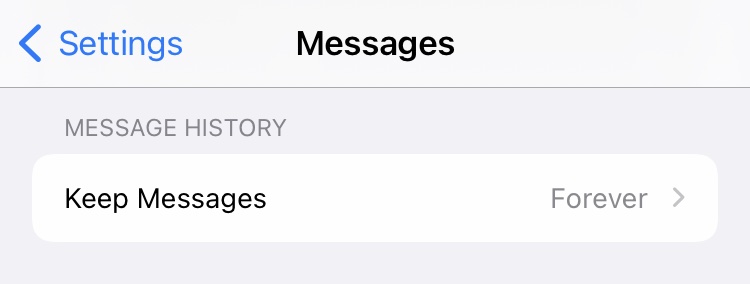
Krok 2: Klepněte na „Keep Messages“ a vyberte preferovaný časový rámec:
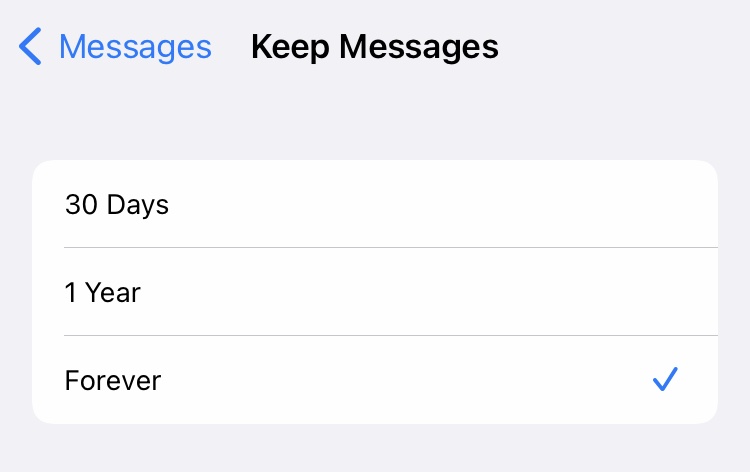
Metoda 7: Úplné odstranění starých vláken zpráv
Smazání nepotřebných vláken zpráv je další způsob, jak získat zpět úložný prostor v iPhone, který má plné úložiště. Vlákna můžete mazat hromadně nebo jedno po druhém.
Zde je postup, jak smazat vlákna ve Zprávách jedno po druhém:
Krok 1: Přejeďte prstem doleva po vláknu, které chcete odstranit, a klepněte na červenou možnost Odstranit.
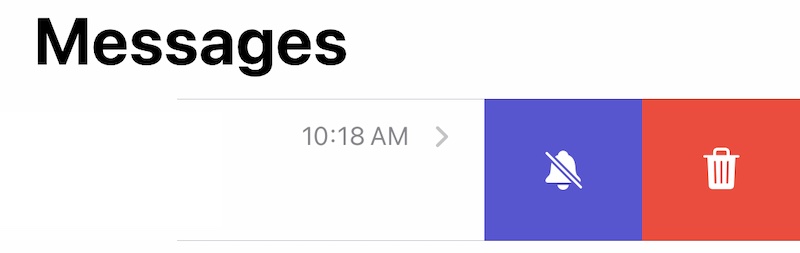
Krok 2: Potvrďte smazání.
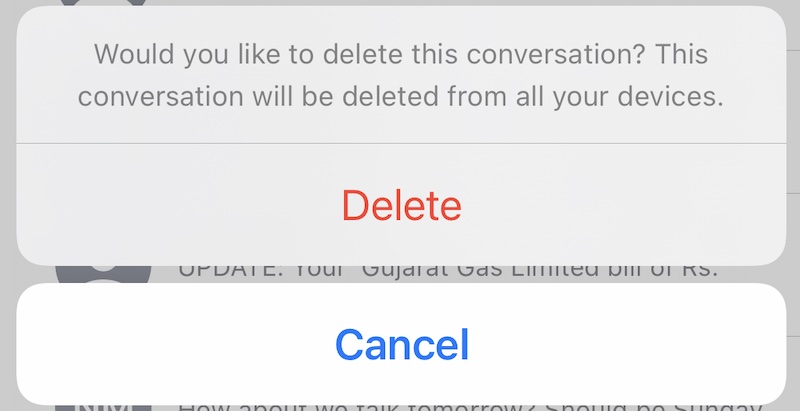
Zde je návod, jak hromadně odstranit vlákna:
Krok 1: Ve Zprávách klepněte na kulaté elipsy nahoře a klepněte na „Vybrat zprávy“.
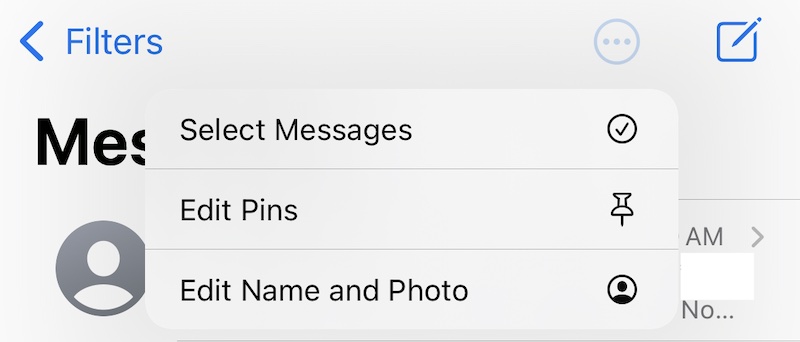
Krok 2: Nyní klepněte na kruh, který se objeví nalevo od každého vlákna, a vyplňte jej zaškrtnutím. Udělejte to pro všechna vlákna zpráv, která chcete smazat.
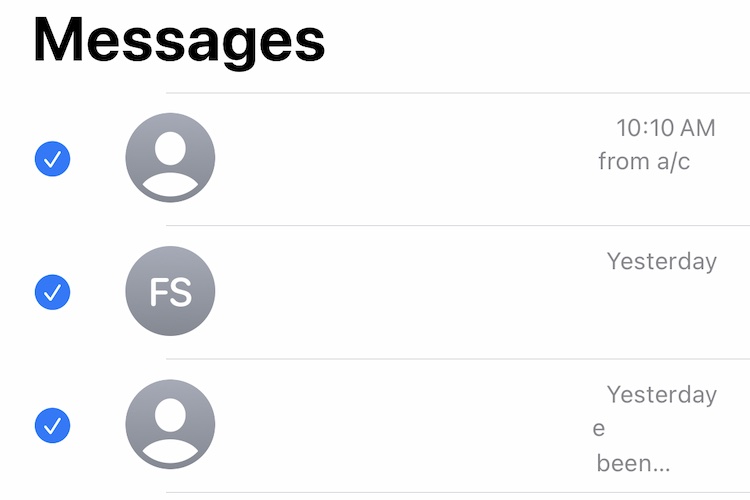
Krok 3: Klepněte na Smazat v dolní části a potvrďte.
Část II: Co je jiné úložiště iPhone a jak vymazat jiné úložiště iPhone?
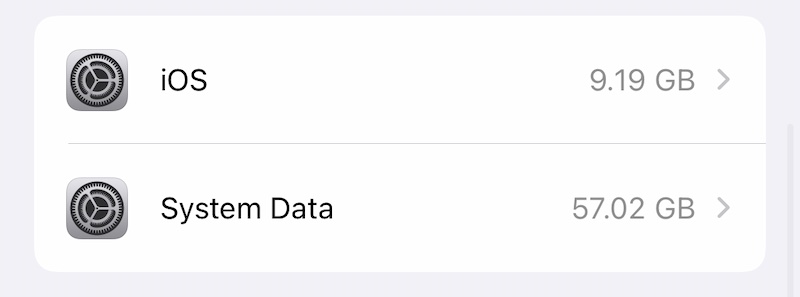
Kdykoli se lidé potýkají s problémem úložiště iPhone, jsou téměř vždy šokováni, když najdou jiné úložiště, které zabírá několik gigabajtů a dynamicky se mění. Co je toto Jiné úložiště a jak získat zpět místo z tohoto úložiště?
Toto jiné úložiště je vaše iOS, kde se ukládá „všechno ostatní, co potřebuje“, a díky tomu je ve své podstatě dynamické. Obsahuje diagnostické protokoly, mezipaměti, data Safari, mezipaměť obrázků a videa ve Zprávách atd. Apple poskytuje vysvětlení toho, co může představovat Jiné úložiště. Pokud klepnete na Systémová data výše, uvidíte toto:
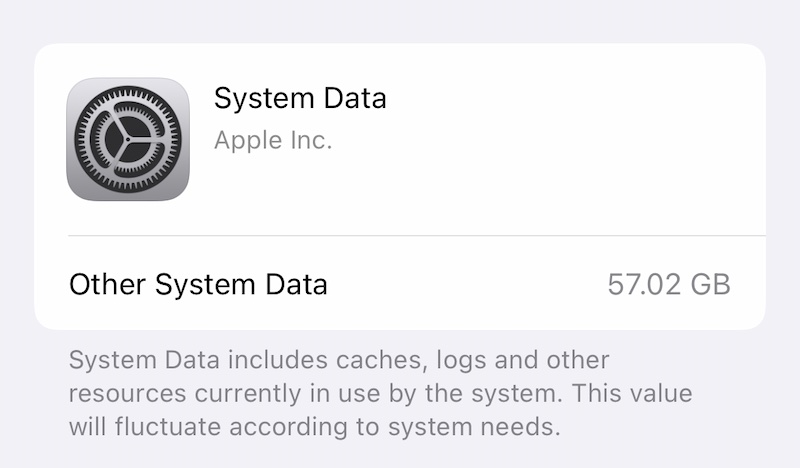
Jak zmenšit velikost tohoto úložiště?
Metoda 8: Vymazání dat Safari
Na našich zařízeních neustále prohlížíme internet. Safari je de facto webový prohlížeč, který používáme na iPhonech, a i když omezíme otevřené karty na minimum, mezipaměť a další data jen tak samy nezmizí, alespoň tak efektivně, jak bychom si přáli. Zde je návod, jak ručně vymazat data Safari, abyste získali zpět a uvolnili místo v iPhone 13. Pamatujte, že tím se zavřou všechny otevřené karty, ale neodstraní se žádné záložky.
Krok 1: Přejděte do Nastavení > Safari
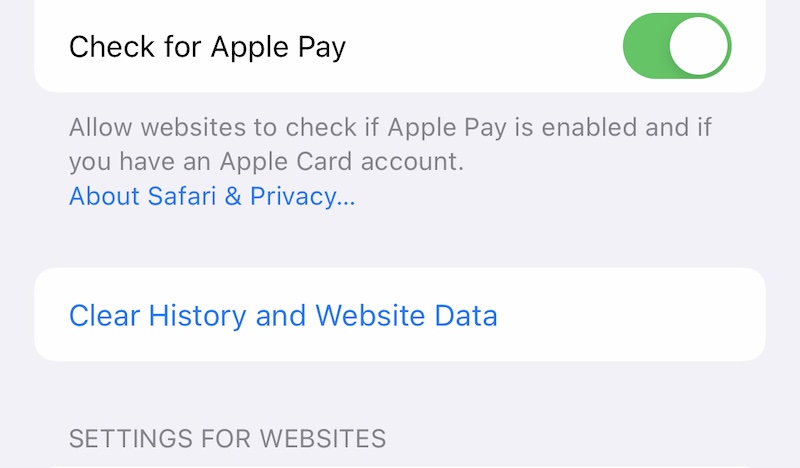
Krok 2: Přejděte dolů a klepněte na Vymazat historii a data webových stránek a znovu klepněte na pro potvrzení.
Metoda 9: Vymazání „jiných“ dat, jako jsou…
Vaše hlasové poznámky, dokončené úkoly v Připomenutí, poznámky v aplikaci Poznámky, v podstatě vše na vašem iPhone 13 využívá úložný prostor. Nejlepším způsobem, jak udržet vše optimalizované, je provádět pravidelnou údržbu, jako je mazání dokončených úkolů v aplikaci Připomenutí, ujistit se, že poznámky jsou relevantní a staré, nepotřebné poznámky jsou pravidelně odstraňovány, a totéž platí pro hlasové poznámky, které v závislosti na na vašem nastavení, může také zabrat slušný kus. Smažte tato data v jednotlivých aplikacích.
Metoda 10: Vymazání souborů na zařízení
Pomocí aplikace Soubory na iPhonu můžete zkontrolovat, zda jsou na vašem iPhonu soubory, které můžete odstranit. Obvykle se jedná o soubory, které jste do iPhonu přenesli z Macu (a uložili je do Souborů), nebo to mohou být videa přenesená do iPhonu.
Krok 1: Otevřete aplikaci Soubory a dvakrát klepněte na Procházet (v dolní části), abyste zobrazili umístění:
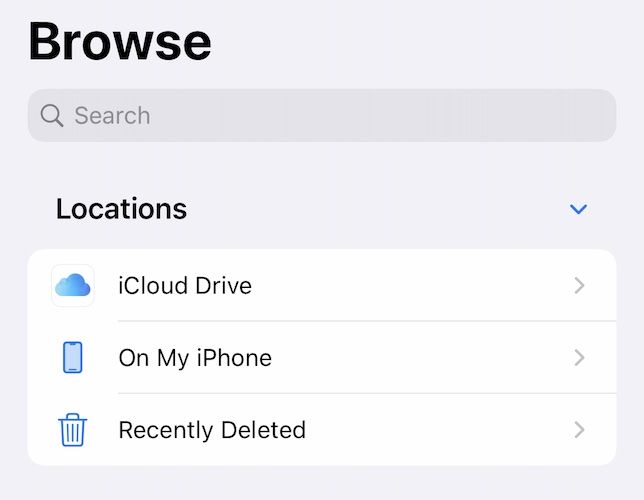
Krok 2: Klepnutím na Můj iPhone zobrazíte, co zde máte, a odstraňte to, co si myslíte, že již nepotřebujete.
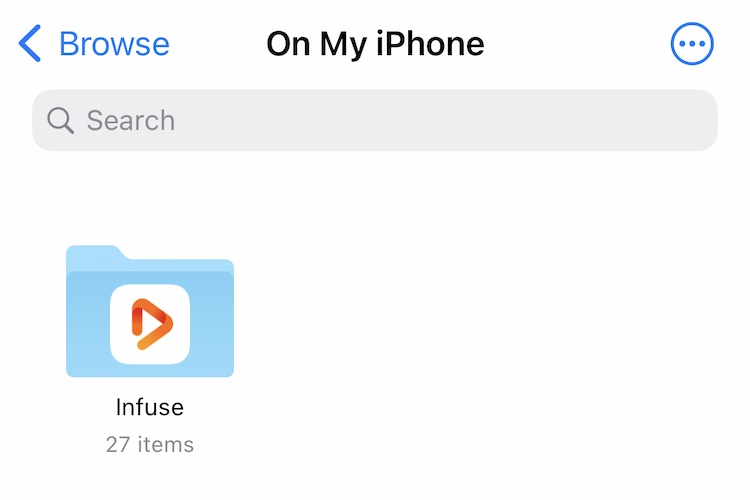
Krok 3: Vraťte se o jednu úroveň zpět a klepněte na Nedávno smazané a odstraňte vše, co zde bylo nalezeno.
Část III: Oprava úplného problému s úložištěm iPhone 13 pomocí Dr.Fone – Data Eraser (iOS)
Dr.Fone je úžasný nástroj pro řešení různých problémů s vašimi smartphony. Byli byste vyzváni, abyste našli něco, co chcete dělat, a ono to nedělá. V Dr.Fone je samozřejmě modul, který vám pomůže vyřešit problém s plným úložištěm vašeho iPhone 13.

Dr.Fone – Data Eraser (iOS)
Nástroj jedním kliknutím pro trvalé vymazání iPhone
- Může trvale smazat všechna data a informace na zařízeních Apple.
- Může odstranit všechny typy datových souborů. Navíc funguje stejně efektivně na všech zařízeních Apple. iPady, iPod touch, iPhone a Mac.
- Pomáhá zvýšit výkon systému, protože sada nástrojů od Dr.Fone zcela odstraní všechny nevyžádané soubory.
- Poskytuje vám lepší soukromí. Dr.Fone - Data Eraser (iOS) se svými exkluzivními funkcemi zvýší vaši bezpečnost na internetu.
- Kromě datových souborů se Dr.Fone Eraser (iOS) může trvale zbavit aplikací třetích stran.
Software vám umožňuje vymazat nevyžádanou poštu ze zařízení, mazat velké aplikace, dokonce vám umožňuje selektivně mazat data, včetně fotografií a videí z vašeho zařízení, abyste okamžitě uvolnili úložiště bez potíží a bez placení za předplatné iCloud, pokud nechcete. .
Krok 1: Stáhněte si Dr.Fone
Krok 2: Po připojení vašeho iPhone 13 k počítači spusťte Dr.Fone a vyberte modul Data Eraser.

Krok 3: Vyberte „Uvolnit místo“.
Krok 4: Nyní si můžete vybrat, co chcete se svým zařízením dělat – mazat nevyžádané soubory, mazat konkrétní aplikace, mazat velké soubory atd. Existuje také možnost komprimovat a exportovat fotografie ze zařízení!
Krok 5: Vyberte Vymazat nevyžádané soubory. Po naskenování vašeho iPhone aplikace zobrazí nevyžádané soubory na vašem zařízení.

Krok 6: Jednoduše zaškrtněte políčko vedle toho, co chcete odstranit, a klikněte na Vyčistit dole!
To je, jak snadné je používat Wondershare Dr.Fone - Data Eraser (iOS) k rychlému a bezpečnému vyřešení úplného problému s úložištěm iPhone 13.
Závěr
I s počátečním úložištěm 128 GB může mít iPhone nedostatek úložného prostoru kvůli výkonným schopnostem hardwaru. Systém fotoaparátu je schopen natáčet 8K videa, procesor a grafické systémy jsou schopny vám umožnit upravovat vaše videa na cestách a dokonce i upravovat RAW fotografie na samotném telefonu. Kromě toho spotřebitelé plně využívají nabídku hardwaru, natáčejí videa a fotografují, ať jsou kdekoli. Pak jsou tu hry, z nichž každá často zabírá místo v několika gigabajtech. To vše rychle zaplňuje úložiště a my jsme se nedostali ani do úložišť v chatovacích aplikacích, jako jsou Zprávy a WhatsApp, ani na stažená videa ke zhlédnutí nebo stažený obsah v aplikacích pro streamování videa k pozdějšímu zhlédnutí. Nebo data generovaná při používání Safari nebo diagnostika a protokoly, které telefon pravidelně generuje. Máte představu, úložiště je prémiové a potřebujete pomoc s jeho správou. Existují jednoduché tipy, které můžete použít k dokončení práce, krok za krokem, nebo můžete ušetřit čas a začít používat Dr.Fone - Data Eraser (iOS), který vám umožní rychle a bezpečně odstranit nepotřebné věci z vašeho zařízení a také uchovat kontrola velkých souborů a aplikací.
Mohlo by se Vám také líbit
iPhone 13
- Novinky pro iPhone 13
- O iPhone 13
- O iPhone 13 Pro Max
- iPhone 13 VS iPhone 12
- iPhone 13 VS Huawei
- iPhone 13 VS Huawei 50
- iPhone 13 VS Samsung S22
- Odemkněte iPhone 13
- Vymazání iPhone 13
- Selektivně smazat SMS
- Úplně vymazat iPhone 13
- Zrychlete iPhone 13
- Vymazat data
- Úložiště iPhone 13 je plné
- Přenos iPhone 13
- Přeneste data do iPhone 13
- Přeneste soubory do iPhone 13
- Přeneste fotografie do iPhone 13
- Přeneste kontakty do iPhone 13
- Obnovení iPhone 13
- Obnovení iPhone 13
- Obnovte zálohu iCloud
- Zálohujte video iPhone 13
- Obnovte zálohu iPhone 13
- Obnovte zálohu iTunes
- Zálohujte iPhone 13
- Správa iPhone 13
- Problémy s iPhone 13
- Běžné problémy iPhone 13
- Selhání hovoru na iPhone 13
- iPhone 13 Žádná služba
- Aplikace se zasekla při načítání
- Rychlé vybíjení baterie
- Špatná kvalita hovoru
- Zamrzlá obrazovka
- Černá obrazovka
- Bílá obrazovka
- iPhone 13 se nenabíjí
- iPhone 13 se restartuje
- Aplikace se neotevírají
- Aplikace se neaktualizují
- iPhone 13 se přehřívá
- Aplikace se nestahují






Daisy Raines
štábní redaktor