15 způsobů, jak opravit zaseknuté aplikace iPhone 13 při načítání/čekání
27. dubna 2022 • Zařazeno do: Oprava problémů s mobilním zařízením iOS • Osvědčená řešení
Zasekávají se vám nové aplikace pro iPhone při načítání? Může také vykazovat potíže, když se vaše aplikace pro iPhone 13 zaseknou při načítání po obnovení. To lze přičíst věcem, jako je připojení k síti. Některé problémy jsou způsobeny aktualizacemi softwaru v telefonu. Může to být dokonce jednoduchá závada v softwaru aplikace.
To by mohlo způsobit, že se vaše nové aplikace pro iPhone zaseknou při načítání. V tomto článku se můžeme zabývat běžnými interními opravami, které mohou pomoci vašemu iPhonu fungovat hladce. Nakonec můžete použít Dr. Fone - System Repair(iOS)k vyřešení jakýchkoli problémů na vašem iOS.
- 1. Pozastavte/obnovte instalaci aplikace
- 2. Zkontrolujte, zda je váš telefon v režimu Letadlo
- 3. Zkontrolujte WIFI nebo mobilní data
- 4. Přihlaste se/odhlaste se ze svého Apple ID
- 5. Vypněte svou virtuální privátní síť (VPN)
- 6. Oprava nestabilního připojení k internetu
- 7. Zkontrolujte, zda vašemu iPhone 13 nedochází úložiště
- 8. Zkontrolujte stav systému Apple
- 9. Aktualizujte systémový software
- 10. Obnovte nastavení sítě na iPhone
- 11. Restartujte svůj iPhone
- 12. Odinstalujte a znovu nainstalujte aplikaci
- 13. Obnovte nastavení iPhone
- 14. Navštivte svůj nejbližší Apple Store
- 15. Použijte aplikaci třetí strany: Dr.Fone - System Repair (iOS)
Část 1: Oprava zaseknutých aplikací pro iPhone 13 při načítání/čekání s 15 způsoby
V této části si můžete přečíst o různých způsobech, jak můžete vyřešit problém s novými aplikacemi pro iPhone 13 zaseknutými při načítání. Pojďme se rovnou ponořit
- Pozastavit/Obnovit instalaci aplikace
Když se aplikace stahuje, může se někdy zastavit a zůstat zamrzlá, když řekne „Načítání“ nebo „Instaluji.“ Chcete-li tento problém snadno vyřešit, můžete stahování aplikace pozastavit a obnovit.
Jednoduše přejděte na domovskou obrazovku> Klepněte na ikonu aplikace. Tím se pozastaví stahování samotné aplikace. Počkejte až 10 sekund a dalším klepnutím na aplikaci stahování obnovte. Toto zastavení by mělo, doufejme, spustit vaši aplikaci, aby fungovala normálně.
- Zkontrolujte, zda je váš telefon v režimu Letadlo
Nejprve musíte zkontrolovat, zda je váš iPhone v režimu Letadlo nebo ne. Chcete-li to provést, jednoduše přejděte na „Nastavení“ na vašem iPhone. Poté vyhledejte „Režim v letadle“. Pokud je políčko vedle Režimu v letadle zelené, znamená to, že je v telefonu zapnutý režim V letadle. Přepnutím jej vypnete. Jednou z výhod je, že se nemusíte znovu ručně znovu připojovat k WiFi.
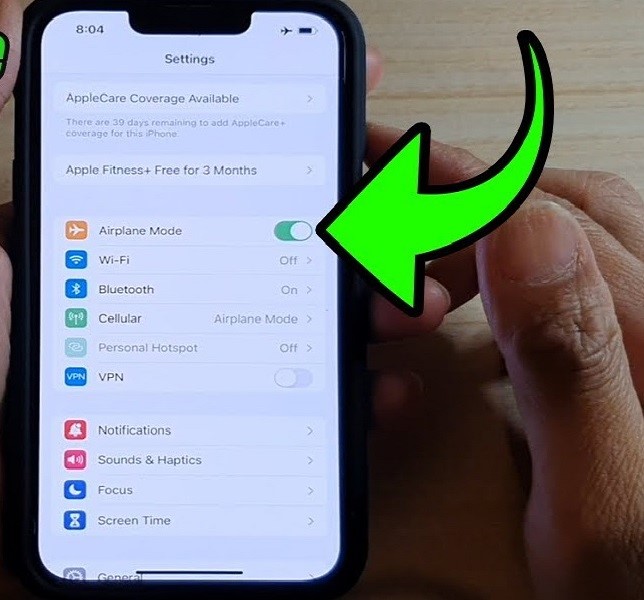
- Zkontrolujte WIFI nebo mobilní data
Někdy za to nemůže samotná aplikace, ale připojení k internetu. Stažení aplikace závisí na tom, zda iPhone zůstane připojen k internetu. Problémy mohou být způsobeny špatným připojením k internetu.
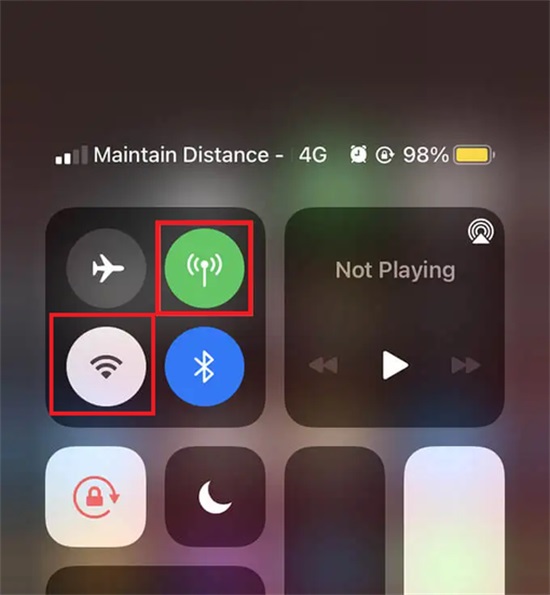
Rychlá oprava problému s načítáním aplikace je jednoduše vypnout WiFi nebo mobilní data. Počkejte 10 sekund a poté jej znovu zapněte. To by mělo vyřešit jakýkoli problém s připojením k internetu, pokud máte stabilní připojení.
- Přihlaste se/odhlaste se ze svého Apple ID
Mnohokrát, pokud se vaše nové aplikace pro iPhone zaseknou při načítání, může to být způsobeno problémem s Apple ID. Všechny aplikace v telefonu jsou propojeny s vaším Apple ID. Pokud máte problémy s vaším Apple ID, může se zvlnit a ovlivnit další aplikace v telefonu.
Řešením je odhlásit se z App Store. Počkejte chvíli a znovu se přihlaste, abyste problém vyřešili. Chcete-li to provést, přejděte do části Nastavení. Klepněte na své jméno. Přejděte dolů na tlačítko „Odhlásit se“. Přihlaste se pomocí hesla Apple ID.
- Vypněte svou virtuální privátní síť (VPN)
Příležitostně vaše VPN zabrání vašemu iPhone ve stahování aplikací, které by mohly představovat potenciální hrozbu. Posuďte, zda je aplikace legitimní. Jakmile to ověříte, můžete VPN snadno deaktivovat. Můžete to udělat tak, že přejdete do „Nastavení“ a posouváte se, dokud neuvidíte „VPN“. Vypněte jej, dokud se aplikace nestáhne nebo neaktualizuje.
- Oprava nestabilního připojení k internetu
Někdy můžete zaznamenat flekaté spojení mezi vaším zařízením a modemem, když používáte WiFi. Chcete-li tento problém vyřešit, přejděte na svém iPhone do „Nastavení“. Najděte aktivní WiFi připojení a klepněte na ikonu 'Info'. Vyberte možnost 'Obnovit pronájem'. Pokud se problém s novými aplikacemi pro iPhone 13 při načítání nevyřeší, resetujte modem.
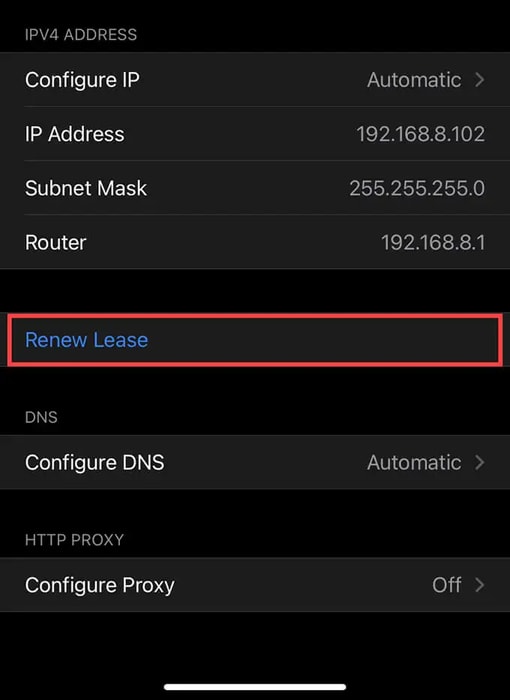
- Zkontrolujte, zda vašemu iPhone 13 nedochází úložiště
Vaše aplikace se může zablokovat nebo načítat, protože nemáte úložiště. Pokud se chcete přesvědčit na vlastní oči, můžete to vždy zkontrolovat tak, že přejdete do „Nastavení“, klepnete na „Obecné“ a poté na „Úložiště pro iPhone“. Zobrazí se vám rozložení úložiště a zbývající místo. Tomu můžete přizpůsobit úložiště
- Zkontrolujte stav systému Apple
Pokud jste prozkoumali další možnosti řešení problému a zůstali prázdné, chyba nemusí být na vaší straně. Může to být chyba na straně Applu. Chcete-li zkontrolovat stav systému Apple, můžete navštívit jejich webové stránky. Systém zobrazí, které systémy fungují dobře, se zelenými tečkami zobrazenými u jejich názvu. Absence zelených teček ukazuje, že některé problémy je třeba opravit.
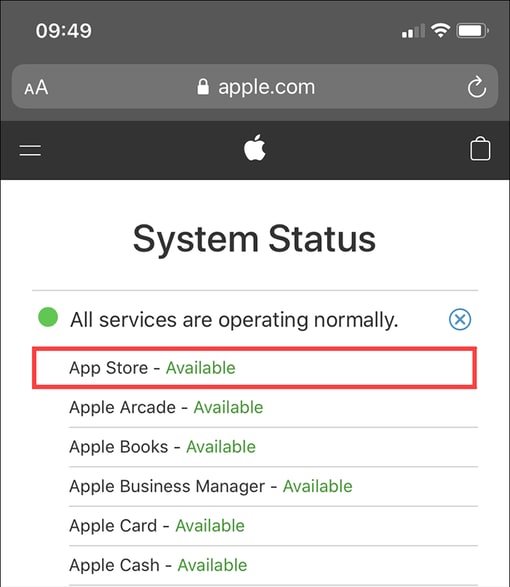
- Aktualizujte systémový software
Někdy, když zaznamenáte problémy na vašem iPhone kvůli aktualizaci softwaru. V novějších verzích iOS je zahrnuto mnoho oprav chyb, které mohou vyřešit problémy s aplikací uvízlou ve fázích „Zpracování“, „Načítání“ nebo „Aktualizace“.
Chcete-li to vyřešit, přejděte do „Nastavení“, poté přejděte do „Obecné“ a „Aktualizace softwaru“, abyste mohli začít. To vám umožní hledat nové verze softwaru, které můžete nainstalovat/aktualizovat. Po dokončení skenování klepněte na tlačítko "Stáhnout/Instalovat".
- Obnovte nastavení sítě na iPhone
Resetování síťových nastavení vašeho iPhone vám může pomoci vyřešit vážné potíže s přístupem k síti. Nastavení sítě můžete resetovat tak, že nejprve přejdete do „Nastavení“. Klepněte na „Obecné“ a poté na „Obnovit“. Pokračujte stisknutím tlačítka Obnovit nastavení sítě.
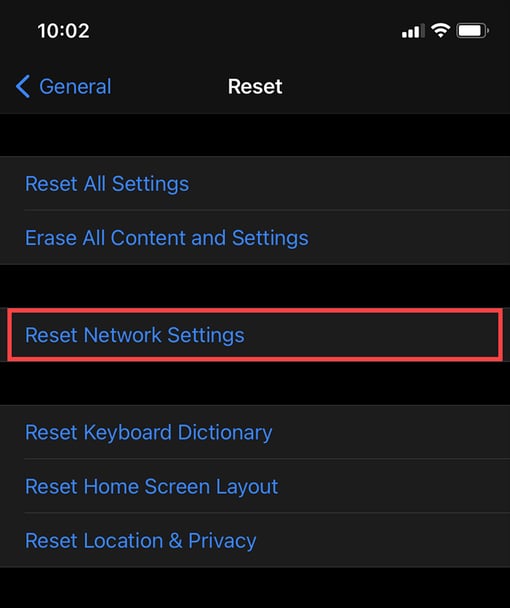
Metoda resetování vymaže všechna uložená připojení WiFi, poté se budete muset připojit jednotlivě. Váš iPhone by však měl automaticky překonfigurovat všechna mobilní nastavení.
- Restartujte svůj iPhone
Pouhé restartování telefonu může pomoci vyřešit drobné problémy. Pokud se váš software porouchá, může to vést k zobrazení 'Načítání' nebo 'Instaluje se'. Toto můžete změnit v části Nastavení. Klepněte na „Obecné“ a poté na „Vypnout“. Přepnutím posuvníku můžete telefon vypnout. Počkejte alespoň minutu, než se telefon restartuje.
- Odinstalujte a znovu nainstalujte aplikaci
Jeden snadný způsob, jak tento problém vyřešit, je jednoduše odinstalovat a znovu nainstalovat aplikaci. Dlouhým stisknutím domovské obrazovky zobrazíte možnost odstranění na všech ikonách. Klepněte na ikonu odstranění v aplikaci, které se chcete zbavit. U iPhonu 13 můžete aplikaci jednoduše dlouze stisknout a vybrat „Zrušit stahování“.
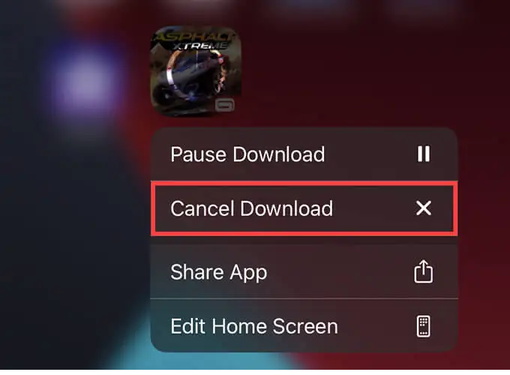
- Obnovte nastavení iPhone
Pokud to, co jste předtím vyzkoušeli, nepomohlo, můžete použít tuto možnost. Můžete resetovat všechna nastavení na vašem iPhone. To se může postarat o jakékoli vadné nebo nekompatibilní nastavení zařízení. Přejděte na „Nastavení“ a poté na „Resetovat“. Poté pokračujte pomocí „Obnovit všechna nastavení“, abyste svůj telefon zcela přepracovali.
- Navštivte svůj nejbližší Apple Store
Dalším nejjednodušším řešením je vzít zařízení do obchodu Apple Store. Pokud je váš iPhone 13 stále v záruční ochraně, můžete jej zdarma opravit. Rezervujte si schůzku, abyste předešli dlouhému čekání.
- Použijte aplikaci třetí strany: Dr.Fone - System Repair (iOS)

Dr.Fone - Oprava systému
Vraťte zpět aktualizaci iOS bez ztráty dat.
- Opravte pouze svůj iOS do normálu, žádná ztráta dat.
- Opravte různé problémy se systémem iOS zaseknuté v režimu obnovy , bílé logo Apple , černá obrazovka , zacyklení při spuštění atd.
- Přejděte na nižší verzi iOS bez iTunes.
- Funguje pro všechny modely iPhone, iPad a iPod touch.
- Plně kompatibilní s nejnovějším iOS 15.

Můžete se naučit, jak používat Dr.Fone k opravě nových aplikací pro iPhone, které uvízly při načítání. Objevte nejkomplexnější způsob, jak okamžitě a bez námahy vyřešit problémy vašeho telefonu pomocí Dr.Fone. Dr. Fone je k dispozici pro iOS a macOS. Nabízí řešení pro váš iPhone i MacBook. Pojďme se ponořit do opravy.
Krok 1: Nainstalujte Dr.Fone do počítače.
Krok 2: Připojte svůj iPhone k počítači pomocí původního kabelu. Když Dr.Fone detekuje vaše iOS zařízení, zobrazí dvě možnosti. Standardní režim a pokročilý režim.

Krok 3: Standardní režim opravuje většinu drobných problémů a softwarových závad. Doporučuje se, protože uchovává data zařízení. Chcete-li problém vyřešit, klikněte na „Standardní režim“.
Krok 4: Jakmile Dr.Fone zobrazí model vašeho zařízení, můžete kliknout na „Start“. Tím se zahájí stahování firmwaru. Během tohoto procesu nezapomeňte mít stabilní připojení k internetu.

Krok 5: Pokud firmware není úspěšně stažen, můžete kliknout na 'Stáhnout' a stáhnout firmware z vašeho prohlížeče. Poté zvolte 'Vybrat' pro obnovení stažený firmware.

Krok 6: Dr.Fone ověří stažený firmware iOS. Po dokončení klepněte na „Opravit nyní“ a opravte své zařízení iOS.

Během několika minut bude tato oprava dokončena. Zkontrolujte, zda se aplikace pro iPhone 13 po obnovení nezasekly při načítání. Bude to opraveno díky účinkům používání Dr.Fone.

Závěr
Když vaše aplikace pro iPhone čekají na aktualizaci, stejně jako mnoho jiných problémů s vaším iPhonem, máte několik možností, jak problém vyřešit. Může být relativně snadné opravit problémy, jakmile víte, o co jde. Pomocí těchto patnácti způsobů můžete opravit nové aplikace pro iPhone 13 zaseknuté při problémech s načítáním. Tvoří také kontrolní seznam, abyste viděli, co se pokazilo a jak můžete problém vyřešit sami. Toto byla některá řešení, která vám dávají kontrolu a vlastnictví nad možnostmi, jak to udělat sami.
iPhone 13
- Novinky pro iPhone 13
- O iPhone 13
- O iPhone 13 Pro Max
- iPhone 13 VS iPhone 12
- iPhone 13 VS Huawei
- iPhone 13 VS Huawei 50
- iPhone 13 VS Samsung S22
- Odemkněte iPhone 13
- Vymazání iPhone 13
- Selektivně smazat SMS
- Úplně vymazat iPhone 13
- Zrychlete iPhone 13
- Vymazat data
- Úložiště iPhone 13 je plné
- Přenos iPhone 13
- Přeneste data do iPhone 13
- Přeneste soubory do iPhone 13
- Přeneste fotografie do iPhone 13
- Přeneste kontakty do iPhone 13
- Obnovení iPhone 13
- Obnovení iPhone 13
- Obnovte zálohu iCloud
- Zálohujte video iPhone 13
- Obnovte zálohu iPhone 13
- Obnovte zálohu iTunes
- Zálohujte iPhone 13
- Správa iPhone 13
- Problémy s iPhone 13
- Běžné problémy iPhone 13
- Selhání hovoru na iPhone 13
- iPhone 13 Žádná služba
- Aplikace se zasekla při načítání
- Rychlé vybíjení baterie
- Špatná kvalita hovoru
- Zamrzlá obrazovka
- Černá obrazovka
- Bílá obrazovka
- iPhone 13 se nenabíjí
- iPhone 13 se restartuje
- Aplikace se neotevírají
- Aplikace se neaktualizují
- iPhone 13 se přehřívá
- Aplikace se nestahují






Daisy Raines
štábní redaktor
Obecně hodnoceno 4,5 ( zúčastnilo se 105 )