7 řešení pro vyřešení problémů s Face ID v systému iOS 14/13.7
27. dubna 2022 • Zařazeno do: Oprava problémů s mobilním zařízením iOS • Osvědčená řešení
Nedávno mnoho uživatelů iOS oznámilo, že se jim zobrazí chybová zpráva „Chyba nastavení Face ID“ nebo „ Face ID není k dispozici . Zkuste si Face ID nastavit později“ při nastavování Face ID na jejich iPhonu. Pokud jste jedním z těch uživatelů, kteří procházejí stejnou situací, pak jste na správném místě.
A uživatelé, kteří se zajímají o důvody chyby, musí vědět, že je to pravděpodobně kvůli některým neočekávaným systémovým závadám způsobeným aktualizací iOS 14/13.7.
Budete však rádi, když budete vědět, že jsou k dispozici některá řešení, která vám pomohou vyřešit problém, se kterým se setkáváte. V této příručce jsme podrobně probrali všechna možná řešení. Pojďme se tedy na závěr podívat na každé řešení a zkusit to.
- Část 1. Tvrdý reset vašeho iPhone
- Část 2. Zkontrolujte nastavení Face ID v systému iOS 14/13.7
- Část 3. Postarejte se o možnosti Face ID Attention na iOS 14/13.7
- Část 4. Zkontrolujte, zda je kamera TrueDepth natočena nebo zakryta
- Část 5. Ujistěte se, že váš obličej je čistý a nezakrytý
- Část 6. Otočte kameru TrueDepth správným směrem
- Část 7. Přidejte nový vzhled v iOS 14/13.7
- Část 8. Resetujte Face ID na iOS 14/13.7
Část 1. Tvrdý reset vašeho iPhone
První věc, kterou byste měli zkusit, je tvrdý reset zařízení. Pokud se váš iPhone zasekne na proceduře detekce Face ID a nemůže se posunout vpřed, pak je k vyřešení problému pravděpodobně potřeba provést tvrdý reset/vynutit restart zařízení.
Proces vynuceného restartu se u různých modelů iPhone liší. Proto jsme poskytli průvodce pro každý model a vy si můžete vybrat jen ten, který odpovídá vašemu modelu iPhone –
Na iPhonu 8 nebo vyšším – Stiskněte a rychle uvolněte tlačítko pro zvýšení hlasitosti a postupujte stejně jako u tlačítka snížení hlasitosti. Nyní stiskněte a podržte tlačítko Napájení, dokud se na obrazovce zařízení nezobrazí logo Apple.
Na iPhonu 6s nebo starším – Stiskněte a podržte současně tlačítka Napájení a Domů, dokud na obrazovce zařízení neuvidíte logo Apple.
Na iPhonu 7 nebo 7s – Stiskněte a podržte současně tlačítka snížení hlasitosti a napájení, dokud se na obrazovce zařízení nezobrazí logo Apple.
Část 2. Zkontrolujte nastavení Face ID v systému iOS 14/13.7
Může se stát, že předchozí nastavení Face ID byla po aktualizaci iOS 14/13.7 automaticky změněna, a proto nedávné změny vyvolaly určité konflikty. V takových případech vše, co můžete udělat, je ověřit a ujistit se, že je Face ID správně nastaveno a povoleno pro konkrétní funkce iOS. Chcete-li to provést, postupujte podle následujících kroků:
Krok 1: Začněte tím, že na svém iPhone otevřete aplikaci „Nastavení“.
Krok 2: Poté vyberte možnost „Face ID & Passcode“.
Krok 3 : Nyní zkontrolujte a ujistěte se, že je Face ID správně nastaveno.
Také se ujistěte, že jsou povoleny funkce, které chcete používat s Face ID, jako je iTunes a App Store, iPhone Unlock, Password Autofill a Apple Pay. Pokud všechny tyto funkce nejsou povoleny, přepněte přepínače vedle funkce, kterou chcete povolit.
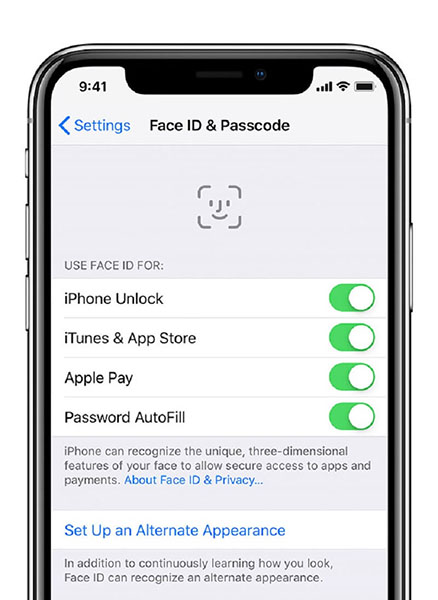
Část 3. Postarejte se o možnosti Face ID Attention na iOS 14/13.7
Při odemykání zařízení pomocí Face ID se musíte na zařízení dívat s otevřenýma očima. Znamená to, že při odemykání zařízení pomocí Face ID nedáváte příliš pozor, a proto vám Face ID nefunguje nebo čelíte problému s ID obličeje .
Co když chcete svůj iPhone odemknout, i když se nedíváte jasně na obrazovku zařízení? V takových případech můžete zvážit vypnutí možností pozornosti pro Face ID na iOS 14/13.7.
Krok 1: Otevřete „Nastavení“ na svém iPhone a poté klikněte na „Obecné“>“ Usnadnění“.
Krok 2: Nyní klikněte na možnost „Face ID & Attention“.
Krok 3 : Poté deaktivujte „Vyžadovat pozornost pro Face ID“ a je to.
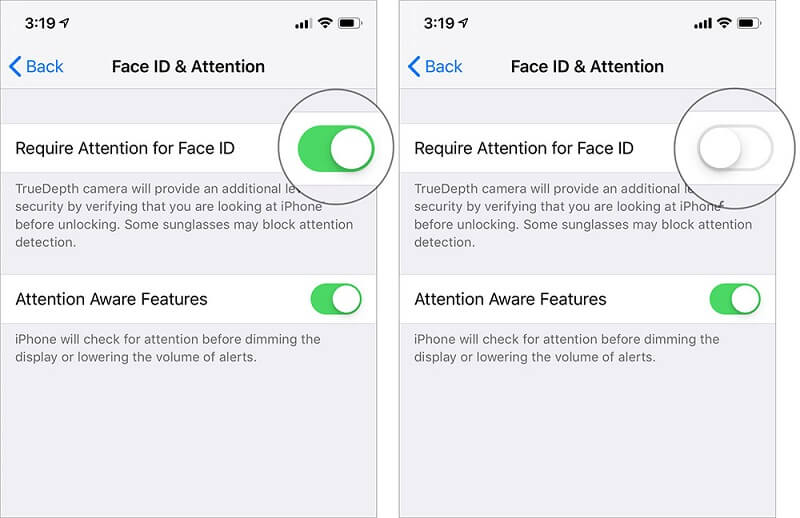
Nyní můžete své zařízení odemykat pomocí Face ID, aniž byste museli věnovat zvýšenou pozornost. Pamatujte, že ve výchozím nastavení jsou tato nastavení zakázána, pokud povolíte VoiceOver při prvním nastavení svého iPhone.
Část 4. Zkontrolujte, zda je kamera TrueDepth natočena nebo zakryta
Face ID využívá k zachycení vašeho obličeje TrueDepth kameru. Ujistěte se tedy, že kamera TrueDepth na vašem iPhone není pokryta ochranou obrazovky nebo pouzdrem. Může to být jeden z důvodů „Face ID na vašem zařízení nefunguje“.
Kromě toho zkontrolujte, zda na vaší TrueDepth kameře nejsou nečistoty nebo zbytky. Pokud ano, může se vám zobrazit upozornění „Kamera pokryta“ se šipkou, která ukazuje na kameru TrueDepth.
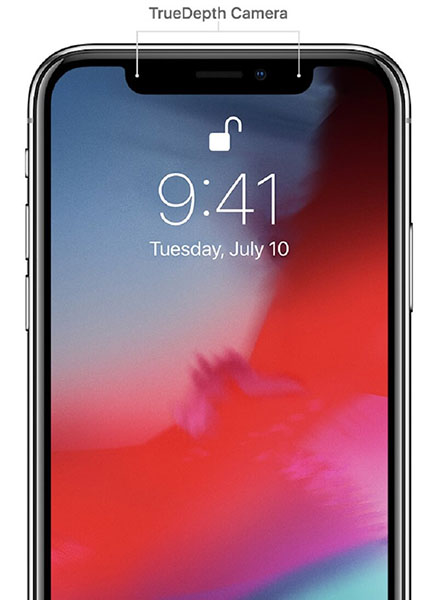
Část 5. Ujistěte se, že váš obličej je čistý a nezakrytý
Pokud pro vás výše uvedená řešení nefungují, musíte se při odemykání zařízení pomocí Face ID ujistit, že váš obličej je čistý a nezakrytý něčím podobným hadříku. Proto musíte odstranit veškerý hadřík, který máte na obličeji, jako je šátek, čepice nebo stínidla. Zahrnuje také výdělky nebo jiné druhy šperků, aby fotoaparát vašeho zařízení nenašel žádný problém skenovat váš obličej. Mějte na paměti, že zakrytí obličeje může být jedním z důvodů, proč vám Face ID nefunguje.
Část 6. Otočte kameru TrueDepth správným směrem
Je také důležité se ujistit, že váš obličej je ve správném směru ke kameře TrueDepth a je orientován na výšku. Kamera TrueDepth má stejný rozsah pohledu jako při pořizování selfie při telefonování přes FaceTime. Při odemykání zařízení pomocí Face ID musí být vaše zařízení na vzdálenost paže od obličeje a musí být orientováno na výšku.
Část 7. Přidejte nový vzhled v iOS 14/13.7
Může se stát, že se váš vzhled změnil, což vede k selhání rozpoznání Face ID po aktualizaci iOS 14/13.7. V takových případech vše, co můžete udělat, je vytvořit alternativní vzhled, který by vám mohl pomoci vyřešit problém, kterému čelíte.
Pokud si chcete dát šanci, postupujte podle následujících kroků:
Krok 1: Chcete-li začít, přejděte na „Nastavení“ na iPhone a poté vyberte „Face ID & Passcode“.
Krok 2: Nyní musíte zadat přístupový kód zařízení, abyste mohli pokračovat. Dále klikněte na možnost „Nastavit alternativní vzhled“.
Krok 4: Nyní postupujte podle pokynů a vytvořte nový vzhled. Ujistěte se, že se díváte přímo do zařízení a umístěte obličej do rámečku.
Krok 5 : Chcete-li kruh dokončit, musíte pohnout hlavou, nebo pokud nemůžete pohnout hlavou, vyberte „Možnosti usnadnění“.
Krok 6: Po dokončení prvního skenování Face ID klikněte na „Pokračovat“. Nyní pohybem hlavy znovu dokončete kruh a po dokončení nastavení Face ID klikněte na možnost „Hotovo“.
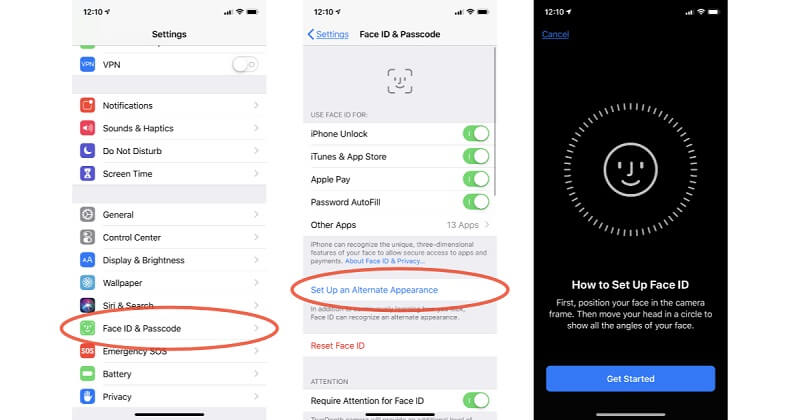
Nyní můžete zkusit používat aplikace s podporou Face-ID nebo je použít k odemknutí zařízení a zjistit, zda problém „ Face ID nefunguje iOS 14/13.7 “ zmizel.
Část 8. Resetujte Face ID na iOS 14/13.7
Pokud vám žádné z výše uvedených řešení nepomůže problém vyřešit, pak je čas resetovat FaceID na vašem iPhone se systémem iOS 14/13.7. To vám umožní nastavit Face ID od začátku. Zde je jednoduchý návod, jak na to:
Krok 1: Začněte tím, že na svém iPhone otevřete „Nastavení“.
Krok 2: Dále vyberte možnost „Face ID & Passcode“.
Krok 3 : Zde klikněte na možnost, která říká „Reset Face ID“.
Krok 4 : Nyní klikněte na „Nastavit Face ID“ a podle pokynů znovu nastavte Face ID.
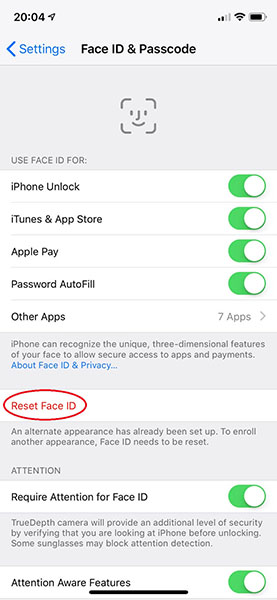
Jakmile znovu nastavíte Face ID, musíte restartovat zařízení a nyní byste měli být schopni jej použít k odemknutí zařízení.
Závěr
To je vše o tom, jak můžete vyřešit problémy s Face ID, jako je nefunkční nastavení Face ID . Doufáme, že vám tento průvodce pomohl problém vyřešit. Problémy související s Face ID jsou bezpochyby docela nepříjemné, ale pokus o výše uvedená řešení vám může pomoci problém vyřešit.
Problémy s iPhone
- Problémy s hardwarem iPhone
- Problémy s domovským tlačítkem iPhone
- Problémy s klávesnicí iPhone
- Problémy se sluchátky iPhone
- iPhone Touch ID nefunguje
- iPhone se přehřívá
- Nefunkční svítilna pro iPhone
- Tichý přepínač iPhone nefunguje
- iPhone Sim není podporován
- Problémy se softwarem iPhone
- Přístupový kód pro iPhone nefunguje
- Mapy Google nefungují
- Snímek obrazovky iPhone nefunguje
- Nefungují vibrace iPhone
- Aplikace zmizely z iPhone
- Nouzová upozornění pro iPhone nefungují
- Nezobrazuje se procento baterie iPhone
- Aplikace pro iPhone se neaktualizuje
- Kalendář Google se nesynchronizuje
- Aplikace Health nesleduje kroky
- Automatický zámek iPhone nefunguje
- Problémy s baterií iPhone
- Problémy s médii iPhone
- iPhone Echo problém
- Fotoaparát iPhone černý
- iPhone nepřehrává hudbu
- Chyba videa pro iOS
- Problém s voláním na iPhone
- Problém s vyzváněním iPhone
- Problém s fotoaparátem iPhone
- Problém s přední kamerou iPhone
- iPhone nezvoní
- iPhone není zvuk
- Problémy s iPhone Mail
- Obnovit heslo hlasové schránky
- Problémy s e-mailem iPhone
- Email pro iPhone zmizel
- Hlasová schránka na iPhone nefunguje
- Hlasová schránka iPhone se nepřehraje
- iPhone nemůže získat připojení k e-mailu
- Gmail nefunguje
- Yahoo Mail nefunguje
- Problémy s aktualizací iPhone
- iPhone se zasekl u loga Apple
- Aktualizace softwaru se nezdařila
- Aktualizace pro ověření iPhone
- Server aktualizace softwaru nelze kontaktovat
- Problém s aktualizací iOS
- iPhone Problémy s připojením/sítí




Alice MJ
štábní redaktor
Obecně hodnoceno 4,5 ( zúčastnilo se 105 )