Jak opravit, že přístupový kód pro iPhone nefunguje?
07.05.2022 • Soubor: Odebrat obrazovku uzamčení zařízení • Osvědčená řešení
Apple vždy patřil k nejúspěšnějším společnostem. Důvod jeho úspěchu lze jasně vidět v jeho úsilí o průkopnictví špičkových produktů. Nejen, že se snaží zajistit perfektní fungování zařízení, ale také poskytuje uživateli nezbytná bezpečnostní opatření k ochraně dat zařízení před neoprávněným přístupem.
To je jediný důvod, proč se Apple tolik zaměřuje na soukromí prostřednictvím přístupových kódů. Ale někdy mohou být tyto přístupové kódy překážkou ve fungování iPhone.
Pokud se potýkáte s tímto problémem, pak jste na správném místě. Tento článek pokryje vaše dotazy týkající se opravy nefunkčního přístupového kódu pro iPhone a poskytne vám podrobné podrobnosti.
Část 1: Proč iPhone říká, že přístupový kód je nesprávný?
Pokud zadáte špatné heslo, váš iPhone jej nepřijme a neotevře váš telefon. Pokud opakovaně zadáte špatné heslo, deaktivuje se vám telefon především z bezpečnostních důvodů. Někdy se však skutečně pokoušíte zadat správné heslo, ale vaše zařízení jej nepřijme. To není běžné, ale existuje několik důvodů, proč iPhone říká, že váš přístupový kód je nesprávný.
Někdy je problém triviální, jako když jste ve spěchu zadali špatné klíče, kvůli čemuž nebude akceptovat váš přístupový kód. V jiných případech nemusí rozpoznávání obličeje rozpoznat váš obličej, pokud máte nasazenou masku.
Občas je však problém technický. Někdy může být váš iPhone poškozen. To může vašemu zařízení způsobit potíže při detekci souboru zabezpečení, ve kterém je uložen váš přístupový kód. Jindy nemusí být operační systém po aktualizaci na novou verzi iOS nainstalován správně.
Část 2: Odstraňte přístupový kód pro iPhone pomocí Dr.Fone bez ztráty dat
Každý v oblasti techniky zná Wondershare, protože je to nejinovativnější a nejuniverzálnější software na trhu. Dr.Fone je sada nástrojů obsahující obnovu dat, software pro správu telefonu atd., kterou představil Wondershare. Jedním z mnoha důvodů úspěchu je intuitivní rozhraní, díky kterému je vhodný pro profesionály i amatéry.
Pokud jde o opravu přístupového kódu pro iPhone, který nefunguje, Wondershare Dr.Fone - Screen Unlock dělá zázraky.
iTunes je další skvělý způsob, jak obejít aktivační obrazovku bez SIM karty. Pokud s tím nejste noví, zde je malý návod, jak pomocí iTunes obejít aktivační obrazovku.

Dr.Fone - Odemknutí obrazovky (iOS)
Odstraňte přístupový kód pro iPhone.
- Pokud nemáte přístup k iTunes, Dr.Fone je skvělou alternativou.
- Kompatibilní se všemi modely iPhone a dalšími iOS zařízeními.
- Obnoví tovární nastavení bez nutnosti zadání hesla.
- Obnovuje data po resetování přístupového kódu iPhone.
Krok 1: Připojte iPhone k počítači
Prvním krokem je připojit svůj iPhone k počítači pomocí kabelu a nainstalovat Wondershare Dr.Fone - Screen Unlock.

Krok 2: Nástroj pro odemknutí obrazovky
Z daných nástrojů na domovském rozhraní vyberte nástroj „Odemknutí obrazovky“. Na obrazovce se zobrazí další rozhraní, ve kterém musíte vybrat „Odemknout obrazovku iOS“.

Krok 3: Režim DFU
Před přímým odemknutím zamykací obrazovky iPhonu ji musíte nastavit v režimu obnovy nebo v režimu DFU. Většinou se doporučuje 'Recovery Mode', protože ve výchozím nastavení odstraní přístupový kód. Pokud jej však vaše zařízení neaktivuje, můžete se rozhodnout pro režim DFU.

Krok 4: Stáhněte si firmware
Jakmile je váš iPhone v režimu DFU, na obrazovce se zobrazí další okno s žádostí o potvrzení týkající se modelu zařízení a verze systému. Nyní klikněte na tlačítko "Stáhnout" umístěné dole.

Krok 5: Odemkněte svůj iPhone.
Po stažení firmwaru vyberte „Unlock Now“ pro odemknutí vašeho iPhone.

Část 3: Efektivní způsoby, jak opravit nefunkční heslo pro iPhone
Tato část se zaměří na efektivní způsoby řešení problému s nefunkčním heslem pro iPhone na vašem zařízení. To se točí kolem metod zahrnujících iTunes, iCloud a iPhone Recovery Mode.
3.1 Pomocí kabelů iTunes a iPhone
iTunes je jedním z nejpoužívanějších a nejinovativnějších softwarů propagovaných společností Apple. Ukázalo se, že je to nejlepší software díky své všestrannosti a výjimečnému výkonu. Tento software je vaším zachráncem, pokud hledáte něco pro uspořádání souborů v iPhone, protože má skvělou integraci s iOS.
Pokud chcete opravit přístupový kód pro iPhone, který nefunguje, může být iTunes účinným řešením vašeho problému. Níže jsme krok za krokem vysvětlili, jak opravit svůj přístupový kód v iPhone pomocí iTunes:
Krok 1: Připojte se k počítači
Prvním krokem je připojení vašeho iPhone k počítači, se kterým jste dříve synchronizovali.
Krok 2: Režim obnovení a synchronizace
Nyní otevřete iTunes. Pokud se zeptá na heslo, zkuste jiný počítač, se kterým jste zařízení synchronizovali. Jinak přepněte telefon do režimu obnovení. Počkejte, až iTunes detekují a synchronizují vaše zařízení. Poté vytvoří zálohu.
Krok 4: Obnovte
Jakmile je vaše zařízení synchronizováno s iTunes, na obrazovce se objeví okno „Nastavit“ se dvěma možnostmi, „Obnovit“ nebo „Aktualizovat“. Chcete-li pokračovat, vyberte „Obnovit“.
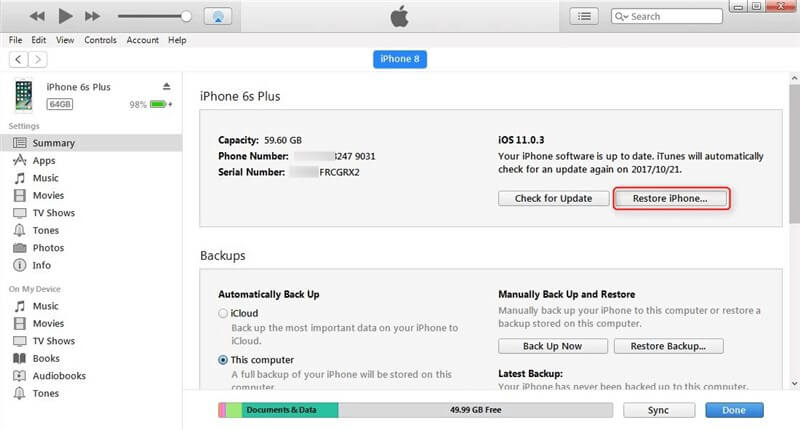
Krok 5: Resetujte přístupový kód
Vyberte své zařízení a příslušnou zálohu pro vaše zařízení v iTunes. Po dokončení procesu můžete v nastavení resetovat přístupový kód svého iPhone.
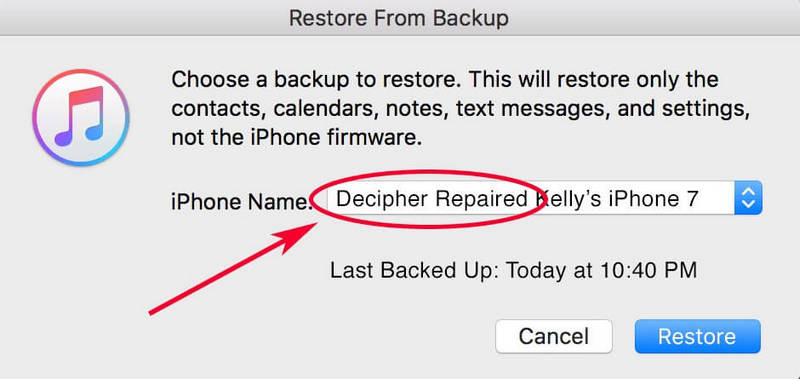
3.2 Funkce Apple iCloud
iCloud je multifunkční disk kompatibilní s iOS a macOS. Ukládá vaše data, vaše média a organizuje vaše soubory do složek. Navíc umožňuje uživateli sdílet média, data, soubory a dokonce i umístění s jiným uživatelem iPhone/iOS. Hlavní funkcí Apple iCloud je jeho „Záloha“, která ukládá všechna vaše data pro případ, že ztratíte nebo poškodíte svůj telefon.
Chcete-li opravit heslo pro iPhone, které nefunguje, může se hodit iCloud. Tato metoda ale může fungovat pouze v případě, že jste se na svém iPhonu přihlásili ke svému účtu iCloud a máte zapnutou aplikaci „Find My iPhone“. Jediné, co musíte udělat, je vymazat svá data, což automaticky vymaže váš přístupový kód přes iCloud.
Krok 1: Přihlaste se pomocí Apple ID
Nejprve otevřete iCloud.com na jiném iOS a zapište své přihlašovací údaje, abyste se mohli přihlásit ke svému Apple ID.
Krok 2: Vyberte své zařízení
Klikněte na „Najít můj iPhone“ a vyberte „Všechna zařízení“ a zobrazí se seznam zařízení, která fungují pod stejným Apple ID. Vyberte svůj iPhone.
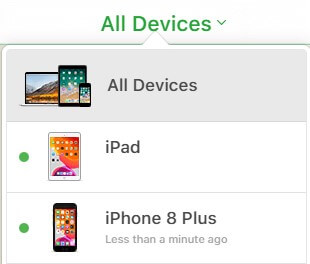
Krok 3: Vymažte data a nastavte svůj iPhone.
Nyní klikněte na možnost „Vymazat iPhone“, abyste vymazali všechna data a dokonce i přístupový kód. Máte možnost nastavit svůj iPhone z předchozí zálohy nebo jej nastavit jako nové zařízení.
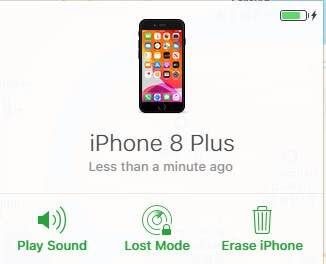
3.3 Použití režimu obnovení iPhone
Pokud jste svůj iPhone nikdy nesynchronizovali s iTunes nebo jste nenastavili „Najít můj iPhone“ a nemáte žádné možnosti, může vám pomoci režim obnovení iPhone. Režim obnovy umožňuje vašemu iPhone připojit se k iTunes bez restartování systému.
Tento proces je poměrně časově náročný a liší se pro různé verze iPhone. Zde vás provedeme, jak opravit přístupový kód pro iPhone pomocí režimu obnovení.
Krok 1: Připojte zařízení k počítači
Připojte svůj iPhone k počítači a otevřete iTunes.
Krok 2: Aktivujte režim obnovení
Jakmile počítač detekuje váš iPhone, vynutí jej restartování. Aktivace režimu obnovení se pro různé modely iPhone liší.
- Pro iPhone 6s a starší verze: Stiskněte a podržte současně tlačítko Home a tlačítko napájení.
- Pro iPhone 7 a 7 Plus: Stiskněte a podržte současně tlačítko napájení a tlačítko snížení hlasitosti.
- Pro iPhone 8 a nejnovější verze: Okamžitě stiskněte a uvolněte tlačítko snížení hlasitosti. Poté znovu stiskněte a uvolněte tlačítko pro zvýšení hlasitosti. Nyní stiskněte tlačítko napájení, dokud se nezobrazí možnost „Recovery Mode“.
Krok 3: Obnovte svůj iPhone.
Až budete mít možnost Obnovit nebo Aktualizovat, zvolte Obnovit. iTunes automaticky stáhne příslušný software.
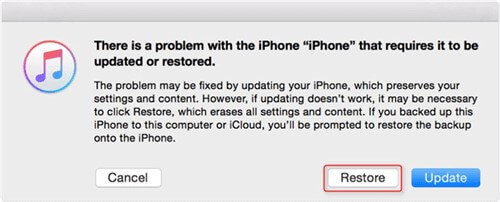
Krok 4: Nastavte svůj iPhone
Jakmile proces dosáhne dokončení, nastavte svůj iPhone, pokud tento proces trvá déle než 15 minut, automaticky opustí režim obnovení a zopakuje kroky znovu.
Závěr
Tento článek vám poskytl důvody a nejlepší možné způsoby, jak vyřešit problém s nefunkčním přístupovým kódem pro iPhone. Pokud jste svůj iPhone zamkli, musíte okamžitě postupovat podle těchto kroků, abyste se vyhnuli dalším problémům a obavám.
Doufáme, že jsme dokonale pokryli každý kousek tohoto článku a úspěšně jste odemkli svůj iPhone bez jakýchkoli potíží.
Problémy s iPhone
- Problémy s hardwarem iPhone
- Problémy s domovským tlačítkem iPhone
- Problémy s klávesnicí iPhone
- Problémy se sluchátky iPhone
- iPhone Touch ID nefunguje
- iPhone se přehřívá
- Nefunkční svítilna pro iPhone
- Tichý přepínač iPhone nefunguje
- iPhone Sim není podporován
- Problémy se softwarem iPhone
- Přístupový kód pro iPhone nefunguje
- Mapy Google nefungují
- Snímek obrazovky iPhone nefunguje
- Nefungují vibrace iPhone
- Aplikace zmizely z iPhone
- Nouzová upozornění pro iPhone nefungují
- Nezobrazuje se procento baterie iPhone
- Aplikace pro iPhone se neaktualizuje
- Kalendář Google se nesynchronizuje
- Aplikace Health nesleduje kroky
- Automatický zámek iPhone nefunguje
- Problémy s baterií iPhone
- Problémy s médii iPhone
- iPhone Echo problém
- Fotoaparát iPhone černý
- iPhone nepřehrává hudbu
- Chyba videa pro iOS
- Problém s voláním na iPhone
- Problém s vyzváněním iPhone
- Problém s fotoaparátem iPhone
- Problém s přední kamerou iPhone
- iPhone nezvoní
- iPhone není zvuk
- Problémy s iPhone Mail
- Obnovit heslo hlasové schránky
- Problémy s e-mailem iPhone
- Email pro iPhone zmizel
- Hlasová schránka na iPhone nefunguje
- Hlasová schránka iPhone se nepřehraje
- iPhone nemůže získat připojení k e-mailu
- Gmail nefunguje
- Yahoo Mail nefunguje
- Problémy s aktualizací iPhone
- iPhone se zasekl u loga Apple
- Aktualizace softwaru se nezdařila
- Aktualizace pro ověření iPhone
- Server aktualizace softwaru nelze kontaktovat
- Problém s aktualizací iOS
- iPhone Problémy s připojením/sítí






James Davis
štábní redaktor
Obecně hodnoceno 4,5 ( zúčastnilo se 105 )