Tlačítko Domů iPadu nefunguje? Opravte nyní pomocí 6 účinných způsobů!
27. dubna 2022 • Zařazeno do: Oprava problémů s mobilním zařízením iOS • Osvědčená řešení
Produkty Apple jsou známé jako nejoblíbenější produkty založené na technologiích na světě. Apple iPhone a iPad jsou nedílnou součástí milionů uživatelů po celém světě. Tyto produkty a zařízení však nejsou dokonalé. Existují různé zprávy, které se točí kolem několika problémů souvisejících s těmito zařízeními.
Diskuse by se soustředila kolem tlačítka Domů iPadu, které pro tento článek nefunguje správně. Ačkoli problém zní jednoduše, je v něm obsaženo mnoho technických aspektů. I když vás informujeme o těchto technických detailech, tento článek bude obsahovat některé z účinných způsobů, které můžete použít jako opravu rozbitého tlačítka Domů na iPadu .
Část 1: Proč tlačítko Domů na iPadu nefunguje? je to rozbité?
Tlačítko Home iPad je považováno za základní funkci zodpovědnou za provoz zařízení. Setkáte-li se s podobnými problémy se svým iPadem, obvykle se ocitnete pod velkým břemenem jeho opravy. Než objevíte metody, které by vysvětlily nápravu nefunkčního tlačítka Home iPad, je nezbytné, abyste se seznámili se scénáři chyb pro toto konkrétní tlačítko.

Scénář 1: Tlačítko Domů je zcela zaseknuté
První scénář většinou obsahuje hardwarové vysvětlení konkrétního problému. Možná se vám zaseklo tlačítko Home, což vás nakonec přivedlo k takovým obavám. K vyřešení tohoto problému však existuje několik účinných oprav, které vás mohou zachránit před všemi hardwarovými problémy souvisejícími s tímto problémem.
Chcete-li vyřešit problém s nefunkčním tlačítkem Home iPad na vašem zařízení, můžete nejprve zvážit sundání pouzdra na iPad. Tato možnost vyplývá ze skutečnosti, že máte určitá pouzdra na iPad, která vám brání stisknout tlačítko Domů. Při sejmutí pouzdra znovu stiskněte tlačítko a máte to! To obecně řeší základní problém s nefunkčním tlačítkem Home na iPadu .
V důsledku toho může existovat možnost, že tlačítko Domů mohlo čelit nějakému nahromadění prachu a nečistot. Přítomnost takových částic zablokovala tlačítko, takže jej nebylo možné stisknout. Přímým řešením spojeným s tímto problémem je čištění tlačítka Home vhodnými kapalinami. Tím se odstraní všechny prachové částice v tlačítku, což vede k konzistentnímu fungování tlačítka.
Scénář 2: Tlačítko Domů je stisknuto, ale nic se neděje
Tento scénář je založen na problémech se softwarem iPadu. Příčina tohoto scénáře nezahrnuje žádný konkrétní problém, ale většinou zahrnuje softwarovou závadu, která vede k nefunkčnosti tlačítka Home iPad. Chcete-li tomuto problému čelit, měli byste rozhodně postupovat podle nápravných opatření a řešení uvedených v další části tohoto článku.
Část 2: 6 účinných způsobů, jak opravit nefunkční tlačítko Domů na iPadu
Tato část obsahuje všechny účinné a efektivní způsoby, které lze použít k vyřešení problému s nefunkčním tlačítkem Home iPad. Než to použijete na svůj problém, je nutné porozumět postupu zahrnujícímu tato řešení.
1. Restartování iPadu
První a nejdůležitější řešení, které dokáže vyřešit jakékoli softwarové závady v iPadu, zahrnuje restartování zařízení. Protože je to nejjednodušší způsob, měla by to být vaše první volba, než se pustíte do jiných řešení. Chcete-li proces provést, podívejte se na následující kroky, abyste se o něm dozvěděli více.
Krok 1: Chcete-li iPad restartovat, podržte tlačítko „Napájení“ vašeho zařízení, dokud se na obrazovce neobjeví zpráva „Slide to Power Off“.
Krok 2: Nechte tlačítko „Napájení“ a vypněte iPad. Jakmile se vypne, počkejte téměř 20 sekund a stiskněte na iPadu tlačítko „Napájení“.
Krok 3: Musíte stisknout tlačítko Napájení, dokud nebude zajištěno, že se na vašem iPadu objeví hlavní obrazovka.
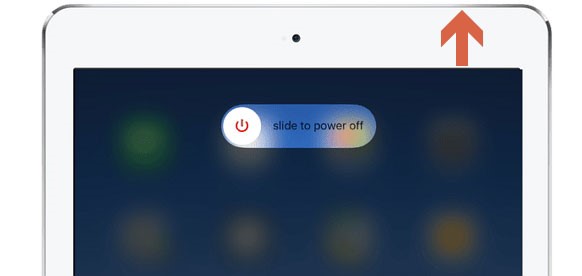
2. Obnovte všechna nastavení v iPadu
Pokud se proces nevyřeší restartováním iPadu, možná budete muset resetovat všechna nastavení, abyste opravili nefunkční tlačítko Domů iPadu. Postupujte podle níže uvedených kroků postupu.
Krok 1: Musíte najít „Nastavení“ vašeho iPadu. Po otevření nastavení pokračujte výběrem „Obecné“ z dostupných možností.
Krok 2: Po přechodu na další obrazovku přejděte dolů a přejděte na možnost „Přenést nebo resetovat iPhone“.
Krok 3: Na další obrazovce musíte vybrat „Reset“ z daných možností a pokračovat výběrem „Resetovat všechna nastavení“ z dostupného seznamu.
3. Přepínejte mezi portrétem a na šířku
Funkčnost tlačítka Domů na iPadu můžete zkontrolovat několika způsoby. Jednou z takových metod je přepínání zařízení mezi na výšku a na šířku. Chcete-li to však vyřešit, musíte postupovat podle níže uvedených kroků:
Krok 1: Když je iPad v režimu na výšku, musíte stisknout tlačítko Domů. Zařízení by se mělo úspěšně přepnout do režimu na šířku. Jakmile se posune zpět, přepněte zařízení zpět do režimu Portrét.
Krok 2: Pokud se to provede úspěšně, je jasné, že zařízení je funkční. Pusťte tlačítko Domů.
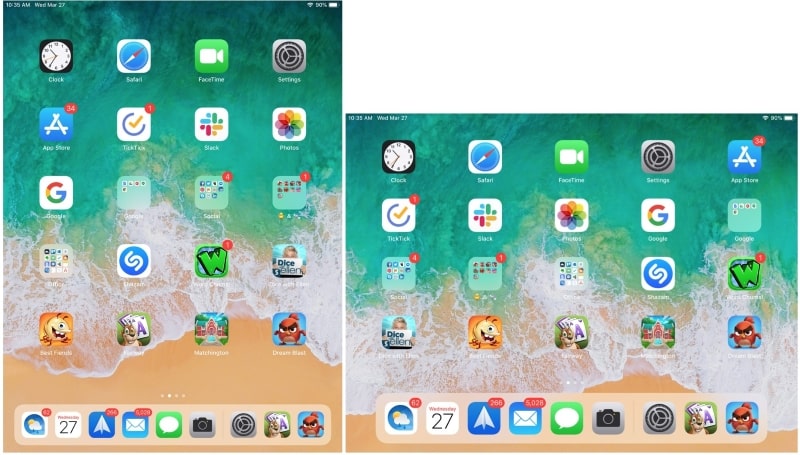
4. Gesto pěti prstů
Dalším řešením, které vás může zachránit před problémem s nefunkčním iPadem, je nastavit gesto, které by fungovalo jako virtuální „Home Button“ pro váš iPad. Chcete-li to využít, podívejte se na kroky uvedené níže.
Krok 1: Přejděte do „Nastavení“ vašeho iPadu a přímo do sekce „Přístupnost“ vašeho zařízení.
Krok 2: Přejděte na další obrazovku a vyberte možnost „Touch“. To vás přesměruje na novou obrazovku, kde musíte klepnout na „AssistiveTouch“.
Krok 3: Klepnutím na možnost „Vytvořit nové gesto“ můžete vytvořit nové gesto. Ujistěte se, že položíte svých pět prstů na obrazovku a dokonale je sevřete, abyste gesto nastavili.
Krok 4: Po nahrání klepněte na „Uložit“ a zaznamenejte toto gesto. Nastavte toto gesto jako alternativu k tlačítku Domů.

5. Zapněte funkci Pomocný dotyk
Ze všech možností, pokud zní gesto pěti prstů složitě, můžete pro své pohodlí určitě zvážit zapnutí Assistive Touch. Následující kroky vysvětlují, jak můžete opravit, že tlačítko Home iPad nefunguje s Assistive Touch.
Krok 1: Otevřete „Nastavení“ na iPadu a přejděte na „Přístupnost“. Klepnutím na "Touch" otevřete novou nabídku na další obrazovce. Na obrazovce se zobrazí nová sada možností.
Krok 2: Klepnutím na „AssistiveTouch“ přejděte do konkrétní nabídky. Na další obrazovce aktivujte tuto funkci zapnutím přepínače. iPad můžete zapnout, abyste na obrazovce viděli malé tlačítko.
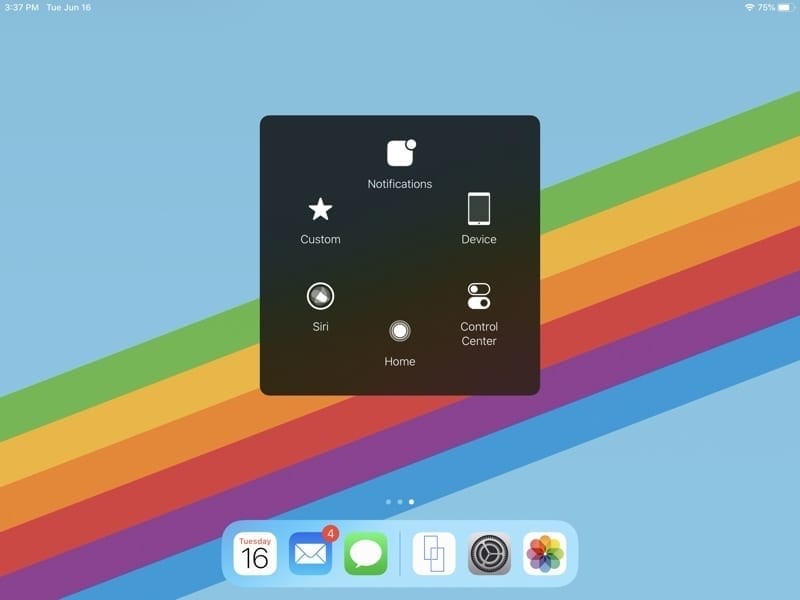
6. Opravte systémové chyby iPadu pomocí Dr.Fone – System Repair (iOS)
V systému existuje mnoho řešení pro opravu různých řešení pro iPhone a iPad. Nemusí vám však úspěšně poskytnout dokonalé výsledky. K tomu je zapotřebí nástrojů, které generují to nejlepší z problému. Dr.Fone nabízí kompletní řešení zařízení pokrývající vše od ztráty dat až po poruchy systému.
Dr.Fone je soubor několika nástrojů zaměřených na řešení všech problémů se zařízením, které brání vaší funkčnosti. Sada nástrojů, která zajišťuje funkčnost vašeho zařízení, je nepochybně fenomenální. To dělá Dr.Fone jedinečným napříč digitálními platformami.

Dr.Fone - Oprava systému
Opravte systémové chyby iOS jediným kliknutím.
- Opravte pouze svůj iOS do normálu, žádná ztráta dat.
- Opravte různé problémy se systémem iOS zaseknuté v režimu obnovy , bílé logo Apple , černá obrazovka , zacyklení při spuštění atd.
- Přejděte na nižší verzi iOS bez iTunes.
- Funguje pro všechny modely iPhone, iPad a iPod touch.
- Plně kompatibilní s nejnovějším iOS 15.

Dr.Fone – System Repair (iOS) vám poskytuje řešení všech významných problémů se systémem iOS, včetně problémů s bílým logem Apple a zaváděcí smyčkou. Chcete-li vyřešit problém s nefunkčním tlačítkem Domů na iPadu , tento nástroj může snadno pokrýt celý proces. Při zachování nedotčených dat tento nástroj zajišťuje pokrytí celého procesu bez jakéhokoli potenciálního ohrožení zařízení. Zařízení je však definitivně opraveno pomocí nástroje.
Závěr
Tento článek vám přesvědčivě poskytl podrobné vysvětlení problému s nefunkčním tlačítkem Home iPad . S takovými podrobnostmi uvedenými v celém článku si můžete projít poskytnuté opravy a vyřešit problém s jejich zařízením. Nicméně řešení, jako je Dr.Fone – System Repair (iOS), jsou preferovány pro dosažení optimálních výsledků jako dlouhodobých řešení. Projděte si článek, abyste se dozvěděli více o problému a jeho řešení.
Problémy s iPhone
- Problémy s hardwarem iPhone
- Problémy s domovským tlačítkem iPhone
- Problémy s klávesnicí iPhone
- Problémy se sluchátky iPhone
- iPhone Touch ID nefunguje
- iPhone se přehřívá
- Nefunkční svítilna pro iPhone
- Tichý přepínač iPhone nefunguje
- iPhone Sim není podporován
- Problémy se softwarem iPhone
- Přístupový kód pro iPhone nefunguje
- Mapy Google nefungují
- Snímek obrazovky iPhone nefunguje
- Nefungují vibrace iPhone
- Aplikace zmizely z iPhone
- Nouzová upozornění pro iPhone nefungují
- Nezobrazuje se procento baterie iPhone
- Aplikace pro iPhone se neaktualizuje
- Kalendář Google se nesynchronizuje
- Aplikace Health nesleduje kroky
- Automatický zámek iPhone nefunguje
- Problémy s baterií iPhone
- Problémy s médii iPhone
- iPhone Echo problém
- Fotoaparát iPhone černý
- iPhone nepřehrává hudbu
- Chyba videa pro iOS
- Problém s voláním na iPhone
- Problém s vyzváněním iPhone
- Problém s fotoaparátem iPhone
- Problém s přední kamerou iPhone
- iPhone nezvoní
- iPhone není zvuk
- Problémy s iPhone Mail
- Obnovit heslo hlasové schránky
- Problémy s e-mailem iPhone
- Email pro iPhone zmizel
- Hlasová schránka na iPhone nefunguje
- Hlasová schránka iPhone se nepřehraje
- iPhone nemůže získat připojení k e-mailu
- Gmail nefunguje
- Yahoo Mail nefunguje
- Problémy s aktualizací iPhone
- iPhone se zasekl u loga Apple
- Aktualizace softwaru se nezdařila
- Aktualizace pro ověření iPhone
- Server aktualizace softwaru nelze kontaktovat
- Problém s aktualizací iOS
- iPhone Problémy s připojením/sítí






Daisy Raines
štábní redaktor
Obecně hodnoceno 4,5 ( zúčastnilo se 105 )