iPad se nenabíjí? Opravit teď!
27. dubna 2022 • Zařazeno do: Oprava problémů s mobilním zařízením iOS • Osvědčená řešení
Nenabíjí se váš iPad? Máte obavy, jak vyřešit problém, že se iPad nenabíjí ? Pokud ano, podívejte se na nejlepší řešení k vyřešení problému s nabíjením iPadu.

V dnešní době je každý tolik závislý na elektronických zařízeních. V důsledku toho mají pocit, že je náročné dokončit své každodenní úkoly bez těchto gadgetů, včetně iPadu. Někdy se však iPad setká s běžnými problémy, jako je nenabíjení iPadu nebo velmi pomalé nabíjení iPadu . Je také možné, že se váš iPad nenabíjí nad určité procento.
Pokud čelíte těmto potížím, nepropadejte panice. Dostali jste se na správnou stránku. Zde se dozvíte osm jednoduchých oprav pro problémy s nabíjením, jako je iPad zapojený a nenabíjení . Začněme!
Část 1: Proč se můj iPad nenabíjí?
Běžné důvody, proč se váš iPad nenabíjí , jsou následující:
- Nečistoty, prach nebo nečistoty se zaplní v nabíjecím portu.
- Poškozený nabíjecí port
- Poškozené bleskové kabely
- Nekompatibilní nebo poškozené nabíječky
- Závady operačního systému
- Softwarové chyby
- Nedostatečný nabíjecí výkon
- Vnitřní hardwarové problémy
- iPad není udržován v přijatelné provozní teplotě
- Poškozeno kapalinou
- Aktivní používání iPadu během nabíjení
Část 2: Jak opravit, že se iPad nenabíjí? 8 oprav

Nyní, když jste se dozvěděli možné příčiny toho, že se iPad nenabíjí . Pojďme k jeho řešení. Níže uvedené metody vám mohou pomoci vyřešit problém s nenabíjením iPadu bez technických znalostí.
2.1 Vyčistěte nabíjecí port iPadu

Nečistota, prach nebo nečistoty se po nějaké době nahromadí v nabíjecím portu iPadu. Mohou způsobit problémy s nabíjením iPadu. Pokud budete mít iPad v tašce plné materiálů, jako jsou sušenky, špendlíky nebo vlákna, nabíjecí port se snadno ucpe. Tyto nežádoucí částice blokují nabíjecí porty a poškozují citlivé dráty, které potřebují správné zarovnání.
Pokud se váš iPad nenabíjí, bylo by tedy nejlepší vyčistit nabíjecí port iPadu. Nejprve otočte iPad vzhůru nohama a zkontrolujte nabíjecí port pomocí baterky. Poté jej očistěte pomocí antistatického kartáčku. Můžete také použít zubní kartáček, ale nikdy do portu nevkládejte špičatý předmět nebo jehlu.
2.2 Udržujte iPad v přijatelné provozní teplotě.
Standardní provozní teplota pro iPad se pohybuje mezi 32º až 95º F. Příliš nízká nebo vysoká teplota může způsobit, že váš iPad přestane správně fungovat. Pokud budete iPad používat v příliš horkých podmínkách, zkrátí se tím výdrž baterie zařízení. Pokud teplota iPadu překročí normální provozní rozsah, zpomalí nebo úplně zastaví nabíjení.
Proto by bylo nejlepší nenechávat iPad na přímém slunci po delší dobu. Nebo jej neuchovávejte v chladu mimo jeho provozní rozsah. Přesto se výdrž baterie iPadu vrátí do normálu, když jej umístíte do standardních provozních teplot.
2.3 Zkontrolujte kabel Lightning
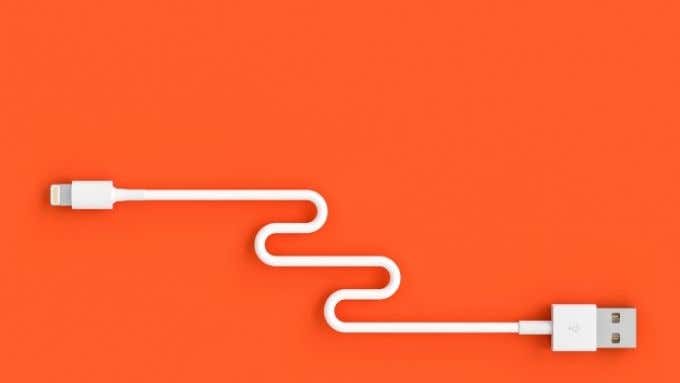
Jedním z důvodů problému nabíjení iPadu je bleskový kabel. Když to s iPadem nefunguje správně, může to způsobit problém s nabíjením. Někdy se roztřepe nebo zkroutí kvůli každodennímu zapojování a odpojování. Výsledkem je, že váš iPad nepřenáší energii. V takových případech nabijte iPad jiným kabelem.
2.4 Vynutit restart
Pokud se váš iPad nenabíjí, jedním z nejjednodušších způsobů, jak tento problém vyřešit, je zkusit vynucený restart. Někdy se špatné kousky zaseknou, tak je smyjte. Chcete-li vynutit restart, projděte si níže uvedené metody.
Pokud váš iPad nemá tlačítko Domů, projděte si kroky uvedené zde:
Krok 1: Podržte horní tlačítko iPadu.
Krok 2: Současně podržte tlačítka hlasitosti a počkejte, až se na obrazovce objeví posuvník pro vypnutí.
Krok 3: Posunutím tohoto posuvníku na obrazovce vypněte iPad.
Krok 4: Počkejte několik sekund.
Krok 5: Opět podržte horní tlačítko, dokud se na obrazovce iPadu nezobrazí logo Apple.
Krok 6: Jakmile se váš iPad restartuje, zkuste jej znovu nabít.
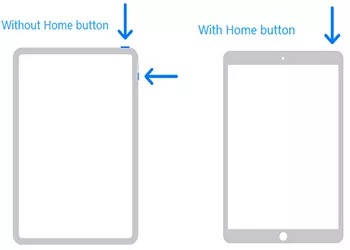
Pokud má váš iPad tlačítko Domů, postupujte podle následujících kroků:
Krok 1: Podržte horní tlačítko iPadu, dokud se na obrazovce neobjeví posuvník pro vypnutí.
Krok 2: Posunutím na obrazovce vypněte iPad.
Krok 3: Počkejte několik sekund.
Krok 4: Opět podržte horní tlačítko, dokud na obrazovce neuvidíte logo Apple.
Krok 5: Jakmile se iPad restartuje, připojte nabíječku a uvidíte rozdíl.
2.5 Socket Sorrows

Pokud nabíječku iPadu nezapojíte přímo do zásuvky, je na závadu systém zásuvky. Zajistěte tedy pevné připojení a správné fungování iPadu, když jej zapojíte do zásuvky. Zkontrolujte nabíječku a hledejte poškození kolíků, které má vliv na připojení zařízení.
2.6 Nenabíjejte iPad přes počítač
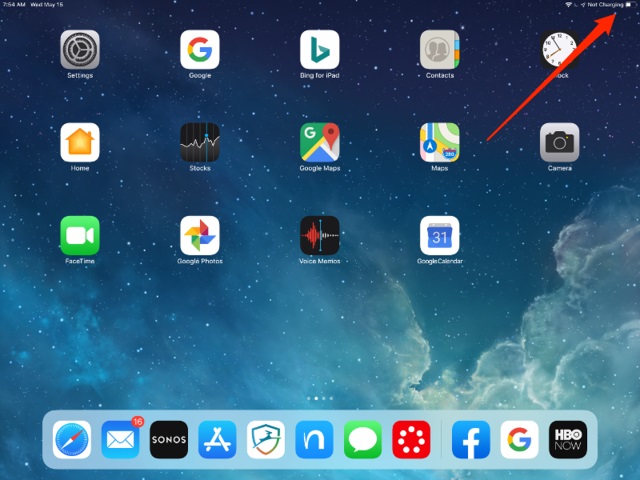
iPad spotřebovává více proudu než chytré telefony nebo jiná menší zařízení. Počítač normálně nemá porty USB s vysokým výkonem. Nedokážou dodat dostatek energie k nabití vašeho iPadu. Zobrazí se tedy zpráva „Nenabíjím“. Nabíjení iPadu přes počítač by bylo lepší se vyhnout.
2.7 Aktualizujte operační systém
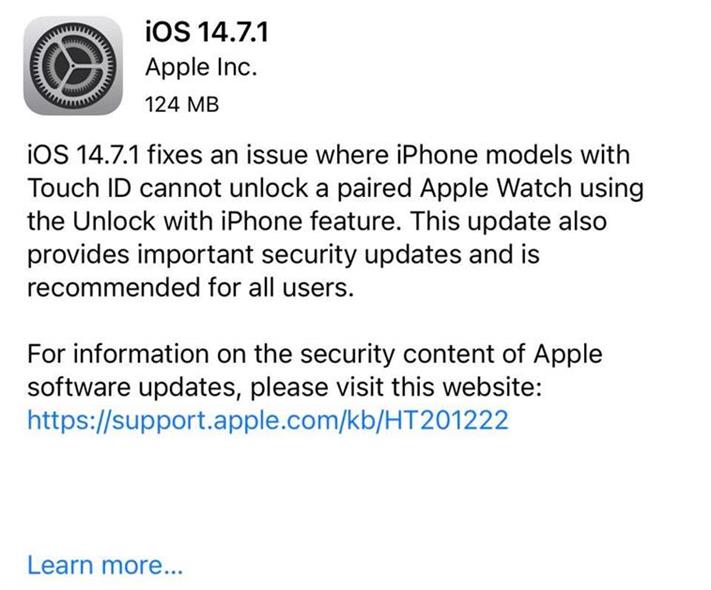
Obvykle máme všichni tendenci aktualizovat software, když se s našimi smartphony něco pokazí. Stejné pravidlo můžete použít na problém s nedobíjením iPadu. Aktualizujte operační systém na svém iPadu a podívejte se, zda vyřeší tyto frustrující problémy s nabíjením. Chcete-li aktualizovat operační systém iPad, proveďte kroky uvedené níže:
Krok 1: Ujistěte se, že váš iPad má dostatek úložného prostoru pro stažení aktualizace. V opačném případě zkuste uvolnit úložiště iPadu přesunutím souborů do notebooku nebo PC .
Krok 2: Připojte iPad ke zdroji napájení.
Krok 3: Připojte iPad ke stabilní síti Wi-Fi.
Krok 4: Přejděte na „Nastavení“. Poté klikněte na kartu „Obecné“.
Krok 5: Klepněte na možnost „Aktualizace softwaru“.
Krok 6: Klikněte na tlačítko „Stáhnout a nainstalovat“.
Krok 7: Stiskněte možnost "Instalovat".
Krok 8: V případě potřeby zadejte přístupový kód.
Krok 9: Můžete také vybrat možnost „Instalovat dnes večer“. V takovém případě zapojte iPad do napájení, než půjdete spát. Automaticky aktualizuje iPad přes noc.
2.8 Nástroj pro obnovu systému: Dr.Fone - Oprava systému (iOS)
Pokud chcete rychle vyřešit problém s nenabíjením iPadu, použijte spolehlivý nástroj pro obnovu systému Dr.Fone - System Repair (iOS) . Je to jedna z nejúčinnějších aplikací pro diagnostiku a obnovu systémových chyb iOS.
Má následující vlastnosti:
- Opravte různé problémy, jako je spouštěcí smyčka, bílé logo Apple atd.
- Vyřešte všechny problémy bez ztráty dat.
- Kompatibilní se všemi modely iPad, iPhone a iPod touch.
- Jednoduchý a snadný proces, který dokáže vyřešit problémy několika kliknutími.
- Nepoškozuje vaše data a jeho použití je bezpečné.
Kroky k použití Dr.Fone - System Repair (iOS) k vyřešení problému s nedobíjením iPadu
Krok 1: Stáhněte si Dr.Fone a nainstalujte jej do svého systému. Poté jej spusťte. Chcete-li zahájit proces, zvolte možnost „Oprava systému“.
Krok 2: Jakmile vstoupíte do modulu Oprava systému, existují dva volitelné režimy pro vyřešení problému s nenabíjením iPadu. Klikněte na „Standardní režim“.

Krok 3: Vyberte správnou verzi iOS ve vyskakovacím okně a stáhněte si firmware. Poté klepněte na tlačítko "Start".

Krok 4: Dr.Fone - System Repair (iOS) stáhne firmware pro zařízení. Ujistěte se, že jsou zařízení během procesu připojena k počítači a udržujte stabilní připojení.

Krok 5: Po stažení firmwaru klepněte na tlačítko „Opravit nyní“. Poté aplikace opraví problém se systémem iPad.

Krok 6: iPad se po procesu restartuje.
Krok 7: Bezpečně odpojte iPad. Poté jej nabijte.
Kontaktujte podporu Apple
Pokud všechny výše uvedené opravy nefungují, mohou nastat problémy s baterií, fyzickým konektorem atd. V takových případech by bylo nejlepší kontaktovat podporu společnosti Apple. Vždy zná hardwarové a softwarové problémy v zařízeních iOS v reálném čase. Takže to rychle vyřeší váš problém nebo někdy dokonce vymění vaše zařízení.
Doufejme, že výše uvedené opravy vám pomohou vyřešit problém s nenabíjením iPadu kvůli problémům se softwarem nebo menším hardwarem. Nejrychlejší způsob použití Dr.Fone - System Repair (iOS). Pokud žádná z výše uvedených oprav nefunguje, kontaktujte nejbližší servisní středisko Apple.
Problémy s iPhone
- Problémy s hardwarem iPhone
- Problémy s domovským tlačítkem iPhone
- Problémy s klávesnicí iPhone
- Problémy se sluchátky iPhone
- iPhone Touch ID nefunguje
- iPhone se přehřívá
- Nefunkční svítilna pro iPhone
- Tichý přepínač iPhone nefunguje
- iPhone Sim není podporován
- Problémy se softwarem iPhone
- Přístupový kód pro iPhone nefunguje
- Mapy Google nefungují
- Snímek obrazovky iPhone nefunguje
- Nefungují vibrace iPhone
- Aplikace zmizely z iPhone
- Nouzová upozornění pro iPhone nefungují
- Nezobrazuje se procento baterie iPhone
- Aplikace pro iPhone se neaktualizuje
- Kalendář Google se nesynchronizuje
- Aplikace Health nesleduje kroky
- Automatický zámek iPhone nefunguje
- Problémy s baterií iPhone
- Problémy s médii iPhone
- iPhone Echo problém
- Fotoaparát iPhone černý
- iPhone nepřehrává hudbu
- Chyba videa pro iOS
- Problém s voláním na iPhone
- Problém s vyzváněním iPhone
- Problém s fotoaparátem iPhone
- Problém s přední kamerou iPhone
- iPhone nezvoní
- iPhone není zvuk
- Problémy s iPhone Mail
- Obnovit heslo hlasové schránky
- Problémy s e-mailem iPhone
- Email pro iPhone zmizel
- Hlasová schránka na iPhone nefunguje
- Hlasová schránka iPhone se nepřehraje
- iPhone nemůže získat připojení k e-mailu
- Gmail nefunguje
- Yahoo Mail nefunguje
- Problémy s aktualizací iPhone
- iPhone se zasekl u loga Apple
- Aktualizace softwaru se nezdařila
- Aktualizace pro ověření iPhone
- Server aktualizace softwaru nelze kontaktovat
- Problém s aktualizací iOS
- iPhone Problémy s připojením/sítí




Daisy Raines
štábní redaktor
Obecně hodnoceno 4,5 ( zúčastnilo se 105 )