Bílá obrazovka iPadu? Zde je návod, jak to teď opravit!
27. dubna 2022 • Zařazeno do: Oprava problémů s mobilním zařízením iOS • Osvědčená řešení
iPad je obecně spolehlivé výpočetní zařízení. Zůstane v pohotovostním režimu a čeká na váš vstup a vy můžete na zařízení pracovat a hrát si nespočet hodin v kuse. Aktualizace jsou dostupné za chodu, s co nejmenšími prostoji. Sečteno a podtrženo, není divu, že iPad vede ve světovém skóre spotřeby tabletů a žádný jiný tablet se mu ani zdaleka nepřibližuje. Pokud tedy váš iPad uvízl na bílé obrazovce, budete se přirozeně bát a nebudete mít ponětí, co se stalo. Proč má iPad bílou obrazovku ? Tady je proč a co s tím můžete dělat. Číst dál!
Část I: Proč je iPad zaseknutý na bílé obrazovce? Mohu to opravit sám?
iPad se může zaseknout na bílé obrazovce z těchto důvodů:
Jailbreaking na iPadu
Útěk z vězení je nejčastější příčinou bílé obrazovky iPadu . Útěk z vězení je stále módní záležitostí, i když iPadOS přišel mílovými kroky z nomenklatury „zahradní zahrady“ iOS zařízení, která se dostávala ve svých raných dobách. Útěk z vězení odemyká a dokonce přidává funkce, které systém běžně neposkytuje, a jako takový může způsobit problémy s iPadem, protože Apple nic neschvaluje ani nepodporuje.
Systémové aktualizace
Během aktualizací systému se iPad minimálně dvakrát restartuje. Pokud se v tu chvíli něco pokazí, může se to zaseknout na bílé obrazovce. Také nezjištěné poškození v souboru firmwaru může způsobit bílou obrazovku na iPadu.
Problémy se zobrazením/jiným hardwarem
Možná si říkáte, že jste neprovedli útěk z vězení ani neaktualizovali iPad, tak proč se vám iPad zasekl na bílé obrazovce? Může to být problém s hardwarem, který to způsobuje. Někdy může být závada dočasná a lze ji vyřešit několika způsoby, někdy se jedná o selhání hardwaru a je třeba ji důkladněji prozkoumat, ale to mohou provést pouze profesionálové v Apple Store.
Část II: Jak snadno opravit bílou obrazovku iPadu
Jaké jsou tedy způsoby, jak se můžeme pokusit opravit iPad přilepený na bílé obrazovce? Zde jsou.
Oprava 1: Odpojte/znovu připojte nabíječku
Když máte na iPadu bílou obrazovku, můžete udělat jen málo, protože to znamená, že iPad také nereaguje. První věc, kterou můžete udělat, aby se něco na iPadu v tuto chvíli spustilo, je odpojit nabíječku a znovu ji zapojit (pokud se nabíjela) nebo připojit nabíječku, pokud nebyla připojena, abyste zjistili, zda to iPad nevytrhne. bílá obrazovka.
Oprava 2: Pokuste se o tvrdý restart
Další věc, kterou můžete udělat, je vyzkoušet tvrdý restart iPadu, abyste zjistili, zda se iPad přilepený na bílé obrazovce restartuje a nabootuje normálně. Zde je návod, jak vynutit restart iPadu:
iPad s tlačítkem Domů
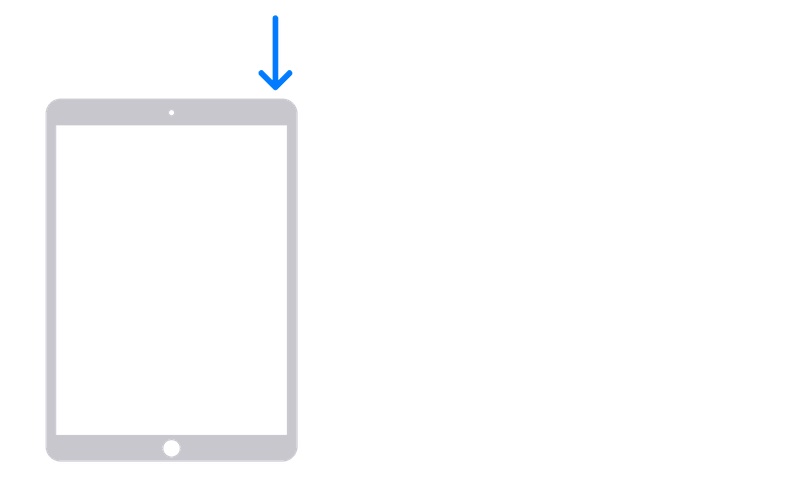
Krok 1: U iPadu s tlačítkem Domů stiskněte a podržte tlačítko Napájení, dokud se nezobrazí posuvná obrazovka. Přetažením posuvníku vypněte iPad.
Krok 2: Stisknutím a podržením tlačítka napájení restartujte iPad.
iPad bez tlačítka Domů
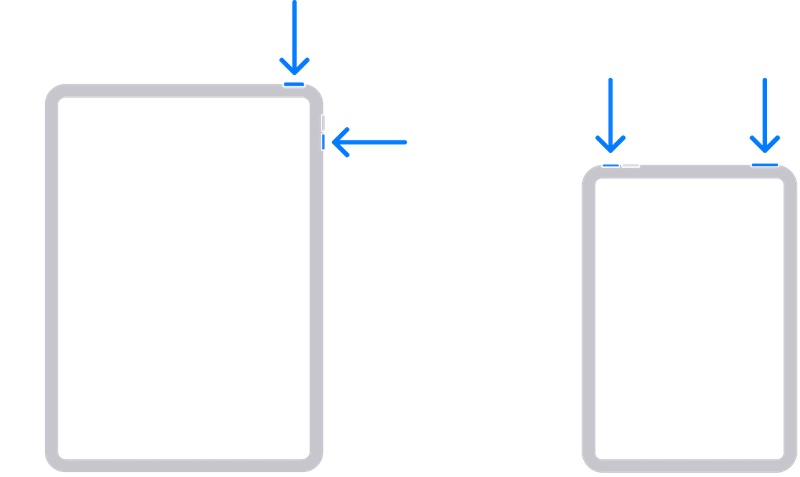
Krok 1: Stiskněte a podržte kterékoli z tlačítek hlasitosti a tlačítko napájení, dokud se nezobrazí obrazovka s posuvníkem. Přetažením vypněte iPad.
Krok 2: Stiskněte a podržte tlačítko napájení, dokud se iPad nerestartuje.
Oprava 3: Opravte iPadOS/ Přeinstalujte iPadOS pomocí iTunes nebo Finderu
Další věc, kterou můžete udělat pro opravu bílé obrazovky na iPadu, je pokusit se přeinstalovat/opravit iPadOS, aby se software zcela obnovil. Tato metoda stáhne nejnovější firmware od společnosti Apple a znovu jej nainstaluje do zařízení. Zde je návod, jak opravit/přeinstalovat iPadOS pomocí iTunes nebo Finder:
Krok 1: Připojte svůj iPad k počítači pomocí kabelu autorizovaného společností Apple. Tato příručka k demonstraci používá macOS a Finder. Pokud je iPad zobrazen ve Finderu, můžete pokračovat v jeho obnovení kliknutím na Obnovit iPad:
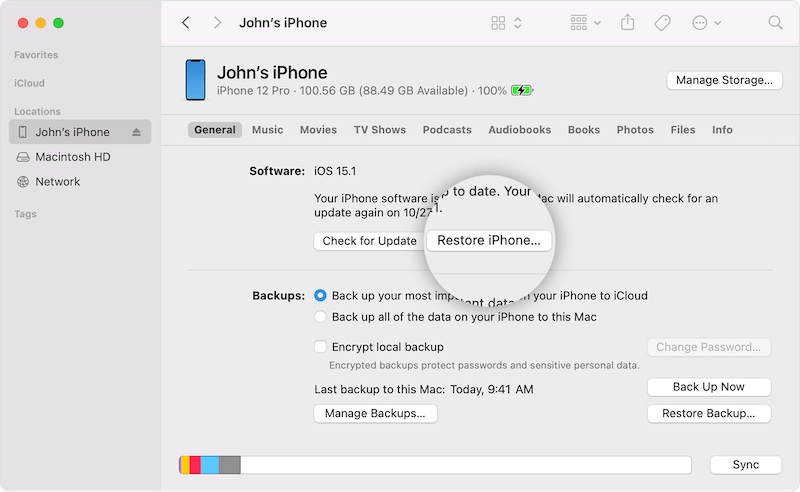
Krok 2: V dalším kroku klikněte na „Obnovit“ pro zahájení obnovy iPadu do továrního nastavení.
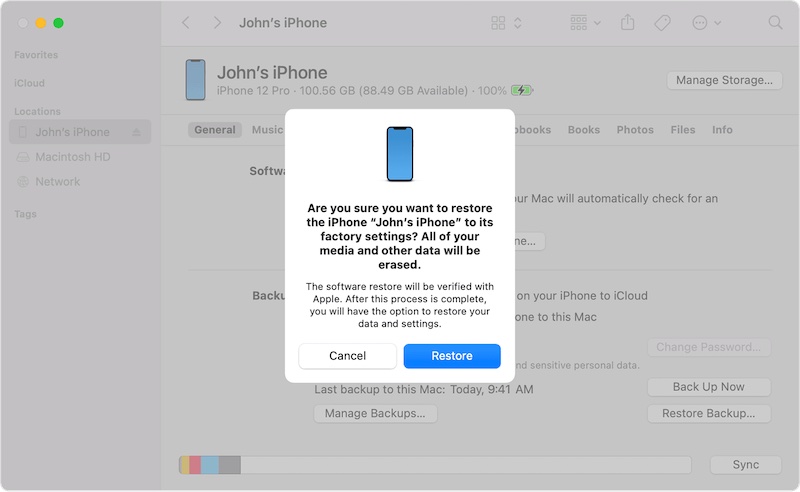
V případě, že iPad nebyl po připojení k počítači detekován, možná budete muset uvést iPad do režimu obnovy. Postup:
iPad s tlačítkem Domů
Krok 1: Nechte iPad připojený k počítači, stiskněte tlačítko Domů a horní tlačítko (nebo boční tlačítko) a podržte je, dokud se nezobrazí obrazovka režimu obnovení:

iPad bez tlačítka Domů
Krok 1: Stiskněte tlačítko hlasitosti nejblíže k tlačítku Napájení a uvolněte jej
Krok 2: Stiskněte a uvolněte druhé tlačítko hlasitosti
Krok 3: Stiskněte a podržte tlačítko Napájení, dokud se nezobrazí obrazovka režimu obnovení.
Zbytek procesu je stejný – ve Finderu/iTunes. Když je zařízení detekováno v režimu obnovy, získáte možnost obnovit iPad. Zvolte "Obnovit" a pokračujte. Firmware se stáhne a nainstaluje do zařízení.
Oprava 4: Opravte iPadOS/ Přeinstalujte iPadOS pomocí Wondershare Dr.Fone

Dr.Fone - Oprava systému
Opravte systémové chyby iOS bez ztráty dat.
- Opravte pouze svůj iOS do normálu, žádná ztráta dat.
- Opravte různé problémy se systémem iOS zaseknuté v režimu obnovy , bílé logo Apple , černá obrazovka , zacyklení při spuštění atd.
- Přejděte na nižší verzi iOS bez iTunes.
- Funguje pro všechny modely iPhone, iPad a iPod touch.
- Plně kompatibilní s nejnovějším iOS 15.

Možná jste si všimli, že použití způsobu Apple znamená, že získáte nejnovější soubor firmwaru od společnosti Apple. Někdy však byl problém samotný způsoben aktualizací softwaru na nejnovější verzi a v takových případech pomůže přeinstalovat předchozí verzi softwaru na iPad. No, Apple vám to přímo nedovolí, budete muset najít IPSW, abyste jej obnovili sami. Můžete však použít nástroj třetí strany s názvem Dr.Fone, který vám s tím pomůže. Zde je návod, jak používat Wondershare Dr.Fone - System Repair (iOS) k opravě bílé obrazovky smrti iPadu:
Krok 1: Získejte Dr.Fone
Krok 2: Připojte svůj iPad k počítači a spusťte Dr.Fone

Krok 3: Vyberte modul Oprava systému. Na výběr jsou dva režimy – Standardní a Pokročilý – Standardní režim opraví iPadOS bez smazání uživatelských dat, zatímco Pokročilý režim vymaže uživatelská data pro důkladnější opravu.

Krok 4: Na další obrazovce uvidíte název zařízení uvedený spolu s verzí firmwaru:

Pomocí rozbalovací nabídky můžete vybrat verzi firmwaru, kterou chcete nainstalovat. Vyberte verzi těsně před nejnovější aktualizací, která vám způsobila bílou obrazovku smrti iPadu.
Krok 5: Kliknutím na Start zahájíte proces stahování firmwaru.
Krok 6: Po dokončení stahování bude soubor firmwaru ověřen a Dr.Fone bude připraven opravit iPad:

Krok 7: Klikněte na Opravit nyní.

Po dokončení procesu se iPad snad restartuje a váš problém bude vyřešen.
Závěr
Bílá obrazovka iPadu je obzvláště vážným problémem, protože opravy jsou spíše buď / nebo. Buď se problém vyřeší restartováním nebo opravou systému, nebo se díváte na nákladný hardwarový servis. Naštěstí, pokud jste svůj iPad neútočili z vězení, je pravděpodobné, že problém je založen na softwaru, neboli závadě, a že jej lze vyřešit tvrdým restartem nebo přeinstalací iPadOS nebo v nejhorším případě kompletní přeinstalací firmwaru pomocí iTunes/ Finder nebo nástroje, jako je Wondershare Dr.Fone, které vám také umožní vrátit se k předchozí verzi iPadOS stejně snadno. Pokud je iPad stále přilepený na bílé obrazovce, může se bohužel jednat o hardwarový problém, se kterým vám budou schopni pomoci profesionálové z Apple Store.
Problémy s iPhone
- Problémy s hardwarem iPhone
- Problémy s domovským tlačítkem iPhone
- Problémy s klávesnicí iPhone
- Problémy se sluchátky iPhone
- iPhone Touch ID nefunguje
- iPhone se přehřívá
- Nefunkční svítilna pro iPhone
- Tichý přepínač iPhone nefunguje
- iPhone Sim není podporován
- Problémy se softwarem iPhone
- Přístupový kód pro iPhone nefunguje
- Mapy Google nefungují
- Snímek obrazovky iPhone nefunguje
- Nefungují vibrace iPhone
- Aplikace zmizely z iPhone
- Nouzová upozornění pro iPhone nefungují
- Nezobrazuje se procento baterie iPhone
- Aplikace pro iPhone se neaktualizuje
- Kalendář Google se nesynchronizuje
- Aplikace Health nesleduje kroky
- Automatický zámek iPhone nefunguje
- Problémy s baterií iPhone
- Problémy s médii iPhone
- iPhone Echo problém
- Fotoaparát iPhone černý
- iPhone nepřehrává hudbu
- Chyba videa pro iOS
- Problém s voláním na iPhone
- Problém s vyzváněním iPhone
- Problém s fotoaparátem iPhone
- Problém s přední kamerou iPhone
- iPhone nezvoní
- iPhone není zvuk
- Problémy s iPhone Mail
- Obnovit heslo hlasové schránky
- Problémy s e-mailem iPhone
- Email pro iPhone zmizel
- Hlasová schránka na iPhone nefunguje
- Hlasová schránka iPhone se nepřehraje
- iPhone nemůže získat připojení k e-mailu
- Gmail nefunguje
- Yahoo Mail nefunguje
- Problémy s aktualizací iPhone
- iPhone se zasekl u loga Apple
- Aktualizace softwaru se nezdařila
- Aktualizace pro ověření iPhone
- Server aktualizace softwaru nelze kontaktovat
- Problém s aktualizací iOS
- iPhone Problémy s připojením/sítí






Daisy Raines
štábní redaktor
Obecně hodnoceno 4,5 ( zúčastnilo se 105 )