Aplikace pro iPhone 13 stále padají? Tady je Oprava!
27. dubna 2022 • Zařazeno do: Oprava problémů s mobilním zařízením iOS • Osvědčená řešení
Kupujete si svůj nový iPhone 13 v domnění, že kupujete to nejnovější a nejlepší, a když ho nastavíte a začnete používat, zjistíte, že aplikace na vašem novém iPhonu 13 selhávají. Proč aplikace na iPhonu 13 stále selhávají? Zde je to, co můžete udělat, abyste zabránili selhání aplikací na vašem novém iPhone 13.
Část I: Jak zabránit padání aplikací na iPhone 13
Aplikace nepadají jen proto. Existuje několik důvodů, které způsobují havárie, a téměř u všech můžete přijmout nápravná opatření. Proveďme vás metodami jednu po druhé.
Řešení 1: Restartujte iPhone 13
Jedním z nejrychlejších způsobů, jak vyřešit jakýkoli problém na jakémkoli výpočetním zařízení, ať už jsou to vaše chytré hodinky, kalkulačka, televize, pračka a samozřejmě váš iPhone 13, je restartování. Když tedy zjistíte, že vaše aplikace na iPhone selhávají, první věc, kterou musíte udělat, je restartovat iPhone, abyste zjistili, zda to problém vyřeší. Restart uvolní paměť kódu a systém ji po restartu znovu naplní a vyřeší jakékoli poškození nebo jakékoli jiné problémy.
Zde je návod, jak restartovat iPhone 13:
Krok 1: Stiskněte a podržte společně klávesu pro zvýšení hlasitosti a boční tlačítko, dokud se nezobrazí posuvník
Krok 2: Přetažením posuvníku vypněte iPhone
Krok 3: Po několika sekundách iPhone znovu zapněte pomocí bočního tlačítka.
Řešení 2: Zavřete ostatní aplikace na iPhone 13
Zatímco iOS vždy dokázal dobře optimalizovat využití paměti, jsou chvíle, kdy se něco pokazí a lze to vyřešit zavřením všech aplikací na pozadí, aby iOS správně uvolnil paměť. Aplikace na iPhone zavíráte takto:
Krok 1: Přejeďte prstem nahoru z domovské lišty na vašem iPhone 13 a podržte prst trochu uprostřed.
Krok 2: Zobrazí se seznam aplikací, které jsou otevřené.
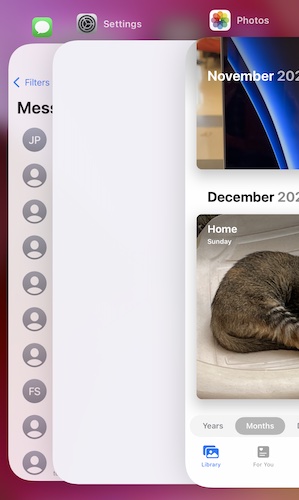
Krok 3: Nyní jednoduše posuňte karty aplikací nahoru, abyste aplikace úplně zavřeli na pozadí.
Řešení 3: Vymažte karty prohlížeče
Pokud má váš webový prohlížeč (Safari nebo jakýkoli jiný) otevřených příliš mnoho karet, všechny spotřebovávají paměť a mohou způsobit selhání jiných aplikací, pokud je prohlížeč otevřený. iOS si s tím obvykle dobře poradí a vyřadí nepoužívané karty z paměti, ale není to žádná magie. Vymazáním starých karet zůstane prohlížeč štíhlý a běží efektivně. Zde je návod, jak vymazat staré karty v Safari:
Krok 1: Spusťte Safari a klepněte na tlačítko Tabs v pravém dolním rohu.
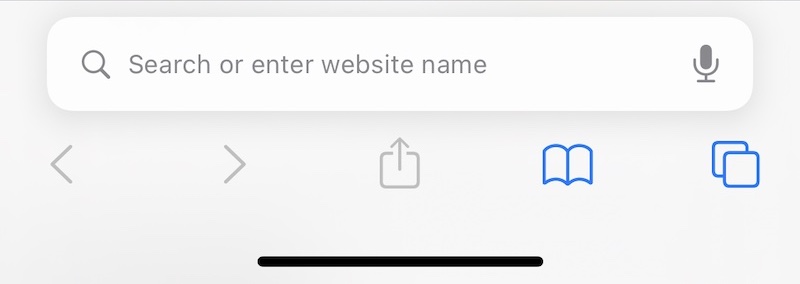
Krok 2: Pokud máte otevřených několik karet, uvidíte něco takového:
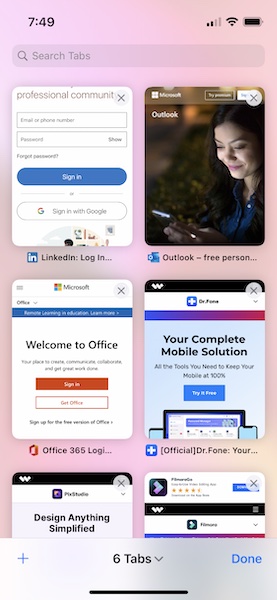
Krok 3: Nyní buď klepněte na X na každém obrázku miniatury nebo švihnutím prstem ponechejte miniatury vlevo, abyste je zavřeli.
Tímto způsobem vymažete karty prohlížeče a uvolníte paměť, kterou prohlížeč používá k udržení těchto karet v funkčním stavu.
Řešení 4: Přeinstalujte aplikace
Nyní, pokud nepadají všechny aplikace na iPhone 13, ale pouze jedna nebo dvě, mohou to mít dva důvody a jeden z nich zahrnuje něco, co se poškodí. To lze vyřešit přeinstalací problematických aplikací. Zde je návod, jak odstranit aplikace na vašem iPhone a znovu je nainstalovat pomocí App Store:
Krok 1: Dlouze stiskněte ikonu aplikace, kterou chcete odstranit, a pusťte ji, když se aplikace začnou třást.
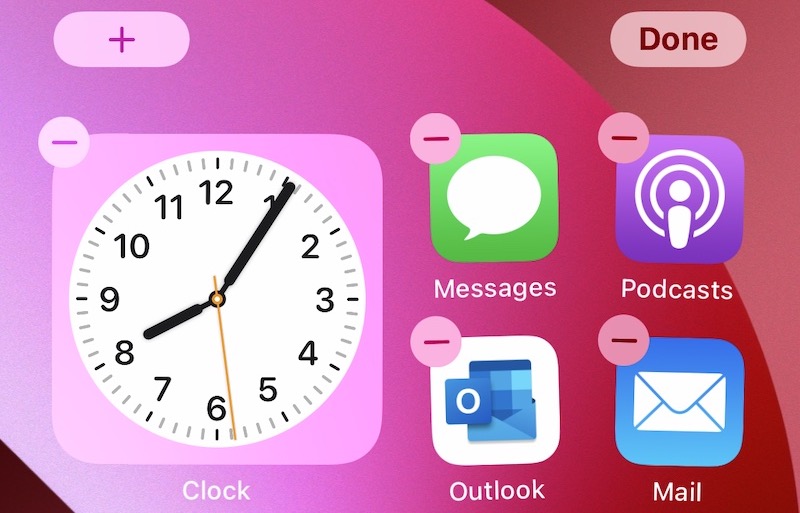
Krok 2: Klepněte na symbol (-) v aplikaci a klepněte na Smazat…
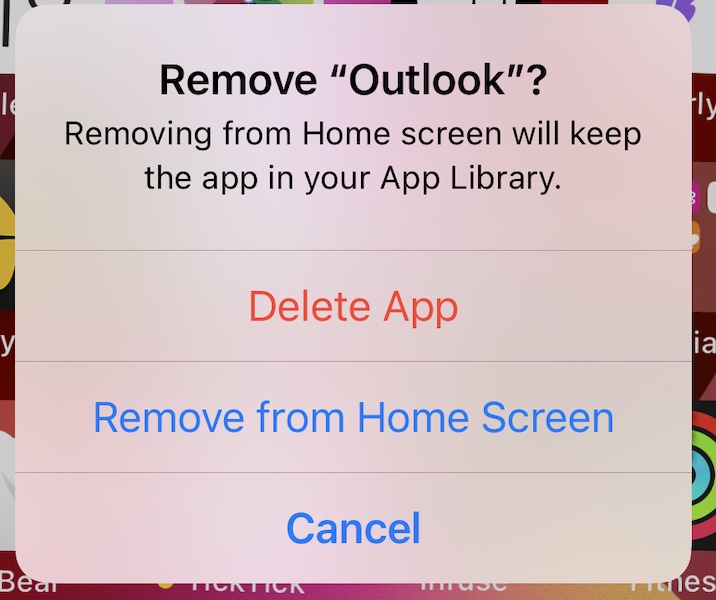
...a ještě jednou potvrdit...
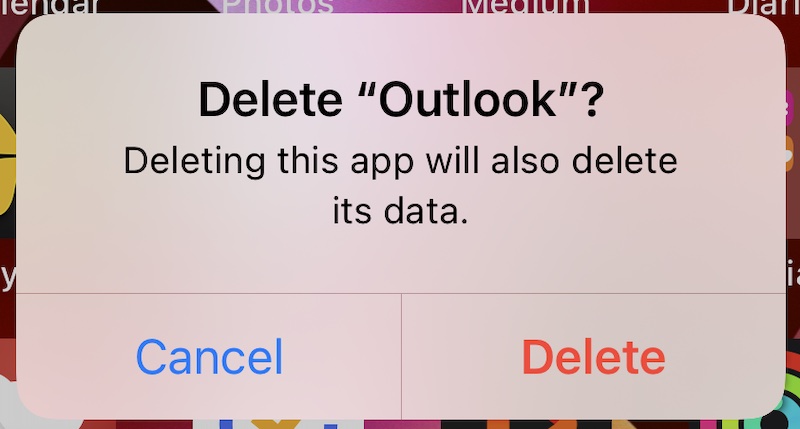
…pro odstranění aplikace z iPhone.
Nyní můžete přejít do App Store a stáhnout aplikaci znovu:
Krok 1: Navštivte App Store a klepněte na svůj profilový obrázek v pravém horním rohu.
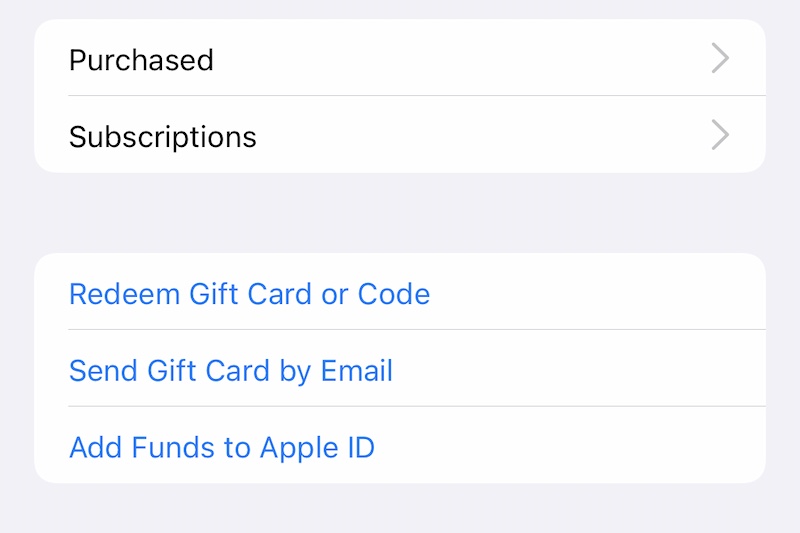
Krok 2: Vyberte Zakoupeno a poté Moje nákupy
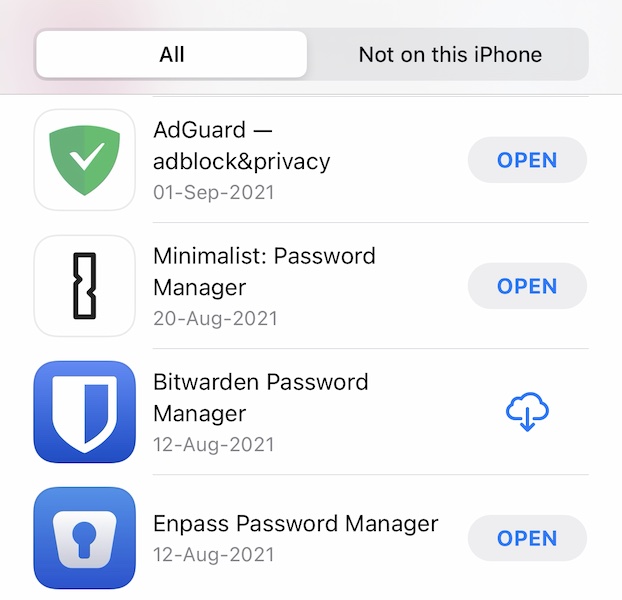
Krok 3: Zde vyhledejte název aplikace a klepnutím na symbol, který znázorňuje mrak se šipkou směřující dolů, stáhněte aplikaci znovu.
Často to řeší pády aplikace na iPhone.
Řešení 5: Aktualizujte aplikace
Stejně jako dříve, pokud nepadají všechny aplikace na iPhone 13, ale pouze jedna nebo dvě, druhým důvodem může být to, že aplikace vyžaduje aktualizaci, aby správně fungovala. Buď bylo něco aktualizováno na konci vývojáře aplikace, nebo jste nedávno aktualizovali iOS a to způsobilo, že aplikace začala padat, pokud nebyla zcela kompatibilní s novou aktualizací iOS. Proto může být přístupem aktualizace aplikace nebo čekání na aktualizaci aplikace (pokud není k dispozici žádná aktualizace). Zde je návod, jak zkontrolovat aktualizace aplikací v App Store:
Krok 1: Spusťte App Store a klepněte na profilový obrázek vpravo nahoře
Krok 2: Zde budou uvedeny případné aktualizace aplikací.
V každém případě stačí chytit obrazovku a stáhnout ji dolů, aby se obnovila, a App Store bude znovu kontrolovat aktualizace.
Řešení 6: Snižte zatížení aplikací
Můžete také zkusit stáhnout zhroucené aplikace na vašem iPhone, abyste obnovili data aplikací a pomohli vyřešit selhání. Pokud tak učiníte, neodstraní se vaše osobní data z aplikace, smaže se pouze data aplikace, jako jsou mezipaměti a další podobná data. Zde je návod, jak stáhnout aplikace, abyste vyřešili selhání aplikace na iPhone:
Krok 1: Spusťte aplikaci Nastavení, přejděte dolů a klepněte na Obecné
Krok 2: Přejděte dolů a klepněte na Úložiště iPhone
Krok 3: V tomto seznamu aplikací klepněte na aplikaci, která padá
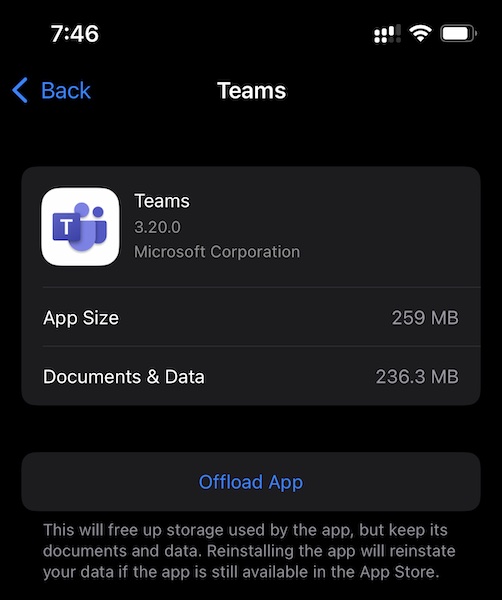
Krok 4: Klepněte na Offload App
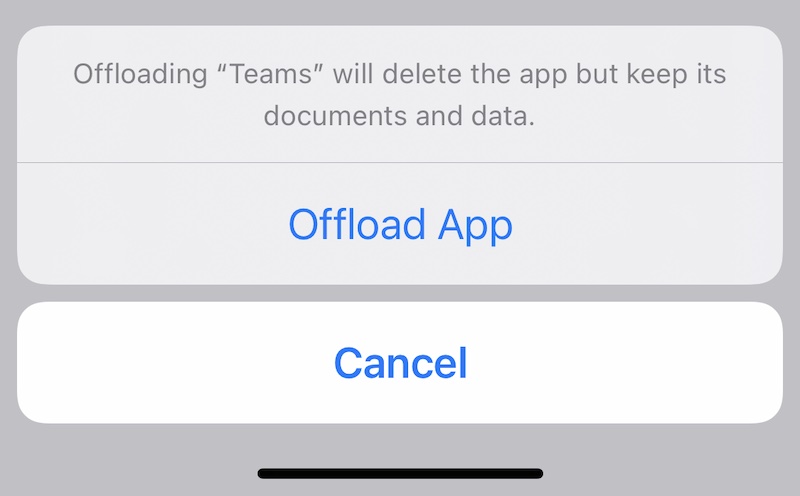
Krok 5: Potvrďte stažení aplikace.
Řešení 7: Zkontrolujte úložný prostor pro iPhone
Pokud na vašem iPhonu dochází úložný prostor, způsobí to pád aplikací, protože aplikace vyžadují prostor k dýchání a jejich data neustále rostou kvůli mezipaměti a protokolům. Zde je návod, jak zkontrolovat, kolik úložiště zabírá váš iPhone:
Krok 1: Spusťte Nastavení a přejděte dolů na Obecné.
Krok 2: Přejděte dolů a klepněte na Úložiště iPhone.
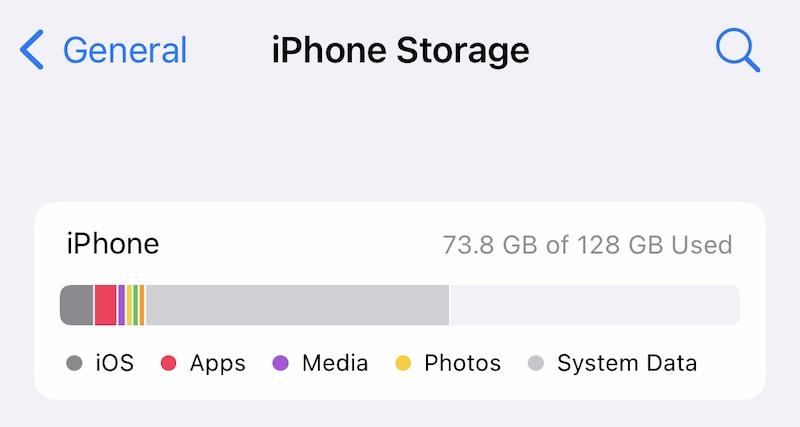
Krok 3: Zde se vyplní graf a ukáže, kolik úložiště je využíváno.
Pokud toto úložiště nese plnou kapacitu použitelného úložiště iPhone, nebo pokud je skutečně plné, dojde k selhání aplikací, když se je pokusíte použít, protože pro ně není místo pro spuštění a fungování.

Dr.Fone - Data Eraser
Nástroj jedním kliknutím pro trvalé vymazání iPhone
- Může trvale smazat všechna data a informace na zařízeních Apple.
- Může odstranit všechny typy datových souborů. Navíc funguje stejně efektivně na všech zařízeních Apple. iPady, iPod touch, iPhone a Mac.
- Pomáhá zvýšit výkon systému, protože sada nástrojů od Dr.Fone zcela odstraní všechny nevyžádané soubory.
- Poskytuje vám lepší soukromí. Dr.Fone - Data Eraser (iOS) se svými exkluzivními funkcemi zvýší vaši bezpečnost na internetu.
- Kromě datových souborů může Dr.Fone - Data Eraser (iOS) trvale zbavit aplikace třetích stran.
Řešení 8: Obnovte všechna nastavení
Někdy vám resetování všech nastavení na vašem iPhonu může pomoci s řešením problémů, které by mohly způsobovat, že aplikace na iPhonu 13 neustále selhávají. Zde je návod, jak resetovat všechna nastavení na iPhonu:
Krok 1: Spusťte Nastavení a přejděte dolů, najděte Obecné a klepněte na něj
Krok 2: Přejděte dolů a klepněte na Přenést nebo Obnovit iPhone
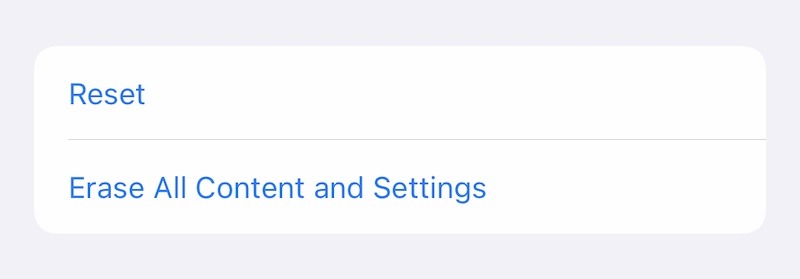
Krok 3: Klepněte na Obnovit
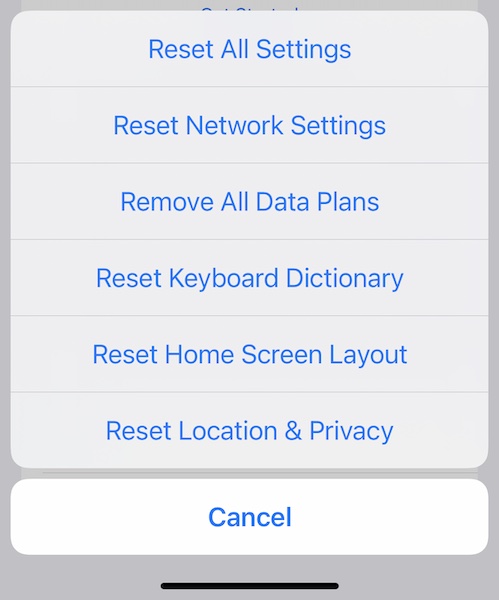
Krok 4: Ve vyskakovacím okně klepněte na Obnovit všechna nastavení
Krok 4: Zadejte svůj přístupový kód a vaše nastavení se resetují.
Část II: Co dělat, když nic z výše uvedeného nefunguje
Pokud žádná z výše uvedených možností nezabránila pádu aplikací na vašem iPhone, budete muset obnovit firmware zařízení. Nyní byste mohli obnovit firmware zařízení pomocí iTunes nebo macOS Finder, ale proč byste to dělali, pokud nechcete být zmateni v nejasných chybových kódech? Zde je nástroj určený pro „nás ostatní“, pro ty, kteří mají rádi věci jednoduché, snadno použitelné a pochopitelné, v lidské řeči.
1. Obnovení firmwaru zařízení pomocí Wondershare Dr.Fone - System Repair (iOS)

Dr.Fone - Oprava systému
Vraťte zpět aktualizaci iOS bez ztráty dat.
- Opravte pouze svůj iOS do normálu, žádná ztráta dat.
- Opravte různé problémy se systémem iOS zaseknuté v režimu obnovy , bílé logo Apple , černá obrazovka , zacyklení při spuštění atd.
- Přejděte na nižší verzi iOS bez iTunes.
- Funguje pro všechny modely iPhone, iPad a iPod touch.
- Plně kompatibilní s nejnovějším iOS 15.

Krok 1: Získejte Dr.Fone

Krok 2: Připojte iPhone k počítači a spusťte Dr.Fone:
Krok 3: Klikněte na modul Oprava systému:

Krok 4: Standardní režim neodstraní vaše data při řešení problémů se selháním aplikace pro iPhone. Prozatím vyberte standardní režim.
Krok 5: Když Dr.Fone detekuje vaše zařízení a verzi iOS na něm, ověřte jeho pravdivost a po správné identifikaci všech informací klikněte na Start:

Krok 6: Firmware se stáhne a ověří a nyní můžete kliknutím na Opravit nyní začít s obnovou firmwaru iOS na vašem iPhone.

Po dokončení Dr.Fone - System Repair (iOS) se telefon restartuje. Když nyní své aplikace znovu nainstalujete, nezhroutí se kvůli poškození systému iOS.
2. Pomocí iTunes nebo macOS Finder
Pokud chcete použít způsob Apple k obnovení firmwaru na vašem iPhone, zde jsou kroky, které musíte provést:
Krok 1: Připojte svůj iPhone k počítači a spusťte iTunes (na starších verzích macOS) nebo Finder na novějších verzích macOS, jako je Mojave, Big Sur a Monterey.
Krok 2: Poté, co aplikace rozpozná váš iPhone, klikněte na Obnovit v iTunes/ Finder.
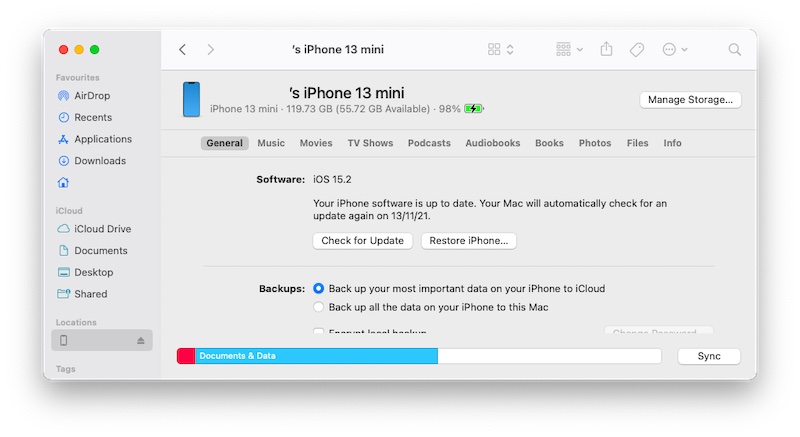
V případě, že je funkce Najít na vašem iPhone povolena, budete požádáni o její deaktivaci:
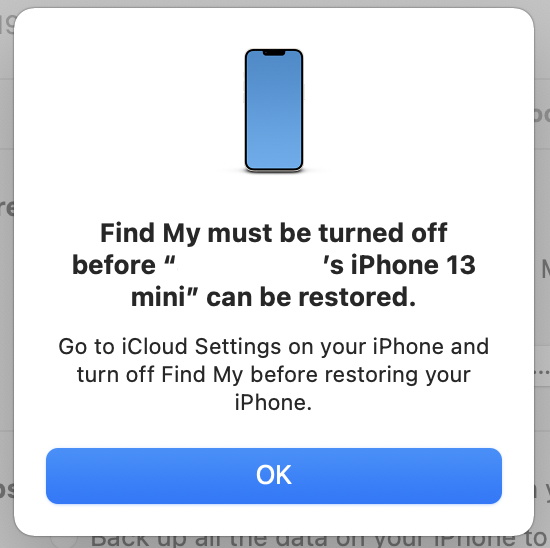
Kliknutím na „Zkontrolovat aktualizace“ zkontrolujete u společnosti Apple všechny dostupné aktualizace. Co chcete udělat, je obnovit firmware, takže klikněte na Obnovit iPhone a odsouhlaste licenční smlouvu, abyste mohli pokračovat v obnově firmwaru na vašem iPhone. Vezměte prosím na vědomí, že tento proces smaže vaše data během reinstalace iOS. Pokud to není nezbytně nutné, je to problém, protože budete muset přeinstalovat každou jednotlivou aplikaci na vašem iPhone, která existovala před obnovením, a to je časově náročné.
Závěr
Je neuvěřitelně frustrující vidět, jak se aplikace hroutí na vlajkové lodi, iPhonu 13 za tisíc dolarů. Aplikace na iPhonu 13 padají z několika důvodů, počínaje neoptimalizací, kdy ještě nejsou optimalizovány pro novější iPhone nebo iOS 15. Aplikace mohou také selhání na iPhone 13 kvůli několika dalším faktorům, jako je nedostatek zbývajícího úložného prostoru, který brání aplikacím v normálním fungování. Existuje 8 způsobů, jak opravit problém s neustálým padáním aplikací pro iPhone 13, které jsou uvedeny v článku výše, a pokud to nijak nepomůže, devátý způsob se zabývá obnovením celého firmwaru na iPhone pomocí Dr.Fone - System Repair (iOS ), nástroj navržený tak, aby vás jasným, srozumitelným a krok za krokem provedl způsobem, jak obnovit iOS na vašem zařízení, abyste vyřešili všechny problémy na vašem iPhone 13 bez smazání vašich uživatelských dat.
iPhone 13
- Novinky pro iPhone 13
- O iPhone 13
- O iPhone 13 Pro Max
- iPhone 13 VS iPhone 12
- iPhone 13 VS Huawei
- iPhone 13 VS Huawei 50
- iPhone 13 VS Samsung S22
- Odemkněte iPhone 13
- Vymazání iPhone 13
- Selektivně smazat SMS
- Úplně vymazat iPhone 13
- Zrychlete iPhone 13
- Vymazat data
- Úložiště iPhone 13 je plné
- Přenos iPhone 13
- Přeneste data do iPhone 13
- Přeneste soubory do iPhone 13
- Přeneste fotografie do iPhone 13
- Přeneste kontakty do iPhone 13
- Obnovení iPhone 13
- Obnovení iPhone 13
- Obnovte zálohu iCloud
- Zálohujte video iPhone 13
- Obnovte zálohu iPhone 13
- Obnovte zálohu iTunes
- Zálohujte iPhone 13
- Správa iPhone 13
- Problémy s iPhone 13
- Běžné problémy iPhone 13
- Selhání hovoru na iPhone 13
- iPhone 13 Žádná služba
- Aplikace se zasekla při načítání
- Rychlé vybíjení baterie
- Špatná kvalita hovoru
- Zamrzlá obrazovka
- Černá obrazovka
- Bílá obrazovka
- iPhone 13 se nenabíjí
- iPhone 13 se restartuje
- Aplikace se neotevírají
- Aplikace se neaktualizují
- iPhone 13 se přehřívá
- Aplikace se nestahují






Daisy Raines
štábní redaktor
Obecně hodnoceno 4,5 ( zúčastnilo se 105 )