Jak opravit, že iPhone neukládá fotografie
27. dubna 2022 • Zařazeno do: Oprava problémů s mobilním zařízením iOS • Osvědčená řešení
iPhone je známý svou kvalitou obrazu. To je důvod, proč získáte dostatečný úložný prostor pro ukládání obrázků a dalších médií. Co se ale stane, když nemůžete uložit obrázek na iPhone nebo na iPhone není možnost uložit obrázek?
Bude to frustrující. ne? Zvláště, když rádi zachycujete různé momenty. Zde musíte vědět, že neukládání fotografií na iPhone je jednoduchý problém, který se často vyskytuje z různých důvodů. Musíte také pochopit, že problém, kdy iPhone neukládá fotografie, můžete snadno vyřešit pomocí jednoduchých technik, které jsou vám představeny zde v této příručce.
Uživatelé neustále hlásí problémy, jako je neukládání fotografií do složky fotoaparátu, žádná možnost uložení obrázku na iPhone atd. Pokud jste jedním z nich a čelíte stejnému nebo podobnému problému, musíte se přestat bát. Pravděpodobnost, že se může jednat o jednoduchý problém, je vysoká a problém s neukládáním obrázků na iPhone můžete snadno vyřešit použitím testovaných a důvěryhodných řešení. Navíc to můžete udělat sami bez cizí pomoci.
Část 1: Proč můj iPhone neukládá obrázky?
- Méně úložného prostoru: Pokud jde o kvalitu snímků pořízených iPhonem, je poměrně vysoká. To znamená, že i 64 GB, 128 GB, 256 GB nebo 512 GB bude při pořizování a ukládání obrázků i videí nedostačovat. V tomto případě, pokud vám chybí úložný prostor, nebudete moci uložit média.
- Aplikace se zasekla nebo selhal software: Někdy se vyskytne problém s aplikací kvůli nějaké chybě. V jiném případě se software zhroutí. To zabrání normálnímu ukládání snímků.
- Problém se sítí: Někdy se pokoušíte stáhnout obrázek, ale nepodaří se vám jej uložit. To se může stát kvůli pomalému přístupu k internetu.
- Nastavení soukromí: Je možné, že jste neudělili oprávnění aplikacím pro umístění, fotky, fotoaparáty atd. To může bránit normálnímu ukládání obrázků.
Řešení 1: Zkontrolujte úložiště iPhone
Problémem může být nedostatek úložiště iPhone. Problém můžete snadno vyřešit buď odstraněním některých dat, která již nepotřebujete, aplikací nebo nahráním dat na iCloud, vytvořením zálohy a smazáním dat atd.
Chcete-li zkontrolovat úložiště, přejděte do „Nastavení“, poté do „Obecné“ a poté do „Úložiště pro iPhone“.
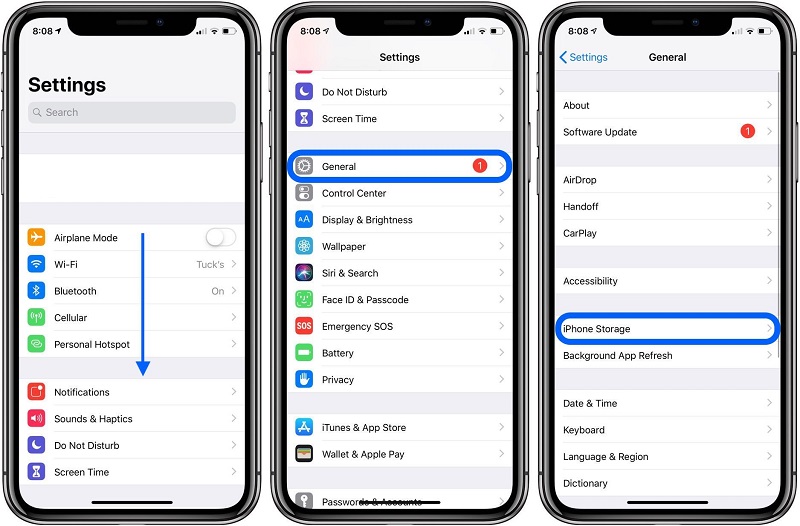
Řešení 2: Restartujte svůj iPhone
Někdy může možná chyba nebo problém se softwarem vést k tomu, že se fotografie neuloží do iPhone. V tomto případě je řešením restart iPhone. Opraví několik problémů a váš iPhone začne normálně fungovat.
iPhone X, 11 nebo 12
Stiskněte a podržte buď tlačítko pro zvýšení nebo snížení hlasitosti spolu s bočním tlačítkem, dokud neuvidíte posuvník pro vypnutí. Nyní přetáhněte posuvník a počkejte, až se iPhone vypne. Chcete-li jej zapnout, stiskněte a podržte boční tlačítko, dokud se nezobrazí logo Apple
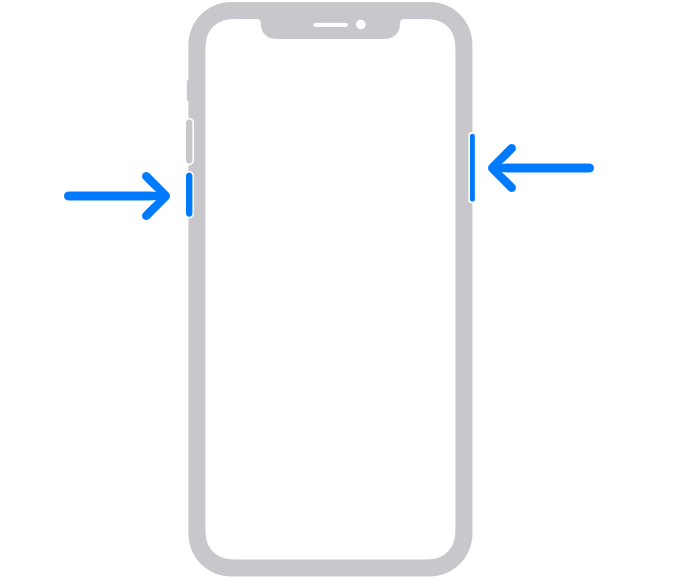
iPhone SE (2. generace), 8, 7 nebo 6
Stiskněte a podržte boční tlačítko, dokud neuvidíte posuvník. Jakmile se objeví, přetáhněte jej a počkejte, až se iPhone vypne. Nyní stiskněte a podržte boční tlačítko, dokud neuvidíte logo Apple, abyste zapnuli iPhone.
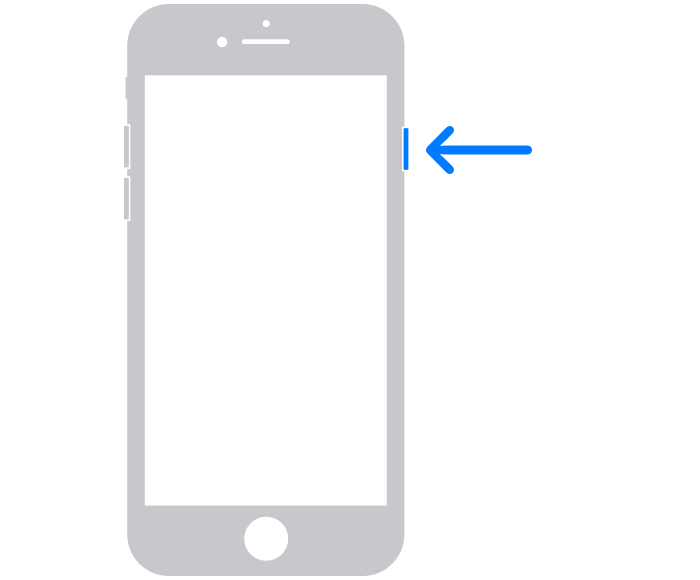
iPhone SE (1. generace), 5 nebo starší
Stiskněte a podržte tlačítko v horní části, dokud se nezobrazí posuvník vypnutí. Nyní přetáhněte posuvník a počkejte, až se iPhone vypne. Nyní znovu stiskněte a podržte horní tlačítko, dokud se neobjeví logo Apple, abyste zařízení zapnuli.
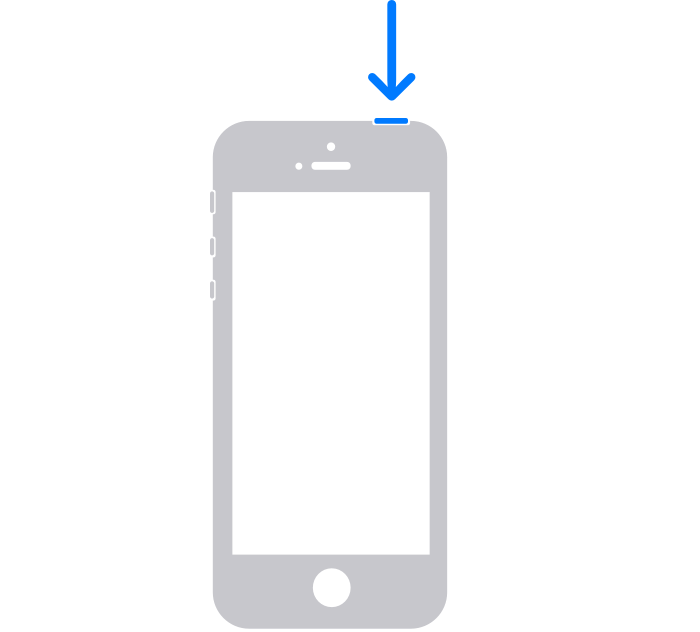
Řešení 3: Zkontrolujte svůj systém iOS
Pokud se vám zdá, že předchozí řešení nefungují. Můžete jít s Dr.Fone - System Repair (iOS System Recovery). Je dostatečně schopen opravit různé problémy, jako je bílé logo Apple, spouštěcí smyčka, neukládání obrazu, černá obrazovka, uvíznutí v režimu DFU, režim obnovení, zmrazení a mnohem více pomocí několika kliknutí.
To vše můžete udělat, aniž byste přišli o svá data, a to i u vás doma bez jakýchkoli speciálních dovedností. Navíc můžete tuto operaci provést za méně než 10 minut.

Dr.Fone - Oprava systému
Opravte problémy s iPhone bez ztráty dat.
- Opravte pouze svůj iOS do normálu, žádná ztráta dat.
- Opravte různé problémy se systémem iOS zaseknuté v režimu obnovy , bílé logo Apple , černá obrazovka , zacyklení při spuštění atd.
- Opravuje další chyby iPhone a chyby iTunes, jako je chyba iTunes 4013 , chyba 14 , chyba iTunes 27 , chyba iTunes 9 a další.
- Funguje pro všechny modely iPhone, iPad a iPod touch.
- Plně kompatibilní s nejnovější verzí iOS.

Krok 1: Spusťte Dr.Fone
Nainstalujte a spusťte Dr. Fone - System Repair (iOS System Recovery) na vašem PC a z nabídky vyberte „System Repair“.

Krok 2: Vyberte režim
Nyní připojte svůj iPhone k počítači pomocí lightning kabelu. Nástroj rozpozná váš model zařízení a nabídne vám dvě možnosti,
- Standardní režim
- Pokročilý mód
Z daných možností vyberte „Standardní režim“.
Standardní režim může snadno opravit různé problémy se systémem iOS bez smazání dat zařízení.

Jakmile je váš iPhone detekován nástrojem, zobrazí se vám všechny dostupné verze systému iOS. Vyberte jeden z nich a pokračujte kliknutím na „Start“.

Firmware se začne stahovat. Tento proces bude nějakou dobu trvat, protože soubor je velký (v GB)
Poznámka: Pokud se automatické stahování nespustí, musíte kliknout na „Stáhnout“. Tím se stáhne firmware pomocí prohlížeče. Dokončení stahování bude nějakou dobu trvat. Po úspěšném stažení klikněte na „vybrat“ pro obnovení stažený firmware.

Po stažení firmwaru začne ověřování. Ověření firmwaru bude nějakou dobu trvat.

Krok 3: Opravte problém
Po dokončení ověření se před vámi objeví nové okno. Chcete-li zahájit proces opravy, vyberte „Opravit nyní“.

Proces opravy bude nějakou dobu trvat, než se problém vyřeší. Jakmile bude vaše zařízení úspěšně opraveno, problém s neukládáním obrázků na iPhone bude vyřešen. Nyní bude vaše zařízení fungovat normálně. Nyní budete moci ukládat obrázky tak, jak jste to dělali dříve.

Poznámka: Můžete také přejít do „Pokročilého režimu“ v případě, že nejste spokojeni se „Standardním režimem“ nebo nejste schopni najít své zařízení v seznamu. Pokročilý režim však smaže všechna data. Proto se doporučuje přejít do tohoto režimu až po zálohování dat. Můžete si vytvořit zálohu dat pomocí cloudového úložiště nebo si k tomu využít nějaké úložné médium.
Po dokončení procesu opravy bude váš iPhone aktualizován na nejnovější dostupnou verzi iOS. Kromě toho, pokud je váš iPhone dříve jailbreaknutý, bude aktualizován na verzi bez jailbreaku, a pokud jste jej dříve odemkli, bude znovu uzamčen.
Řešení 4: Resetujte svůj iPhone
Resetováním iPhonu můžete vyřešit různé problémy, které se objeví po dlouhém používání. Zahrnuje také fotografie, které se neukládají do problému iPhone.
Poznámka: Vytvořte zálohu dat, protože tento proces vymaže všechna data z vašeho iPhone.
Krok 1: Přejděte do aplikace „Nastavení“ na vašem iPhone a přejděte na „Obecné“. Nyní přejděte na „Reset“.
Krok 2: Z daných možností vyberte „Vymazat veškerý obsah a nastavení“ a potvrďte svou akci. Tím zahájíte proces resetování. Pokud nenastane žádný problém s hardwarem, váš iPhone začne normálně fungovat. Pokud však problém není vyřešen, existuje možnost selhání hardwaru. V tomto případě je lepší navštívit servisní středisko.
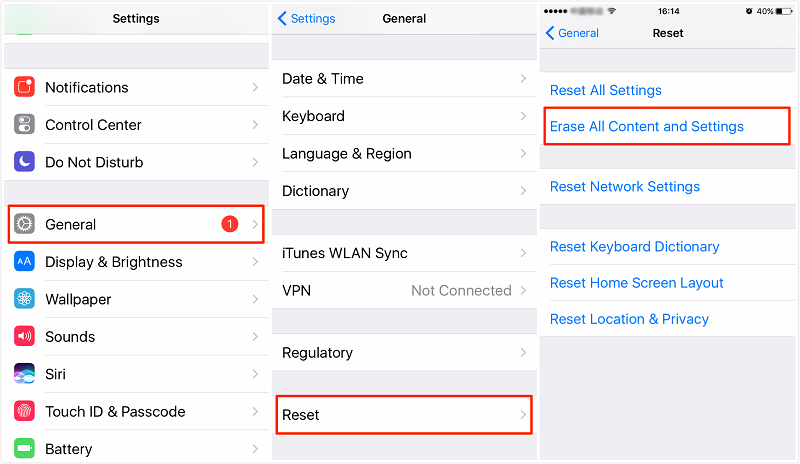
Závěr:
Neukládání fotografií na iPhone je běžný problém, který se u mnoha často stává. Ale co potřebujete vědět, je, že tento problém můžete vyřešit u vás doma sami a to také bez jakékoli vnější pomoci. Pro tento úkol nemusíte mít žádné technické dovednosti. Vše, co potřebujete, jsou funkční řešení, která jsou vám představena zde v této příručce. Stačí tedy použít tato řešení a uložit si stažené soubory a zachycené okamžiky kdykoli a kdekoli, jak jste to dělali dříve.
Problémy s iPhone
- Problémy s hardwarem iPhone
- Problémy s domovským tlačítkem iPhone
- Problémy s klávesnicí iPhone
- Problémy se sluchátky iPhone
- iPhone Touch ID nefunguje
- iPhone se přehřívá
- Nefunkční svítilna pro iPhone
- Tichý přepínač iPhone nefunguje
- iPhone Sim není podporován
- Problémy se softwarem iPhone
- Přístupový kód pro iPhone nefunguje
- Mapy Google nefungují
- Snímek obrazovky iPhone nefunguje
- Nefungují vibrace iPhone
- Aplikace zmizely z iPhone
- Nouzová upozornění pro iPhone nefungují
- Nezobrazuje se procento baterie iPhone
- Aplikace pro iPhone se neaktualizuje
- Kalendář Google se nesynchronizuje
- Aplikace Health nesleduje kroky
- Automatický zámek iPhone nefunguje
- Problémy s baterií iPhone
- Problémy s médii iPhone
- iPhone Echo problém
- Fotoaparát iPhone černý
- iPhone nepřehrává hudbu
- Chyba videa pro iOS
- Problém s voláním na iPhone
- Problém s vyzváněním iPhone
- Problém s fotoaparátem iPhone
- Problém s přední kamerou iPhone
- iPhone nezvoní
- iPhone není zvuk
- Problémy s iPhone Mail
- Obnovit heslo hlasové schránky
- Problémy s e-mailem iPhone
- Email pro iPhone zmizel
- Hlasová schránka na iPhone nefunguje
- Hlasová schránka iPhone se nepřehraje
- iPhone nemůže získat připojení k e-mailu
- Gmail nefunguje
- Yahoo Mail nefunguje
- Problémy s aktualizací iPhone
- iPhone se zasekl u loga Apple
- Aktualizace softwaru se nezdařila
- Aktualizace pro ověření iPhone
- Server aktualizace softwaru nelze kontaktovat
- Problém s aktualizací iOS
- iPhone Problémy s připojením/sítí




Alice MJ
štábní redaktor
Obecně hodnoceno 4,5 ( zúčastnilo se 105 )