Jak opravit zaseknutý iPhone při nastavování Apple ID
27. dubna 2022 • Zařazeno do: Oprava problémů s mobilním zařízením iOS • Osvědčená řešení
U mnoha uživatelů se stalo, že se jejich iPhone zasekl, když si nastavili Apple ID na svých zařízeních. I když je založení účtu na platformě iOS snadné, občas se zařízení zaseknou, což uživatele dráždí a vy můžete být jedním z těch uživatelů, kteří vás sem zavedou. Pokud je to váš případ, nemusíte si dělat starosti, protože zde vám poskytneme několik řešení, která můžete použít pro řešení problémů se zařízením. Pojďme to zkontrolovat níže:
Proč se můj telefon zasekává při nastavování vašeho Apple ID?
Důvodů, proč se tento problém na vašem zařízení objevil, může být několik. Primárním důvodem však může být vaše SIM karta, která nemusela být správně vložena do vašeho zařízení. A pokud není správně vložen, vaše zařízení by jej nerozpoznalo. V důsledku toho se může vaše zařízení při nastavování ID uživatele zaseknout. Zde pro řešení tohoto problému můžete vyzkoušet několik různých způsobů uvedených níže.
Řešení 1: Nejprve restartujte iPhone
První věc, kterou se uživatelé mohou pokusit vyřešit svůj problém s iPhone, je vypnutí a opětovné zapnutí zařízení iPhone. Tento jednoduchý a rychlý trik je dostatečně schopný vyřešit jakýkoli zásadní problém s iPhone. A z tohoto důvodu to mnoho uživatelů často považovalo za magické řešení.Zde, když vypnete a znovu zapnete zařízení, pak během tohoto procesu váš interní systém vyčistí konfiguraci a dočasné soubory i vaše zařízení. A s vymazáním dočasných souborů váš systém také odstraní problematické soubory, které mohou způsobovat problémy s procesem nastavení Apple ID.
Kromě toho je proces vypínání a zapínání vašeho zařízení iPhone do značné míry elementární, který vašemu zařízení vůbec neublíží. Tento proces tedy můžete provést se svým zařízením kdykoli.
Nyní pro vypnutí a opětovné zapnutí zařízení můžete postupovat podle uvedených kroků:
- Za prvé, pokud používáte iPhone x nebo jiné nejnovější modely, pak zde můžete dlouze stisknout kterékoli z bočních tlačítek nebo tlačítek hlasitosti a držet jej, dokud a dokud neuvidíte posuvný vypínač. A až to uvidíte, přetáhněte jej doprava. Díky tomu se vaše zařízení iPhone vypne. A nyní, abyste jej znovu zapnuli, musíte dlouze stisknout boční tlačítko a držet ho, dokud se na obrazovce nezobrazí logo Apple.
- Pokud máte model iPhone 8 nebo jakoukoli předchozí verzi, můžete dlouze stisknout boční tlačítko, dokud a dokud neuvidíte posuvník vypnutí. Poté přetáhněte posuvník směrem doprava. Tím se vaše zařízení vypne. Nyní pro naladění zařízení musíte dlouze stisknout boční tlačítko nahoře a držet jej, dokud se na obrazovce nezobrazí logo Apple.

Řešení 2: Vyjměte a znovu vložte SIM kartu
Proces vypínání a zapínání vašeho zařízení iPhone také vede k detekci vaší SIM karty, kterou jste vložili do vašeho iPhone. Vaše SIM karta v podstatě plní účel získávání síťových signálů pro vaše zařízení, což umožňuje vašim zařízením volat a přijímat hovory a zprávy. Chcete-li tedy všechny tyto věci provést správně, musíte se ujistit, že vaše SIM karta byla správně vložena.Zde můžete být novým uživatelem, který poprvé používá systém iOS, a možná jste tento druh zařízení ještě nikdy nepoužili. Pokud je tomu tak, jistě potřebujete pomoc s vložením SIM karty do zařízení a jejím správným nastavením. Bude to pro vás zásadní tip, protože pokud vaše SIM karta není správně vložena, vaše zařízení iPhone ji rozhodně nepozná.
A když vaše zařízení nedokáže správně rozpoznat vaši SIM kartu, zasekne se při nastavování Apple ID. Nyní, abyste to udělali správně, můžete vyjmout a znovu vložit SIM kartu podle následujících kroků:
- Nejprve vypněte zařízení iPhone.
- Poté pomocí špendlíku vytáhněte přihrádku na SIM kartu.
- Poté vyjměte SIM kartu.
- Poté velmi opatrně znovu vložte SIM kartu.
- Poté zasuňte přihrádku na kartu zpět na své místo.
- Poté můžete zařízení znovu zapnout.
Nyní můžete zkusit znovu nastavit své Apple ID.
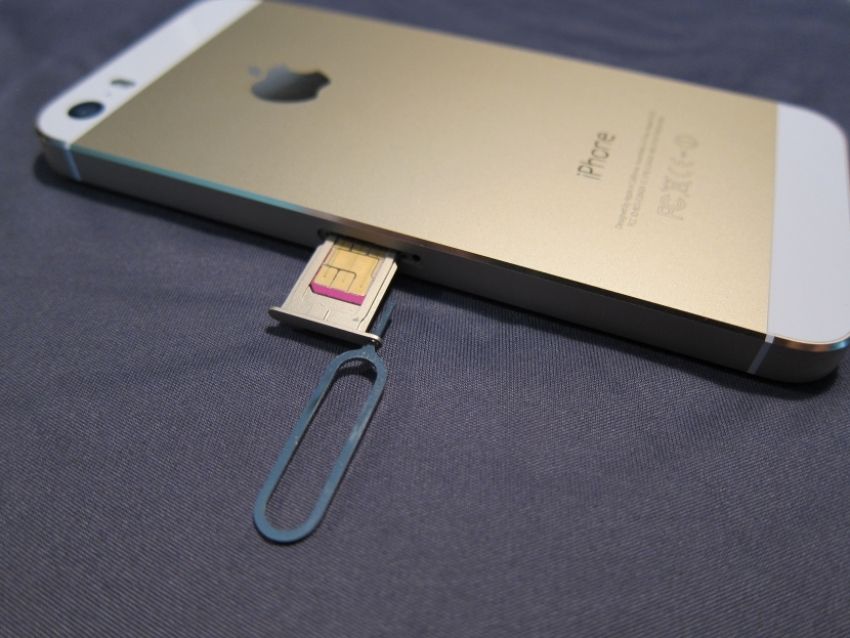
Řešení 3: Opravte problém s iOS pomocí Dr.Fone - System Repair
Pokud jste uživatelem iPhonu a momentálně máte na svém zařízení problém, kdy nemůžete nastavit Apple ID, pak pro vás bude software Dr.Fone - System Repair perfektním řešením. Přijetím tohoto softwarového řešení můžete doslova zajistit, že nedojde k poškození dat vašeho zařízení.
Nyní při používání tohoto softwaru můžete postupovat podle pokynů krok za krokem a také opravit problémy se zařízením:

Dr.Fone - Oprava systému
Opravte problémy s iPhone bez ztráty dat.
- Opravte pouze svůj iOS do normálu, žádná ztráta dat.
- Opravte různé problémy se systémem iOS zaseknuté v režimu obnovy , bílé logo Apple , černá obrazovka , zacyklení při spuštění atd.
- Opravuje další chyby iPhone a chyby iTunes, jako je chyba iTunes 4013 , chyba 14 , chyba iTunes 27 , chyba iTunes 9 a další.
- Funguje pro všechny modely iPhone, iPad a iPod touch.
- Plně kompatibilní s nejnovější verzí iOS.

Krok 1: Spuštění Dr.Fone - Oprava systému
Software Dr.Fone - System Repair si můžete stáhnout do svého počítačového systému nebo do svého notebooku. Poté v daném okně na obrazovce vyberte možnost „Oprava systému“. Poté připojte zařízení iPhone pomocí lightning kabelu. A díky tomu software začne detekovat vaše zařízení iPhone. Po dokončení detekce budete mít k dispozici dvě různé možnosti, tj. standardní režim a pokročilý režim. Zde by pomohlo, kdybyste zvolili „Standardní režim“.

Krok 2: Vyberte model zařízení a verzi systému :
Software automaticky rozpozná model vašeho zařízení. Musíte to tedy pouze potvrdit. A pak si zde můžete vybrat verzi pro iPhone. Tím se nakonec začne stahovat firmware vašeho iPhone.

Krok tři: Opravte problémy se zařízením :
Po dokončení stahování firmwaru můžete klepnutím na tlačítko „Opravit nyní“ vyřešit problémy se zařízením a uvést jej do normálního režimu.

Řešení 4: Vynutit restart iPhone
Dalším řešením, které můžete použít k vyřešení problému se zaseknutým iPhonem při nastavování Apple ID, je vynucení restartování zařízení. Toto řešení budete muset použít pouze v případě, že zjistíte, že normální postup restartování tento problém nevyřeší.
Toto absolutní řešení násilně vypne systém vašeho zařízení iPhone a poté jej také automaticky znovu zapne.
Nyní pro násilné restartování zařízení iPhone můžete dlouze stisknout tlačítko hlasitosti spolu s bočním tlačítkem a držet jej, dokud a dokud neuvidíte logo Apple na obrazovce. A až se restartuje, můžete zkusit znovu nastavit Apple ID na vašem zařízení, což by tentokrát rozhodně mělo fungovat.
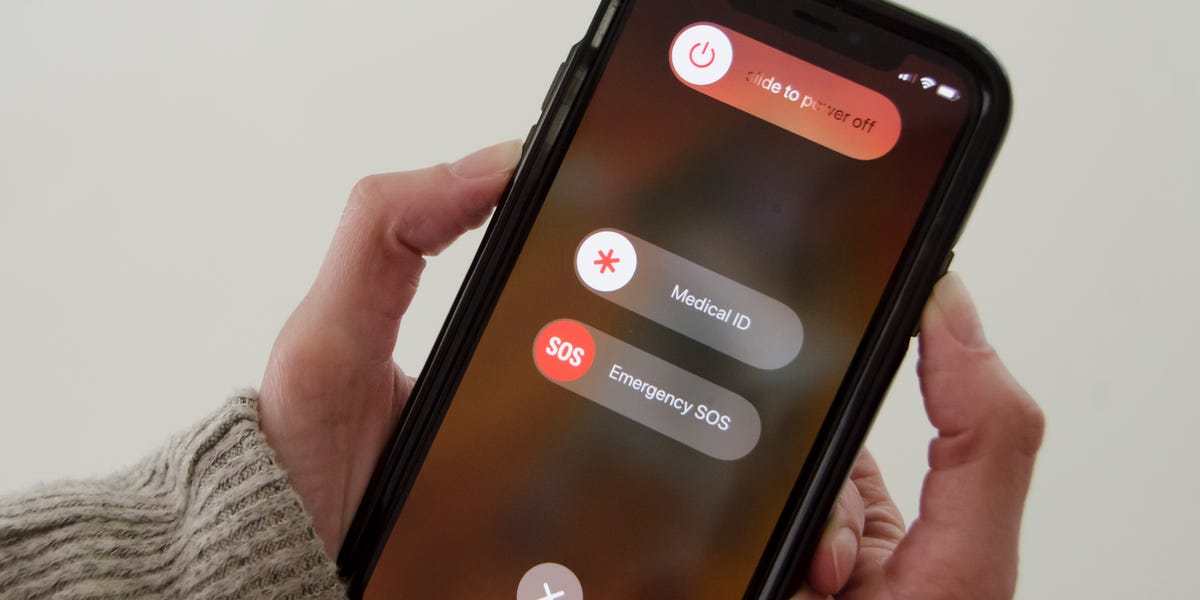
Závěr
Mohlo by to být pro každého docela nepříjemné, když zjistí, že se jejich zařízení iPhone zaseklo a přestalo fungovat, protože již hodně utratili za nákup tohoto zařízení. A pokud jste jedním z nich, pak se rozhodně nemusíte obávat, protože nyní absolutně víte, co přesně musíte udělat, abyste tento druh problému vyřešili.
Problémy s iPhone
- Problémy s hardwarem iPhone
- Problémy s domovským tlačítkem iPhone
- Problémy s klávesnicí iPhone
- Problémy se sluchátky iPhone
- iPhone Touch ID nefunguje
- iPhone se přehřívá
- Nefunkční svítilna pro iPhone
- Tichý přepínač iPhone nefunguje
- iPhone Sim není podporován
- Problémy se softwarem iPhone
- Přístupový kód pro iPhone nefunguje
- Mapy Google nefungují
- Snímek obrazovky iPhone nefunguje
- Nefungují vibrace iPhone
- Aplikace zmizely z iPhone
- Nouzová upozornění pro iPhone nefungují
- Nezobrazuje se procento baterie iPhone
- Aplikace pro iPhone se neaktualizuje
- Kalendář Google se nesynchronizuje
- Aplikace Health nesleduje kroky
- Automatický zámek iPhone nefunguje
- Problémy s baterií iPhone
- Problémy s médii iPhone
- iPhone Echo problém
- Fotoaparát iPhone černý
- iPhone nepřehrává hudbu
- Chyba videa pro iOS
- Problém s voláním na iPhone
- Problém s vyzváněním iPhone
- Problém s fotoaparátem iPhone
- Problém s přední kamerou iPhone
- iPhone nezvoní
- iPhone není zvuk
- Problémy s iPhone Mail
- Obnovit heslo hlasové schránky
- Problémy s e-mailem iPhone
- Email pro iPhone zmizel
- Hlasová schránka na iPhone nefunguje
- Hlasová schránka iPhone se nepřehraje
- iPhone nemůže získat připojení k e-mailu
- Gmail nefunguje
- Yahoo Mail nefunguje
- Problémy s aktualizací iPhone
- iPhone se zasekl u loga Apple
- Aktualizace softwaru se nezdařila
- Aktualizace pro ověření iPhone
- Server aktualizace softwaru nelze kontaktovat
- Problém s aktualizací iOS
- iPhone Problémy s připojením/sítí




Alice MJ
štábní redaktor
Obecně hodnoceno 4,5 ( zúčastnilo se 105 )