Jak obnovit iPhone zaseknutý v režimu obnovy během aktualizace iOS 15
27. dubna 2022 • Zařazeno do: Oprava problémů s mobilním zařízením iOS • Osvědčená řešení
Smartphony jsou dnes jedním z nejlepších vynálezů na světě. Pomocí chytrých telefonů jsme v kontaktu s lidmi po celém světě. Když používáme tak důležité zařízení, chceme mít naše smartphony neustále aktualizované, abychom mohli naplno využívat všechny funkce tohoto zařízení. Když však aktualizujeme náš iPhone na iOS 15, tento proces přináší spoustu problémů, o kterých si většina lidí neuvědomuje. Uvíznutí iPhonu v režimu obnovy je nejběžnějším problémem v zařízeních iPhone.
Pokud je to případ vašeho iPhone, musíte si přečíst tento článek. Přečtení tohoto článku vám pomůže obnovit váš iPhone ze Stuck Mod a proč váš iPhone hlásí chyby při aktualizaci iOS 15. Měli byste si přečíst tento článek celý, abyste mohli takové problémy vyřešit dobrým způsobem.
Část 1: Proč iPhone uvízl v režimu obnovy po aktualizaci iOS 15?

Uvíznutí iPhonu v režimu obnovy je běžný problém, který se často vyskytuje u mobilních telefonů iPhone. Tento typ problému se často vyskytuje, když uživatel aktualizuje svůj mobilní telefon na iOS. Někdy se při obnově telefonu zobrazí ukazatel průběhu nebo načítání s logem Apple. Důvody takové chyby jsou následující.
- Vaše zařízení není podporováno systémem iOS 15
Než aktualizujete svůj iPhone na iOS 15, ujistěte se, že váš mobil je schopen aktualizovat a provozovat takový systém iOS. Většina mobilních aktualizací iOS 15 přichází do bodu obnovení a zasekne se na LCD s logem Apple, takže se na to určitě podívejte.
- Vyměnili jste hardware z opravny jiného výrobce než Apple
Jedním z problémů s iPhone uvízl v režimu obnovy může být, že jste si objednali hardware pro zařízení iPhone z obchodu, který je považován za opravnu jiného než Apple. Zkuste si nechat opravit iPhone v jakémkoli oficiálním obchodě Apple.
- Pro instalaci iOS 15 není dostatek místa
Problém se zaseknutím iPhonu v režimu obnovy může spočívat v tom, že vaše chytré zařízení nebude mít dostatek místa pro uložení dat iOS 15. Před aktualizací takového systému se tedy ujistěte, že váš smartphone má dostatek paměti, abyste mohli aktualizovat na nejnovější verzi systému.
- Další důvody můžete najít
Kromě těchto důležitých problémů existují další problémy, které způsobují, že se iPhone během aktualizace iOS 15 zasekl v režimu obnovy. Například nestabilní firmware, poškozené úložiště, nekompatibilní zařízení, fyzické poškození vodou atd.
Část 2: Jak obnovit iPhone zaseknutý v režimu obnovy?
Pokud váš iPhone uvízl v režimu obnovy během aktualizace iOS 15, pak máte následující metody, které vám pomohou snadno obnovit váš iPhone, který uvízl v režimu obnovy.
Řešení 1: Vynutíte restart, abyste se dostali z režimu obnovy
Pokud je váš iPhone zaseknutý v režimu obnovy, můžete jej restartovat a přenést jej z tohoto režimu. K tomu však musí být zapnutá obrazovka vašeho mobilního telefonu, protože existují určité pokyny, které vás iPhone prostřednictvím obrazovky informuje. Protože je váš mobilní telefon zaseknutý v oblasti s logem, neběží ani se správně nevypíná. Existuje však metoda, která vám umožní spustit tento mobilní telefon znovu od začátku. Nejprve tedy musíte svůj smartphone odpojit od všech druhů datových kabelů. V opačném případě jej znovu vytočíte v režimu obnovy. Poté postupujte podle několika níže uvedených kroků.
Metoda : iPhone 8, iPhone X, iPhone 11 nebo novější zařízení iPhone stisknutím tlačítka pro zvýšení hlasitosti, zapnutí a vypnutí, dokud se váš iPhone nerestartuje. Podívejte se také, jak to udělat na jiných modelech zařízení na obrázku níže.
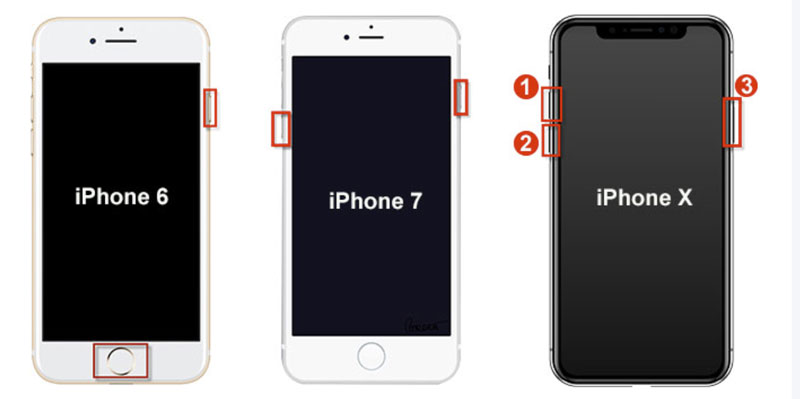
Řešení 2: Obnovte svůj iPhone pomocí počítače
Když se pokusíte aktualizovat iOS telefonu a váš mobil se zasekne v režimu obnovy, můžete pomocí počítače vrátit mobil zpět do normálního režimu. K dokončení tohoto procesu potřebujete počítač, datový kabel atd. Další věc, kterou je třeba mít na paměti, je, že když tento proces spustíte přes počítač, vymažou se i data v mobilu, proto si raději zálohujte data předem.
Krok 01: Nejprve připojte svůj iPhone k počítači pomocí datového kabelu.
Krok 02: Ve druhém kroku otevřete aplikaci Finder v operačním systému macOS Catalina nebo novějším a přejděte dolů a na postranním panelu v dolní části vyberte iPhone.
Krok 03: V systému Microsoft Windows nebo dřívějších verzích systému MAC iOS otevřete svůj účet iTunes a vyberte ikonu iPhone v levém horním rohu.

Krok 04: Nyní kliknete na možnost Obnovit telefon , nyní se vám zobrazí možnost potvrzení, ve které budete dotázáni, zda chcete, aby byl váš iPhone obnoven a aktualizován.
Krok 05: Po kliknutí se spustí proces obnovy vašeho mobilního telefonu. Pamatujte, že během tohoto procesu budou vymazány i vaše osobní údaje ve vašem mobilním telefonu.
Krok 06: Udržujte svůj iPhone připojený, zatímco váš počítač stahuje a instaluje nejnovější verzi iOS. Obvykle to trvá minimálně 30 minut, ale záleží na rychlosti vašeho internetu. Po dokončení restartujte iPhone na obrazovce Hello. Postupujte podle pokynů k nastavení a obnovte zálohu .
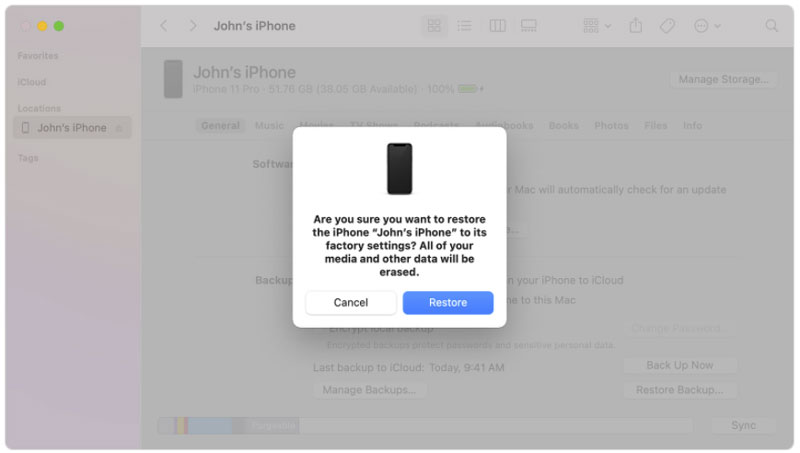
Řešení 3: Přepněte svůj iPhone do režimu DFU a obnovte jej

Když po obnovení mobilu spustíte svůj iPhone a po spuštění se znovu objeví stejný problém, tj. nefunguje operační systém, pak je problém ve firmwaru vašeho mobilu. Chcete-li tento problém vyřešit, musíte svůj mobilní firmware přepnout do režimu DFU a k obnovení musíte použít počítač
Režim DFU funguje jako režim obnovení. Když použijete tento režim, váš mobil přestane reagovat. Na obrazovce smartphonu jste neviděli žádný typ nápisu. Když se na obrazovce vašeho iPhone nic nezobrazí, váš mobil bude v režimu obnovy a začne proces opravy firmwaru.
Přepněte iPhone 8, iPhone X, iPhone 11 nebo novější do režimu DFU
Krok 01: Chcete-li uvést zařízení iPhone 8, iPhone X, iPhone 11 nebo novější typ zařízení iPhone do režimu DEU, musíte připojit svůj mobilní telefon k počítači pomocí datového kabelu a otevřít iTunes nebo Finder a zahájit tento postup.
Krok 02: Nyní stiskněte a uvolněte tlačítko pro zvýšení hlasitosti a poté tlačítko pro snížení hlasitosti. Poté stiskněte a podržte tlačítko zapnutí nebo vypnutí.
Krok 03: Jakmile obrazovka vašeho iPhone zčerná, stiskněte a podržte tlačítko pro snížení hlasitosti a zároveň podržte tlačítko napájení.
Krok 04: V této fázi podržte obě tlačítka po dobu 5 sekund, poté uvolněte tlačítko napájení a podržte tlačítko pro snížení hlasitosti.
Krok 05: Vaše zařízení iPhone je nyní v režimu DFU, pokud se objeví na vašem počítači, ale obrazovka iPhone je prázdná. Pokud je něco na obrazovce, vraťte se k prvnímu kroku.
Krok 06: V tomto posledním kroku počkejte, až si váš počítač stáhne příslušný software, a poté podle pokynů obnovte svůj iPhone.
Část 3: Jak obnovit iPhone zaseknutý v režimu obnovy během aktualizace iOS 15 pomocí Dr.Fone - Oprava systému?
Dr. Fone - System Repair je produkt společnosti Wondershare Company, který je jedním z nejlepších nástrojů pro řešení problémů se systémem telefonu. Můžete obnovit iPhone zaseknutý v režimu obnovy bez iTunes. Tato sada nástrojů vám zabere několik minut a po provedení několika pokynů se váš mobilní telefon vrátí do normálního režimu z režimu obnovení a můžete jej snadno používat. Zde je kompletní postup obnovení vašeho iPhone do normálního režimu pomocí této sady nástrojů.

Dr.Fone - Oprava systému
Vraťte zpět aktualizaci iOS bez ztráty dat.
- Opravte pouze svůj iOS do normálu, žádná ztráta dat.
- Opravte různé problémy se systémem iOS zaseknuté v režimu obnovy , bílé logo Apple , černá obrazovka , zacyklení při spuštění atd.
- Přejděte na nižší verzi iOS bez iTunes.
- Funguje pro všechny modely iPhone, iPad a iPod touch.
- Plně kompatibilní s nejnovějším iOS 15.

Krok 01: Nejprve klikněte na tento odkaz a stáhněte si sadu nástrojů Wondershare Dr.fone.

Krok 02: Po stažení nainstalujte a aktivujte tento software na vašem počítači, abyste mohli lépe využívat všechny tyto funkce. Nyní klikněte na možnost Oprava systému, abyste mohli obnovit své zařízení iPhone a učinit jej použitelným.

Krok 03: Po otevření nového okna získáte dvě možnosti, standardní mod a pokročilý režim, zde si můžete vybrat standardní režim (bez ztráty dat). Poté si můžete stáhnout nejnovější firmware pro iOS.

Krok 04: Když připojíte svůj iPhone k počítači pomocí datového kabelu, zobrazí se možnost Start. Zde musíte kliknout na toto tlačítko. Po stažení nejnovějšího firmwaru začne opravovat vaše mobilní zařízení. Bude to trvat jen minutu nebo dvě, poté se váš iPhone otevře a bude moci běžet.

Sečteno a podtrženo
Každý, kdo používá chytrý telefon, chce mít možnost využívat nejnovější funkce svého mobilního telefonu. Za tímto účelem, když se pokusíte aktualizovat svůj mobil nebo iPhone na operační systém iOS 15, váš mobilní telefon se zasekne v režimu obnovy. V důsledku toho váš mobilní telefon přestane zobrazovat logo Apple a již se nepoužívá. Tento článek obsahuje několik tipů, které vám pomohou zbavit se tohoto problému podle vašich pokynů. Doufám, že jste využili postupy uvedené v tomto článku a váš mobilní telefon se po uvíznutí v bodě obnovení vrátil do normálního režimu, ale pokud máte stále nějaké problémy, zanechte svůj problém v komentářích níže.
Problémy s iPhone
- Problémy s hardwarem iPhone
- Problémy s domovským tlačítkem iPhone
- Problémy s klávesnicí iPhone
- Problémy se sluchátky iPhone
- iPhone Touch ID nefunguje
- iPhone se přehřívá
- Nefunkční svítilna pro iPhone
- Tichý přepínač iPhone nefunguje
- iPhone Sim není podporován
- Problémy se softwarem iPhone
- Přístupový kód pro iPhone nefunguje
- Mapy Google nefungují
- Snímek obrazovky iPhone nefunguje
- Nefungují vibrace iPhone
- Aplikace zmizely z iPhone
- Nouzová upozornění pro iPhone nefungují
- Nezobrazuje se procento baterie iPhone
- Aplikace pro iPhone se neaktualizuje
- Kalendář Google se nesynchronizuje
- Aplikace Health nesleduje kroky
- Automatický zámek iPhone nefunguje
- Problémy s baterií iPhone
- Problémy s médii iPhone
- iPhone Echo problém
- Fotoaparát iPhone černý
- iPhone nepřehrává hudbu
- Chyba videa pro iOS
- Problém s voláním na iPhone
- Problém s vyzváněním iPhone
- Problém s fotoaparátem iPhone
- Problém s přední kamerou iPhone
- iPhone nezvoní
- iPhone není zvuk
- Problémy s iPhone Mail
- Obnovit heslo hlasové schránky
- Problémy s e-mailem iPhone
- Email pro iPhone zmizel
- Hlasová schránka na iPhone nefunguje
- Hlasová schránka iPhone se nepřehraje
- iPhone nemůže získat připojení k e-mailu
- Gmail nefunguje
- Yahoo Mail nefunguje
- Problémy s aktualizací iPhone
- iPhone se zasekl u loga Apple
- Aktualizace softwaru se nezdařila
- Aktualizace pro ověření iPhone
- Server aktualizace softwaru nelze kontaktovat
- Problém s aktualizací iOS
- iPhone Problémy s připojením/sítí






Selena Lee
hlavní editor
Obecně hodnoceno 4,5 ( zúčastnilo se 105 )