Kompletní průvodce zrcadlením vašeho Androidu do vašeho PC/Mac
7. března 2022 • Soubor: Záznam obrazovky telefonu • Osvědčená řešení
- • 1. Proč lidé chtějí zrcadlit svůj Android na PC?
- • 2. Způsoby, kterými můžete zrcadlit Android do PC
- • 3. Nejlepší nástroj o tom, jak zrcadlit váš Android do počítače
- • 4. Průvodce, jak zrcadlit váš telefon Android na Mac
1. Proč lidé chtějí zrcadlit svůj Android na PC?
Nejlepší na dnešních telefonech Android je, že jsou jako mini počítače, do kterých můžete ukládat spoustu věcí, jako jsou fotografie, videa, hudba a dokonce i důležité dokumenty. Nošení telefonu je také velmi pohodlné a celý svět máte shromážděný v jediném zařízení. Jsou však chvíle, kdy potřebujete na svém telefonu ukázat něco důležitého ostatním lidem a potřebujete jej připojit k počítači, zvláště pokud se jedná o důležité informace, které jste shromáždili z internetu a chcete je ukázat své rodině nebo kolegům. V situacích, jako je toto zrcadlení, se váš Android do PC stává opravdu důležitým, protože nemusíte všem posílat e-maily nebo data.
2. Způsoby, kterými můžete zrcadlit Android do PC
Existuje mnoho způsobů, jak můžete zrcadlit Android do počítače, pro tento účel jsou k dispozici různé aplikace. Android můžete zrcadlit do počítače pomocí WiFi nebo USB portu. Obě metody jsou praktické a úspěšné.
2.1 Zrcadlení Androidu do PC s WiFi
2.1.1 MirrorOp Sender
MirrorOp Sender je zařízení, které můžete snadno použít pro zrcadlení Androidu s počítačem pomocí WiFi.
Jak MirrorOp funguje:
MirrorOp je k dispozici na PlayStore a lze jej snadno stáhnout. Před zrcadlením vašeho Androidu pomocí PC se ujistěte, že váš Android je rootovaný.
o- • Stáhněte si MirrorOp Sender do svého Androidu.
- • Stáhněte si do počítače verzi aplikace pro Windows s názvem MirrorOp Receiver
- • Připojte Android a PC ke společné WiFi síti.
- • Spusťte na počítači aplikaci MirrorOp Sender.
- • Spusťte na svém Androidu aplikaci MirrorOp Receiver.
- • Obě zařízení se budou navzájem automaticky vyhledávat.
- • Nyní můžete začít zrcadlit.
- • Zařízení Android můžete ovládat pomocí klávesnice a myši.

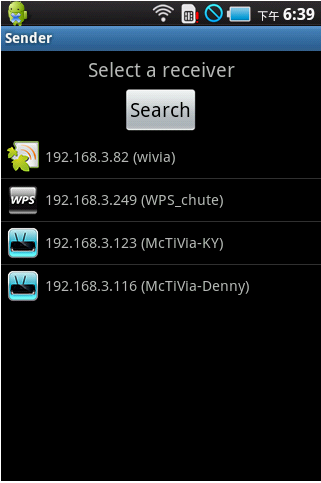
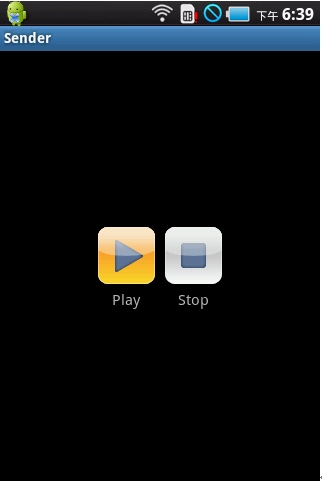
2.1.2 Miracast
Miracast je aplikace, která slouží k zrcadlení Androidu s PC přes WiFi připojení.
- • Po instalaci Miracast z výše uvedeného odkazu na zařízení Android přejeďte prstem zprava a vyberte možnost Zařízení.
- • Odtud vyberte možnost Projekt.
- • Na vašem zařízení se zobrazí možnost „Přidat bezdrátový displej“, ze které můžete vybrat připojení WiFi.
- • Z počítače můžete přejít do Nastavení a kliknout na kartu Zařízení. Kliknutím na možnost „Přidat zařízení“ můžete vyhledat přijímač Miracast.
- • Ve svém zařízení přejděte do Nastavení a odtud do části Zařízení a klepněte na Displej. Odtud vyberte Odesílat obrazovku.
- • Vyberte tlačítko Nabídka a klepněte na Povolit bezdrátové zobrazení. Vaše zařízení nyní vyhledá zařízení Miracast a zobrazí je pod možností Cast Screen. Klepněte na možnost a zobrazí se upozornění, že se obrazovka odesílá.
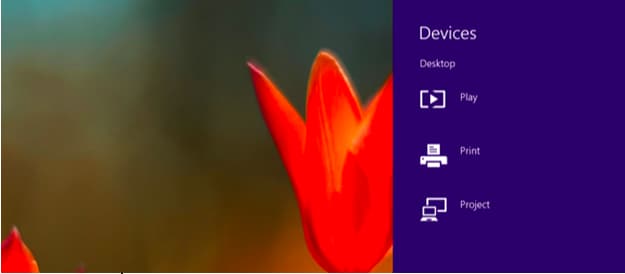
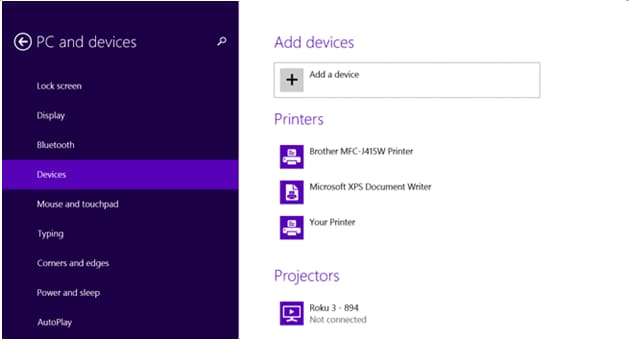
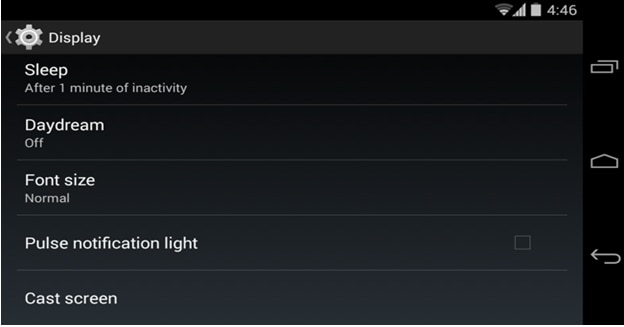
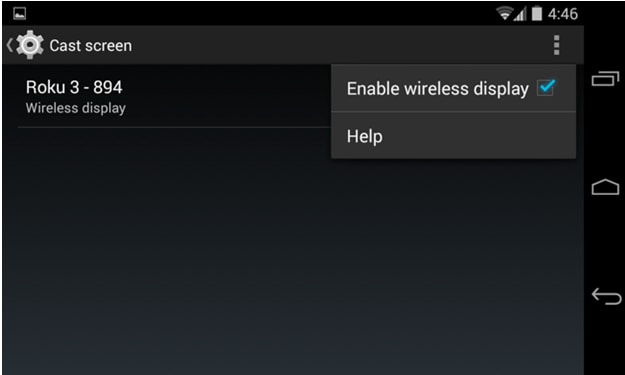
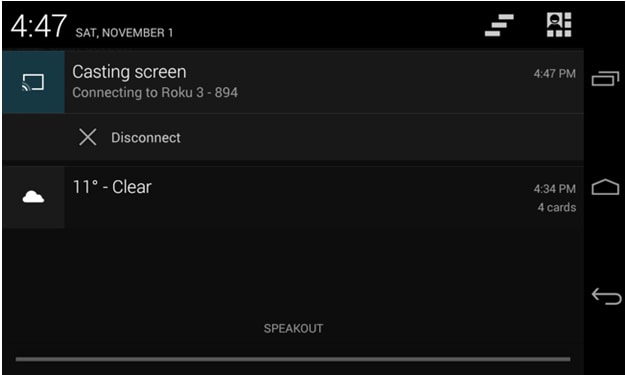
Nyní můžete svůj Android snadno zrcadlit pomocí počítače.
2.2 Zrcadlení Androidu do PC pomocí USB
2.2.1 Monitor obrazovky Android
Pro zrcadlení Androidu do PC přes USB musíte mít na svém PC nainstalovanou JAVA. Na druhou stranu, pro úspěšné zrcadlení zařízení by měl být na vašem zařízení Android povolen režim vývojáře.
Jakmile budou vaše požadavky dokončeny, můžete si stáhnout Android-Screen Monitor z https://code.google.com/p/android-screen-monitor/
- • Stáhněte a nainstalujte prostředí JRE nebo Java Runtime Environment.
- • Nainstalujte sadu Android Software Development Kit (SDK) a související nástroje do složky Program v počítači.
- • Jakmile je nainstalována, spusťte aplikaci a vyberte pouze Android SDK-Platform Tools.
- • Přejděte do Nastavení v telefonu nebo zařízení Android, vyberte Možnosti vývojáře a odtud přejděte na možnost Ladění USB a povolte ji.
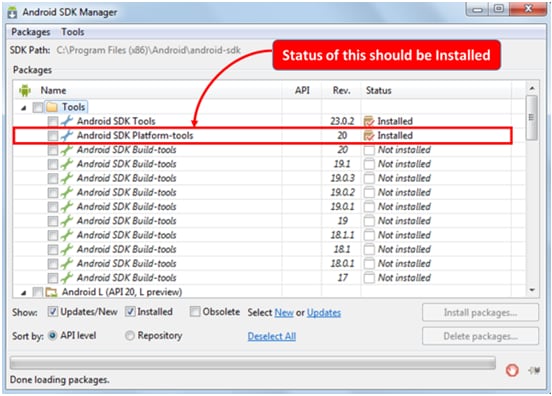
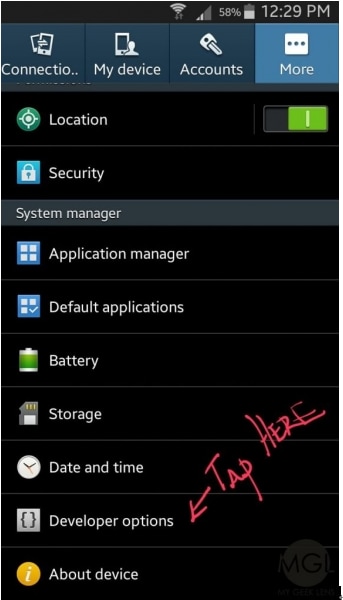
- • Vyhledejte ovladače spojené s vaším zařízením Android na Googlu a stáhněte si je do samostatné složky v počítači.
- • Nyní můžete připojit zařízení k počítači přes USB
- • Otevřete Správce zařízení a vyhledejte své zařízení Android.
- • Nyní je čas nastavit cestu ADB.
- • Otevřete Vlastnosti svého počítače a klepněte na možnost Upřesnit nastavení systému. Vyberte Proměnné prostředí a vyhledejte "Cesta".
- • Po nalezení klikněte a uložte, upravte jej do C:Program Files (x86) Androidandroid-SDK platform-tools
- • Uložit.
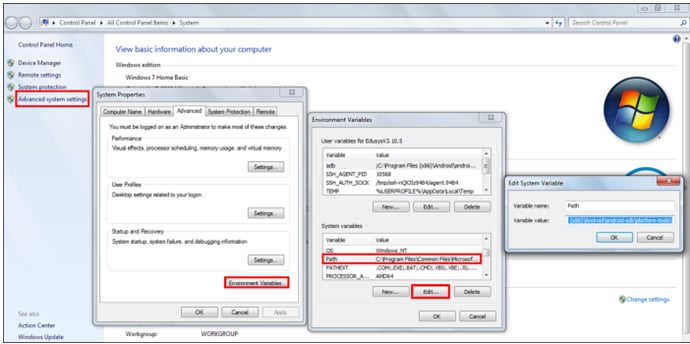
- • Nyní si stáhněte Android Screen Monitor a nainstalujte jej do počítače.
- • Nyní je váš počítač zrcadlen s vaším Androidem.
2.2.2 Droid@Screen
Droid@Screen je další populární aplikace, která se používá k zrcadlení Androidu do PC přes USB.
- • Chcete-li používat tuto aplikaci, musíte si nejprve stáhnout aplikaci JAVA Run Time Application do počítače a nainstalovat ji.
- • Nyní si stáhněte nástroj ADB extrahováním z plochy.
- • Stáhněte si Droid@Screen z daného odkazu a spusťte aplikaci.
- • Nyní klikněte na ADB a vyberte cestu k ADB Executable Path.
- • Vyberte složku ADB, do které jste ji předtím extrahovali, a klepněte na OK.
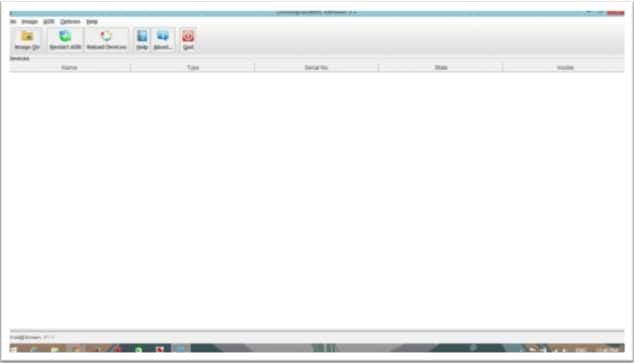
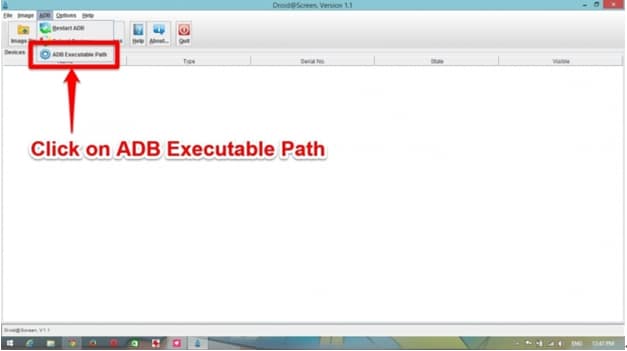
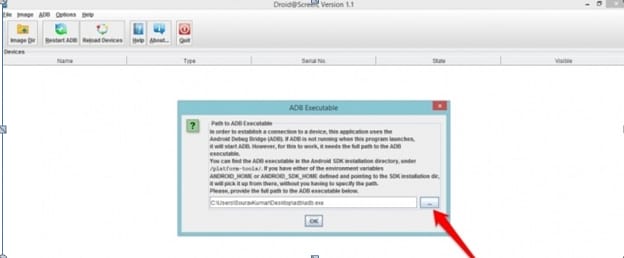
- • V zařízení Android otevřete Nastavení a přejděte do Možnosti vývojáře.
- • Zapněte Možnosti vývojáře a pod nimi vyberte režim ladění USB.
- • Připojte zařízení k počítači po instalaci všech potřebných ovladačů z internetu.
- • Vaše zařízení bylo zrcadleno do vašeho počítače.
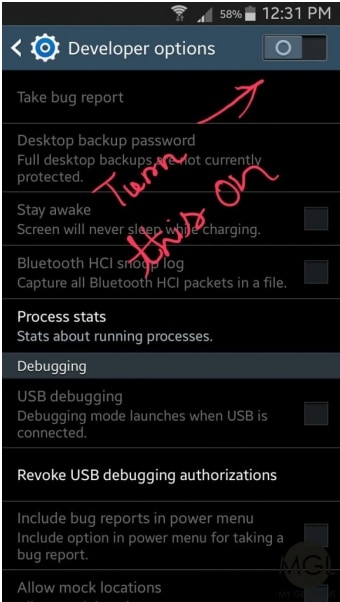
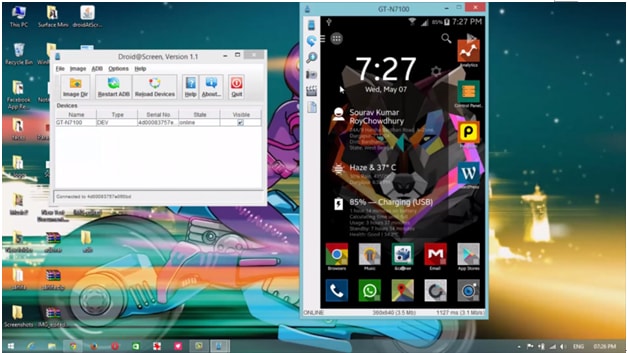
3. Nejlepší nástroj o tom, jak zrcadlit svůj Android do počítače - Wondershare MirrorGo
Přestože na internetu je k dispozici mnoho různých nástrojů, které vám pomohou při zrcadlení zařízení Android s vaším počítačem, pokud hledáte ten nejlepší, je to určitě MirrorGo (Android) . Tato aplikace je velmi snadným a profesionálním řešením všech vašich problémů se zrcadlením. MirrorGo funguje na Windows 10, Windows 7, Windows 8, Windows Vista i na Windows XP. Je také kompatibilní s iOS a Androidem.

Wondershare MirrorGo (Android)
Zrcadlete své zařízení Android do počítače!
- Přetahujte soubory přímo mezi počítačem a telefonem.
- Odesílejte a přijímejte zprávy pomocí klávesnice počítače, včetně SMS, WhatsApp, Facebooku atd.
- Prohlédněte si více oznámení současně, aniž byste museli zvedat telefon.
- Používejte aplikace pro Android ve svém počítači a užívejte si celou obrazovku.
- Zaznamenejte si svou klasickou hru.
- Snímání obrazovky v klíčových bodech.
Krok 1. Nainstalujte Wodnershare MirrorGo na váš počítač.
Krok 2. Připojte své zařízení k počítači pomocí MirrorGo:
- • Připojte zařízení k počítači přes USB.
- • Vyberte režim "Přenos souborů" ve volbě "Použít USB do".

- • Přejděte na možnost Vývojář a povolte možnost ladění USB.

Po povolení ladění USB váš počítač automaticky rozpozná vaše zařízení.
Krok 3. Ovládejte svůj mobil po zrcadlení obrazovky telefonu.
Jakmile zrcadlíte své zařízení Android s počítačem, můžete dělat spoustu zajímavých věcí, jako je:
- • Sledujte svá oblíbená videa na velké obrazovce.
- • Ukažte své oblíbené fotografie rodině a přátelům.
- • Můžete si vychutnat lepší zážitek ze sledování díky větší velikosti obrazovky.
- • Můžete snadno přenášet data mezi počítačem a zařízením Android.
- • Hry můžete hrát na svém mobilu přes počítač.
- • Můžete používat software v reálném čase nainstalovaný ve vašem mobilu prostřednictvím vašeho PC.
4. Průvodce, jak zrcadlit váš telefon Android na Mac
Takže nevlastníte PC, ale jste hrdým majitelem Macu. Není se čeho obávat, protože své zařízení Android můžete snadno zrcadlit také do počítače Mac. Stejně jako zrcadlení vašeho PC a zařízení lze provést pomocí různého dostupného softwaru, zrcadlení vašeho zařízení na Mac sestává také z mnoha různých možností. po zrcadlení si můžete užít různé vzrušující zážitky, jako je používání Whatsapp na větší obrazovce a hraní Minecraftu na vašem MAC.
Nejlepší způsob, jak zrcadlit váš Android na Mac
Existují různé způsoby, jak můžete zrcadlit své zařízení Android s počítačem Mac. Nejlepší možností, která je k dispozici, je však AirDroid. S pomocí AirDroid můžete své zařízení snadno ovládat pomocí reklamy na Macu a užívat si různé vzrušující zážitky.
Jak MirrorOp funguje:
MirrorOp je k dispozici na PlayStore a lze jej snadno stáhnout. Před zrcadlením vašeho Androidu pomocí PC se ujistěte, že váš Android je rootovaný.
- • Nainstalujte si AirDroid do systému přes https://play.google.com/store/apps/details?id=com.sand.airdroid&hl=cs
- • Nastavte si svůj účet AirDroid spuštěním aplikace.
- • AirDroid vás nyní požádá o povolení jeho služby. Chcete-li to provést, klepněte na Povolit. Nyní se objeví vyskakovací okno, stačí klepnout na OK pro službu.
- • Aktivujte funkci Najít můj telefon jejím zapnutím a klepnutím na možnost Aktivovat.
- • Na vašem zařízení se zobrazí další nabídka nastavení systému Android. Klepněte na Aktivovat a váš Mac a zařízení budou nyní vzájemně kompatibilní.
- • Nyní nainstalujte aplikaci AirDroid na váš Mac a spusťte instalační program. Po dokončení instalace spusťte soubor.
- • Zadejte stejné přihlašovací jméno a heslo, jaké jste zadali v aplikaci AirDroid na vašem zařízení.
- • Nyní můžete soubory na svém zařízení snadno spouštět na počítači.
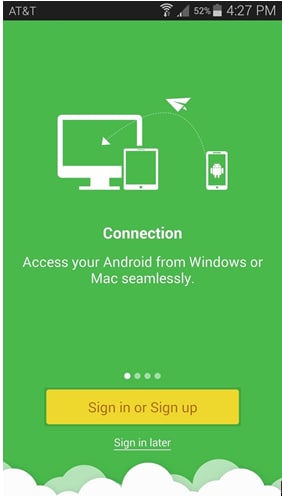
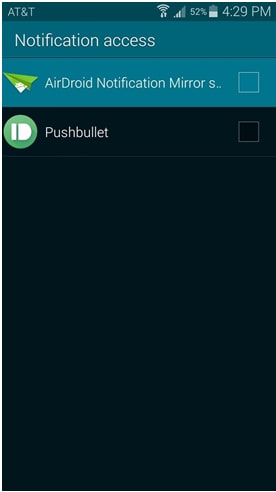
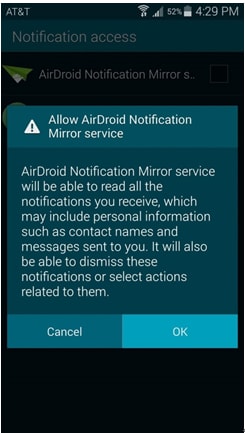
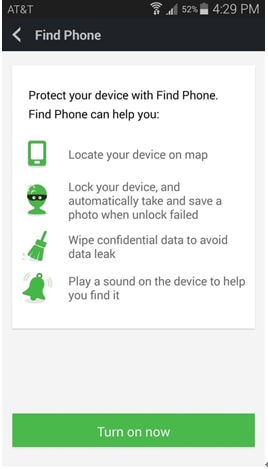
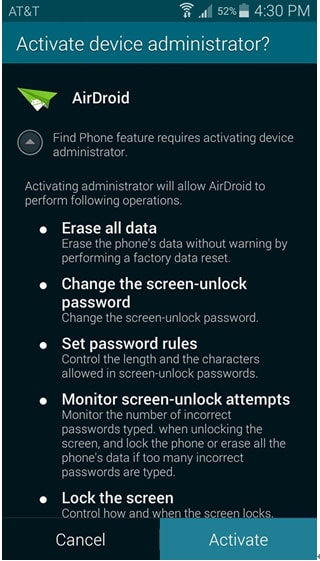
Android Mirror a AirPlay
- 1. Android Mirror
- Zrcadlit Android do PC
- Zrcadlo s Chromecastem
- Zrcadlení PC do TV
- Zrcadlit Android na Android
- Aplikace pro Mirror Android
- Hrajte hry pro Android na PC
- Online emulátory Android
- Použijte emulátor iOS pro Android
- Android emulátor pro PC, Mac, Linux
- Zrcadlení obrazovky na Samsung Galaxy
- ChromeCast VS MiraCast
- Herní emulátor pro Windows Phone
- Emulátor Androidu pro Mac
- 2. AirPlay







James Davis
štábní redaktor