Jak zrcadlit obrazovku Androidu na PC pomocí Chromecastu
7. března 2022 • Soubor: Záznam obrazovky telefonu • Osvědčená řešení
- 1. Co je Chromecast?
- 2. Funkce Chromecastu
- 3. Kroky, jak zrcadlit
- 4. Podporovaná zařízení Android
- 5. Pokročilé funkce Casting
Postupem času jí technologie konkuruje a tento článek o Chromecastu vás bude informovat o tom, jak to funguje a jak zrcadlit obrazovku Androidu do počítače s Chromecastem. Chromecast je velmi šikovná technologie a bude velkou součástí budoucnosti. Chcete-li se dozvědět více o Chromecastu, doporučených Chromecastech a jak to funguje, pokračujte ve čtení tohoto informativního článku.
Pokud máte zařízení se systémem Android a chcete zrcadlit (sdílet) obrazovku do počítače, lze to provést pomocí několika jednoduchých kroků, ale záleží na zařízení Android, které máte, a na zdroji, do kterého jej budete promítat. ať už TV nebo PC. Doporučený Chromecast pro zrcadlení obrazovky vašeho Androidu do vašeho PC je All cast, Koushik Dutta's Mirror, který je dodáván s většinou zařízení Android nebo si jej lze stáhnout, a pro osoby, které používají Custom Roms, lze použít cyanogen Mod 11 Screencast. Je velmi důležité, aby počítač, který bude zrcadlit obrazovku zařízení Android, měl nainstalovaný AllCast Receiver, protože tento software umožňuje povolit všechny funkce zrcadlení na přijímací straně.
1. Co je Chromecast?
Chromecast je forma moderní technologie zavedená a spravovaná společností Google, která umožňuje jednotlivci promítat nebo zobrazovat vše, co má na obrazovce svého zařízení Android, na sekundární obrazovce, jako je počítač nebo televize. Zajímavější je, že Chromecast je jen malé zařízení, které lze zapojit do portu HDMI počítače, aby bylo možné snadno odesílat na větší obrazovku. Tato schopnost se nazývá zrcadlení a v dnešní společnosti je velmi rozšířená. Chromecast je velmi pohodlný, protože někdy jednotlivci nemohou být obtěžováni malou obrazovkou mobilního telefonu, pokud sledují film, například hrají své oblíbené hry, jako je FIFA 2015. Technologie Chromecastu je možná díky aplikaci Chrome pro PC i mobilní zařízení Android zařízení k dnešnímu dni. Chromecast umožňuje odesílat všechny vaše oblíbené mobilní aktivity přímo na obrazovku vašeho počítače.
2. Funkce Chromecastu
•Chromecast funguje s většinou aplikací – Při nákupu a nastavení Chromecastu se nemusíte starat o dostupné aplikace. Funguje s velkým množstvím aplikací, které budete pravděpodobně chtít streamovat a zrcadlit na velkou obrazovku. Aplikace jako Netflix, HBO, Google Music, Youtube, IheartRadio a Google Play jsou plně schopné bezproblémového zrcadlení do vašeho počítače, protože nastavení zabere jen několik kroků.
•Zkrášlení, i když neodesíláte – Pokud by vaše zařízení mělo na několik minut přestat odesílat nebo si jen chcete poslechnout hudbu a odpočinout si. Můžete to udělat stylově, protože Chromecast má funkci, která umožňuje nastavit celé pozadí vašeho počítače na satelitní snímky, krásná umělecká díla nebo osobní fotografie z vaší knihovny ve formě pozadí, což znamená, že celé pozadí bude vypadat bohatě a krásné s čímkoli, co si vyberete.
•Dostupnost – Chromecast je dostupný pro každého, protože je již kompatibilní se stovkami zařízení Android, která jednotlivci již vlastní a denně používají.
•Levné – Náklady na používání Chromecastu jsou pouhých 35 USD, což je v dnešní společnosti velmi dostupné a ekonomické. Když si zařízení zakoupíte, je vaše na celý život.
•Snadný přístup a nastavení – Chromecast se snadno používá, vše, co musíte udělat, je připojit a hrát, abyste si mohli užívat jeho mnoho funkcí.
•Automatická aktualizace – Chromecast se automaticky aktualizuje, takže můžete mít nové aplikace a funkce, které jsou kompatibilní a dostupné bez námahy a potíží.
3. Kroky, jak zrcadlit
Krok 1. Stáhněte a nastavte Chromecast na obou zařízeních z obchodu Play, obchod Play je aplikace pro vaše zařízení Android, která vám umožňuje stahovat stovky dalších aplikací.
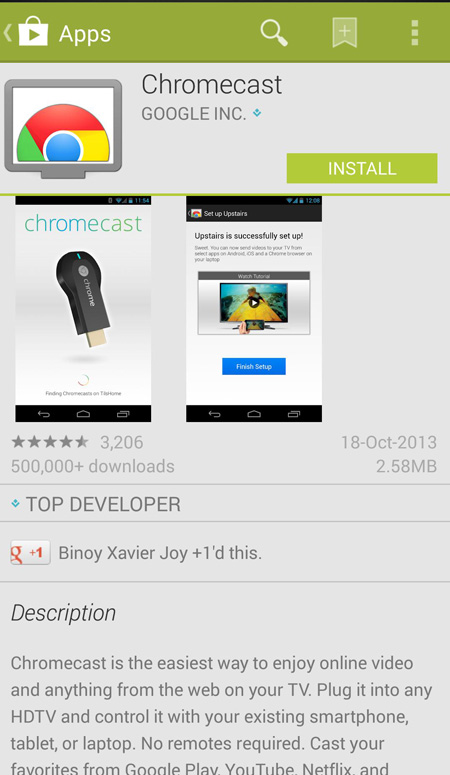
Krok 2. Zapojte chrome cast do portu HDMI na boční straně vašeho osobního počítače a postupujte podle pokynů k nastavení, které se zobrazí na obrazovce.

Krok 3. Ujistěte se, že váš Chromecast a počítač jsou ve stejné síti Wi-Fi. Chromecast tak bude fungovat.
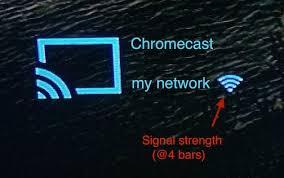
Krok 4. Otevřete podporovanou aplikaci Chromecast, kterou jste si stáhli z obchodu Play, a klepněte na tlačítko odesílání normálně v pravém nebo levém horním rohu aplikace.
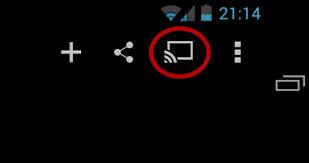
Krok 5. Užijte si Chromecast.

4. Podporovaná zařízení Android
Chromecast podporuje širokou škálu zařízení, mezi která patří:
- 1. Nexus 4+
- 2.Samsung Note Edge
- 3.Samsung Galaxy S4+
- 4.Samsung Galaxy Note 3+
- 5.HTC One M7+
- 6. LG G2+
- 7. Sony Xperia Z2+
- 8. Tablet Sony Xperia Z2
- 9. Tablet NVIDIA SHIELD
- 10.Tesco hudl2
- 11.TrekStor SurfTab xintron i 7.0
5. Pokročilé funkce Casting
Chromecast má některé pokročilé funkce, které by měl každý uživatel určitě znát a používat, například:
- • Chromecast mohou používat vaši rodinní příslušníci přátel, aniž by měli přístup k vaší síti WIFI. Nebudete se tedy muset starat o nabourání se do vaší Wi-Fi sítě, když někdo používá váš Chromecast.
- •Chromecast je také kompatibilní s mobilními zařízeními a tablety IOS – pro mnoho lidí je tato funkce velmi užitečná, protože mají zařízení IOS. Není třeba se obávat, protože tato zařízení jsou plně kompatibilní s Chromecastem.
- • Webové stránky můžete odesílat do televizoru z notebooku nebo mobilního zařízení – Pokročilé funkce Chromecastu umožňují snadné odesílání webových stránek do vašeho notebooku nebo dokonce televize z mobilního zařízení.
Android Mirror a AirPlay
- 1. Android Mirror
- Zrcadlit Android do PC
- Zrcadlo s Chromecastem
- Zrcadlení PC do TV
- Zrcadlit Android na Android
- Aplikace pro Mirror Android
- Hrajte hry pro Android na PC
- Online emulátory Android
- Použijte emulátor iOS pro Android
- Android emulátor pro PC, Mac, Linux
- Zrcadlení obrazovky na Samsung Galaxy
- ChromeCast VS MiraCast
- Herní emulátor pro Windows Phone
- Emulátor Androidu pro Mac
- 2. AirPlay





James Davis
štábní redaktor