[Osvědčeno] 3 způsoby, jak obejít zamykací obrazovku iOS 14
28. dubna 2022 • Soubor: Odebrat obrazovku uzamčení zařízení • Osvědčená řešení
Konkurence na trhu mezi Androidem a iOS se od té doby, co přibývají funkce, zvýšila. Lidé jsou přitahováni čímkoli, co je nové a jedinečné. Konkurenční značky berou věci vážně a přicházejí s poutavým mobilním tělem a fascinujícími funkcemi.
Někdo, kdo je ve světě Apple nový, si nesmí být vědom bezpečnostního aktivačního zámku a mnoha dalších různých funkcí. Nikdo nemůže používat vaše zařízení Apple bez aktivačního zámku. Skutečnost, že uživatel může kdykoli odstranit všechna data z iPhone, a dokonce je může obnovit, okamžitě získá pozornost uživatele.
Když se podíváme více do světa iPhone, lidé mohou být zmateni mezi zamykací obrazovkou a aktivačním zámkem. Mohou se také potýkat s problémem, jak obejít zamykací obrazovku iPhone iOS 14. Dovolte nám odpovědět na vaše otázky a poskytnout vám nějaké znalosti.
Část 1. Může někdo obejít zámek aktivace iOS 14?
Ochrana uživatelských informací patří mezi hlavní cíle společnosti Apple. Za tímto účelem byl vyvinut aktivační zámek pro uživatele iPhone, iPad, iPod a Apple Watch. Zámek zabraňuje jakékoli jiné osobě používat vaše zařízení Apple v případě jeho ztráty nebo odcizení.
Telefony s verzí iOS 7 nebo vyšší nemusejí ručně aktivovat zámek, protože se automaticky aktivuje po zapnutí telefonu. Silné bezpečnostní obavy za tímto zámkem neumožňují zneužití vašeho zařízení někým, kdo jej používá k nesprávnému účelu.
Aktivační server společnosti Apple uloží vaše Apple ID a v případě, že je telefon vypnutý nebo je zaznamenána jakákoli aktivita mazání, zařízení požádá o odemknutí aktivace iCloud. Předpokládejme, že jste si od někoho zakoupili telefon a ten požaduje aktivační zámek. Je to proto, že zařízení je stále spojeno se starým vlastníkem, a proto vám neumožní přístup k telefonu.
Za tímto účelem, pokud zařízení požaduje aktivační zámek, uživatel nemůže obejít aktivační zámek iOS 14. Jediný způsob, jak se toho zbavit, je přerušit spojení mezi zařízením Apple a předchozím vlastníkem, ale to vyžaduje Apple ID.
Část 2. Obejití uzamčené obrazovky iPhonu iOS 14 bez přístupového kódu [Žádné iTunes]
Hlavní rozdíl mezi zamykací obrazovkou a aktivačním zámkem je v tom, že zamykací obrazovku lze obejít bez hesla, ale uživatel nikdy nemůže obejít aktivační zámek, protože označuje bezpečnostní hranici společnosti Apple.
Možná se ptáte, jak uniknout ze zamykací obrazovky bez hesla, protože je možné, že heslo zapomenete a nyní nemůžete telefon otevřít. Podívejme se, jak to můžete udělat;
Běžným problémem mnoha uživatelů iOS bylo, že zapomněli heslo, ale později bylo úžasné řešení tohoto problému, protože aplikaci Dr.Fone – Screen Unlock znali a používali téměř všichni uživatelé iOS. Některé z jeho funkcí jsou;
- Aplikace se snadno používá. K používání nepotřebuje žádnou technickou zručnost a aplikaci zvládne každý.
- Může odemknout deaktivovaný iPhone, i když uživatel nemá přístupový kód.
- Plně podporuje iPhone 8, iPhone X a všechny nejnovější modely iPhone.
- Pokud máte telefon z druhé ruky, nemusíte se bát, protože Dr.Fone jej umí odemknout.
Dovolte nám nyní ukázat vám, jak používat aplikaci a užívat si života s iPhone;
Krok 1: Stáhněte si Dr.Fone
Uživatel je požádán, aby si stáhl Dr.Fone – Screen Unlock v systému Windows nebo Mac z jeho oficiálních webových stránek. Jakmile je stažena, měli byste ji nainstalovat a poté bude připravena k použití. Spusťte jej, kdykoli budete chtít obejít zamykací obrazovku iPhone.
Když spustíte aplikaci, objeví se z ní domovská stránka a musíte vybrat 'Screen Unlock', které je vlevo.

Krok 2: Vytvořte připojení
Uživatel má nyní vytvořit spojení mezi iPhonem a systémem a nechat aplikaci automaticky detekovat. Až budete připraveni zahájit akci, stačí kliknout na tlačítko „Odemknout obrazovku iOS“.

Krok 3: Aktivujte režim DFU
Jakmile systém detekuje telefon, je uživateli doporučeno aktivovat režim DFU vypnutím telefonu a jeho připojením k počítači.

Krok 4: Informace pro potvrzení
V dalším okně budete požádáni o několik základních informací týkajících se zařízení iOS a verze.

Krok 5: Aktualizace firmwaru
Kliknutím na tlačítko 'Stáhnout' v dolní části získáte aktualizaci firmwaru pro svůj telefon. To může chvíli trvat, protože se stahuje aktualizace firmwaru pro váš telefon. Po dokončení klikněte na obrazovce na tlačítko „Odemknout nyní“.
Krok 3: Vyberte cestu
Vyberte cestu pro uložení, kam chcete uložit snímky obrazovky. Za tímto účelem klikněte na „Nastavení“ a přejděte na „Nastavení snímků obrazovky a nahrávání“.

Zobrazí se možnost „Uložit do“. Veďte cestu a všechny pořízené snímky obrazovky se uloží na vybrané místo.

Chcete-li pokračovat v procesu, poskytněte systému potvrzovací kód na obrazovce. Když to uděláte, rozhraní vás upozorní. Kliknutím na tlačítko 'Zkusit znovu' můžete proces zopakovat.

Část 3. Vymazání iPhone z iCloudu [Apple ID a heslo]
Lidé neustále přecházejí mezi Androidem a iOS. Ne každý se drží jedné věci, stejně jako vášniví uživatelé mobilních zařízení. Předpokládejme však, že někdo mění svůj telefon a chce smazat iPhone z iCloudu, a to jak Apple ID, tak jeho heslo; co by se mělo dělat v takovém scénáři?
Uživatel může snadno obejít zamykací obrazovku na svém iPhonu z iCloudu pouze v případě, že má zapnutou funkci Najít můj iPhone. Dovolte nám, abychom vás provedli kroky, které vám pomohou tento úkol splnit;
- Uživatel by se měl nejprve přihlásit na iCloud.com na svém počítači nebo jiném používaném zařízení pomocí Apple ID a hesla.
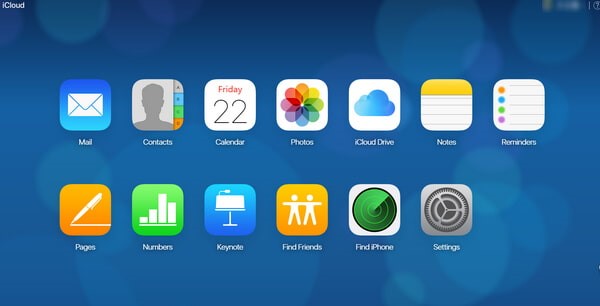
V případě, že uživatel povolil dvoufaktorovou autentizaci na iPhonu, měl by kliknout na „Důvěřovat“ a zadat šestimístný ověřovací kód odeslaný na jejich iPhony na webu iCloud.
- Jakmile to uděláte a přihlásíte se do iCloud, vyberte možnost „Najít iPhone“.
- Nyní by měl uživatel vybrat a kliknout na „Všechna zařízení, která se nachází v horní části prohlížeče.
- Systém se nyní zeptá na vaše Apple ID a heslo; poskytnout to.
- Poté, co to uděláte, se objeví seznam všech zařízení. Nyní byste měli vybrat své zařízení a kliknout na možnost 'Vymazat iPhone.'
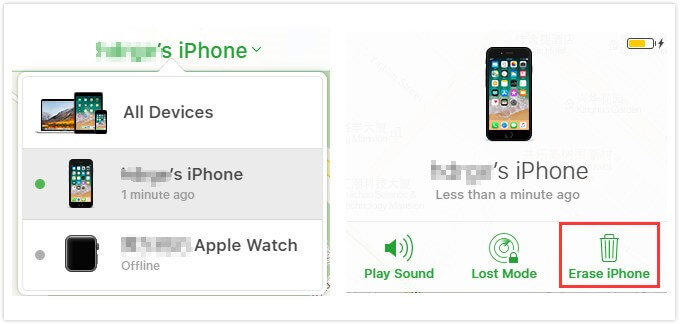
- Tímto vymažete všechna data, nastavení a také heslo.
Část 4. Obnovení iOS 14 iPhone do továrního nastavení pomocí iTunes
Většina uživatelů iPhone synchronizovala zařízení Apple s iTunes. To jim pomáhá obnovit data v případě jejich ztráty. Pokud uživatel vytvořil vhodnou zálohu přes iTunes, může snadno provést proces obcházení zamykací obrazovky. Jinými slovy, uživatelé iPhonů mají vše uložené beze strachu, že se ztratí.
Uživatelé iPhone mohou dokonce obnovit své telefony do továrního nastavení, aniž by cokoli ztratili, a to pouze pomocí iTunes. Ukážeme vám, jak se to dělá;
- Uživatelé by měli proces zahájit vypnutím telefonu a připojením k počítači.
- Nyní by měl uživatel současně stisknout a podržet tlačítka „Domů“ a „Napájení“. Uvolněte je, když na obrazovce uvidíte „Připojit k iTunes“.
- Jakmile to uděláte, uživatel je nyní požádán, aby z nabídky na levé straně obrazovky vybral „Souhrn“.
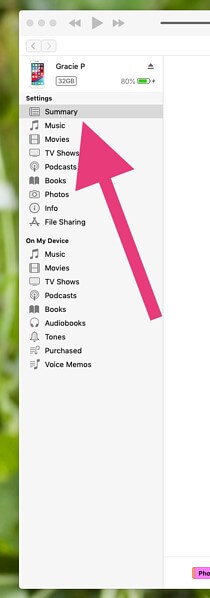
- Zobrazí se nové okno, okno Souhrn. Z toho má uživatel vybrat možnost 'Obnovit iPhone.'
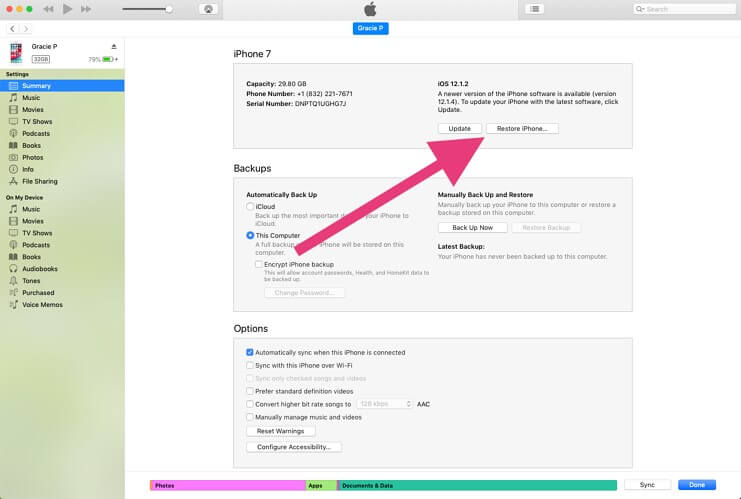
- Po výběru možnosti obnovení se na obrazovce objeví potvrzovací okno s žádostí o potvrzení rozhodnutí o procesu obnovení.
- Jakmile iTunes dokončí proces obnovy, telefon je připraven a resetován.
Uživatelé nyní mohou načíst všechna data, která byla zálohována na iTunes.
Závěr
Článek pokryl dostatečnou porci znalostí pro uživatele o tom, jak mohou obejít zamykací obrazovku iPhone iOS 14. Byl probrán rozdíl mezi běžným záměnou zamykací obrazovky a aktivační obrazovky a také několik tipů a triků.
Zámek obrazovky iDevices
- Obrazovka zámku iPhone
- Obejít uzamčenou obrazovku iOS 14
- Tvrdý reset na iOS 14 iPhone
- Odemkněte iPhone 12 bez hesla
- Resetujte iPhone 11 bez hesla
- Vymazat iPhone, když je zamčený
- Odemkněte zakázaný iPhone bez iTunes
- Obejít přístupový kód pro iPhone
- Obnovení továrního nastavení iPhone bez přístupového kódu
- Obnovte přístupový kód pro iPhone
- iPhone je zakázán
- Odemkněte iPhone bez obnovení
- Odemkněte přístupový kód iPadu
- Dostaňte se do uzamčeného iPhone
- Odemkněte iPhone 7/7 Plus bez přístupového kódu
- Odemkněte iPhone 5 Passcode bez iTunes
- Zámek aplikace iPhone
- Obrazovka zámku iPhone s upozorněními
- Odemkněte iPhone bez počítače
- Odemkněte přístupový kód pro iPhone
- Odemkněte iPhone bez přístupového kódu
- Dostaňte se do zamčeného telefonu
- Resetujte uzamčený iPhone
- Zamykací obrazovka iPadu
- Odemkněte iPad bez hesla
- iPad je vypnutý
- Resetujte heslo iPadu
- Resetujte iPad bez hesla
- Uzamčen z iPadu
- Zapomněli jste heslo zámku obrazovky iPadu
- Software pro odemknutí iPadu
- Odemkněte deaktivovaný iPad bez iTunes
- iPod je zakázaný Připojte se k iTunes
- Odemkněte Apple ID
- Odemkněte MDM
- Apple MDM
- iPad MDM
- Smazat MDM ze Školního iPadu
- Odebrat MDM z iPhone
- Obejít MDM na iPhone
- Obejít MDM iOS 14
- Odeberte MDM z iPhone a Mac
- Odebrat MDM z iPadu
- Útěk z vězení Odebrat MDM
- Odemkněte heslo pro čas u obrazovky






James Davis
štábní redaktor
Obecně hodnoceno 4,5 ( zúčastnilo se 105 )