Jak zakázat čas u obrazovky, když zapomenete přístupový kód
07.05.2022 • Soubor: Odebrat obrazovku uzamčení zařízení • Osvědčená řešení
Funkce Screen Time společnosti Apple má za cíl zlepšit naši digitální pohodu. Screen Time je kompatibilní s iPadOS, iOS 15 a novějšími, stejně jako macOS Catalina a novějšími. Tato funkce vám umožňuje sledovat používání aplikací (a pokud je povoleno rodinné sdílení, i vaší rodinou). Je to skvělý způsob, jak sledovat všechny nezdravé digitální návyky, jako je nadměrné hraní her nebo používání sociálních sítí.
- Část 1: Proč je potřeba používat přístupový kód pro čas u obrazovky
- Část 2: Co se stane, když zapomenete přístupový kód?
- Část 3: Jak odstranit nebo deaktivovat zapomenutý přístupový kód Screen Time z iPhonu nebo iPadu
- Část 4: Jak odstranit nebo deaktivovat zapomenutý přístupový kód času obrazovky z Macu
- Část 5: [Nenechte si ujít!] Odstraňte kód Screen Time Passcode pomocí Wondershare Dr.Fone
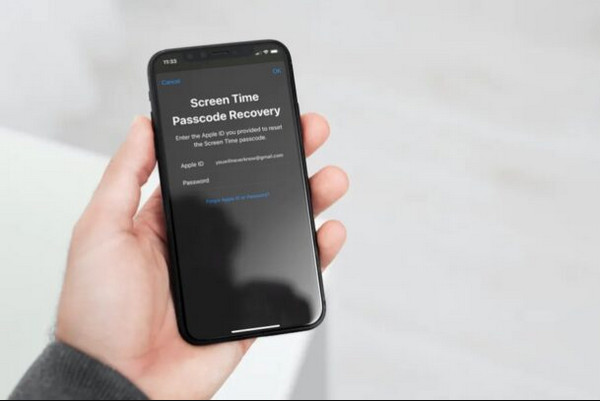
Část 1: Kde se nejčastěji používá zrcadlení obrazovky?
A proč je potřeba používat heslo pro čas strávený u obrazovky…
Přístupový kód Čas u obrazovky se používá k ochraně omezení obsahu a soukromí a také k prodloužení časového limitu limitů aplikací. Když na zařízení dítěte povolíte Čas u obrazovky nebo přistoupíte k omezením obsahu a soukromí na jakémkoli zařízení, Apple vás vyzve k vytvoření hesla Čas u obrazovky.
Pokud chcete mít možnost Zeptat se nebo Více času v zakázaných aplikacích, můžete si vytvořit přístupový kód Čas u obrazovky .
Část 2: Co se stane, když zapomenete přístupový kód?
Čas strávený na obrazovce Apple je jistě skvělá funkce. Pokud však chcete provést nějaké změny v Času u obrazovky, budete si muset vygenerovat přístupový kód Čas u obrazovky. Když předáváte svůj smartphone ostatním, je velmi důležité tak učinit.
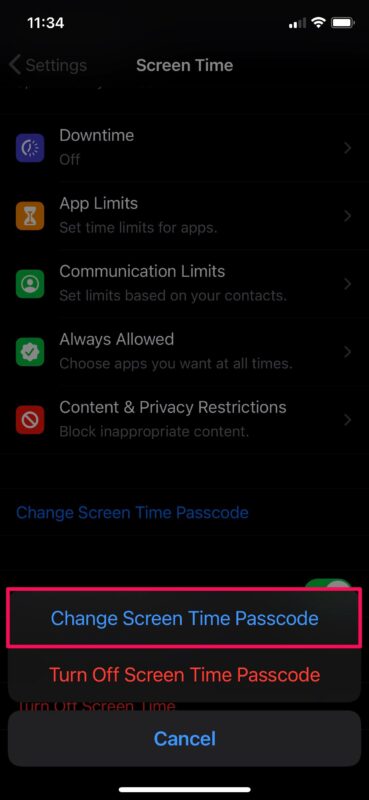
V systému iOS vám Čas u obrazovky umožňuje zvýšit produktivitu a zároveň omezit špatné digitální chování. Jeho použití však vyžaduje vývoj nového přístupového kódu! A pokud svůj přístupový kód Čas u obrazovky nepoužíváte téměř stejně jako přístupový kód zařízení, znamená to, že jej s větší pravděpodobností zapomenete. Když byl Čas u obrazovky původně představen v iOS 15, změna nebo odstranění hesla Čas u obrazovky bylo téměř nemožné, pokud jste si jej nemohli zapamatovat běžnými způsoby.
Pouze resetování vašeho iPhone nebo iPad pomocí zálohy iTunes bez přístupového kódu nebo jeho nastavení jako nového zařízení byly jedinou „oficiální“ možností, jak odstranit zapomenutý přístupový kód Screen Time. Já vím, je to absurdní. V iOS 15 existovalo řešení, které zahrnuje načtení vašeho přístupového kódu Čas u obrazovky pomocí šifrovaných záloh iTunes. S iOS 15 a iPadOS 15 však již nefunguje.
Apple si naštěstí uvědomil svou chybu. Nyní můžete jednoduše aktualizovat nebo smazat zapomenutý přístupový kód Screen Time. Mac je na stejné lodi. Pojďme se podívat, jak to můžeme udělat.
Zde tedy vysvětlíme tři různé způsoby, jak odstranit nebo deaktivovat přístupový kód času obrazovky.
Část 3: Jak odstranit nebo deaktivovat zapomenutý přístupový kód Screen Time z iPhonu nebo iPadu
Chcete-li resetovat nebo odstranit zapomenuté heslo Čas u obrazovky, musíte mít na svém iPhonu nebo iPadu nainstalovaný iOS 15 nebo iPadOS 15. Přejděte do Nastavení > Obecné > O aplikaci > Verze softwaru a zobrazte svou aktuální verzi iOS/iPadOS. Pokud vaše zařízení vyžaduje aktualizaci, přejděte do Nastavení > Obecné > Aktualizace softwaru a nainstalujte všechny dostupné aktualizace.
Postup pro resetování nebo smazání vašeho přístupového kódu Čas u obrazovky se poté stává poměrně jednoduchým. Místo aktuálního hesla Čas u obrazovky jej můžete aktualizovat nebo odebrat pomocí svého Apple ID a hesla.
Krok 1: Přejděte do aplikace Nastavení vašeho iPhonu nebo iPadu a klepněte na Čas u obrazovky. Přejděte dolů v seznamu možností Čas u obrazovky, který se zobrazí, a vyberte položku s názvem Změnit heslo Čas u obrazovky.
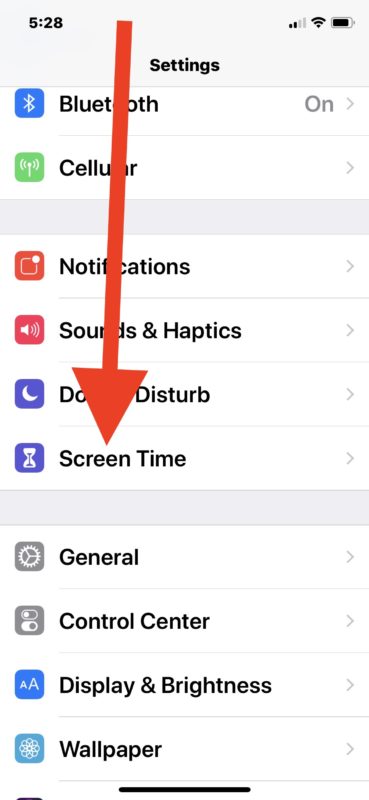
Krok 2: V závislosti na vašich potřebách vyberte buď Změnit heslo pro čas u obrazovky, nebo Vypnout heslo pro čas u obrazovky. Namísto zadávání aktuálního hesla pro čas u obrazovky, když vás zařízení vyzve, klepněte na možnost „Zapomněl jsem heslo?“ těsně nad numerickou klávesnicí na obrazovce (není vidět na snímku obrazovky níže).
Rychlý tip, jak si zapamatovat, že pokud váš iPhone nebo iPad nepoužívá iOS 13.4/iPadOS 13.4 nebo vyšší, neuvidíte možnost „Zapomněli jste heslo?“ .
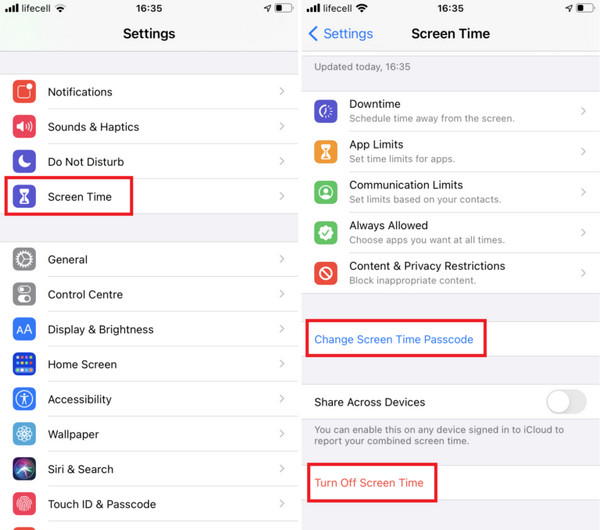
Krok 3: Vložte své Apple ID a heslo. Vyberte OK.
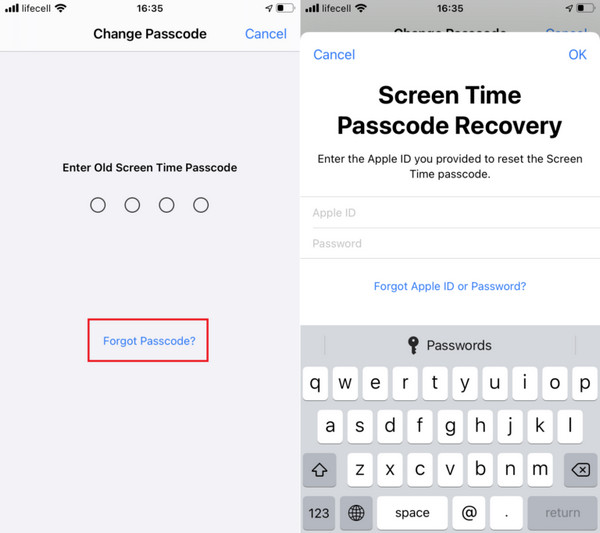
A tady to máte! Poté můžete svůj přístupový kód Čas u obrazovky resetovat nebo odstranit.
Zapněte přepínač vedle možnosti Sdílet napříč zařízeními (pokud již není povolen), pokud jste změnili nebo odstranili přístupový kód Čas u obrazovky a chcete, aby se vztahovalo na ostatní vaše zařízení. Je to hned pod možností změnit heslo pro čas u obrazovky, které jste použili v kroku 1.
Část 4: Jak odstranit nebo deaktivovat zapomenutý přístupový kód času obrazovky z Macu
Čas u obrazovky můžete také používat na Macu počínaje macOS Catalina ke sledování používání aplikací, deaktivaci funkcí aplikace, zákazu webových stránek a dalším. Ale stejně jako u iPhonu a iPadu, když zapomenete heslo pro Čas u obrazovky, změna nastavení Času u obrazovky je téměř nemožná.
Pokud váš Mac používá macOS Catalina nebo vyšší, můžete jednoduše aktualizovat nebo smazat zapomenutý přístupový kód Screen Time pomocí přihlašovacích údajů Apple ID.
Aktuální verzi macOS najdete tak, že přejdete do nabídky Apple a vyberete O tomto Macu. Pokud váš Mac potřebuje aktualizovat, otevřete Spotlight a zadejte aktualizaci softwaru, poté klikněte na Aktualizace softwaru a nainstalujte všechny čekající aktualizace.
Krok 1: Vyberte Předvolby systému z nabídky Apple.
Krok 2: Z rozevírací nabídky vyberte Čas obrazovky.
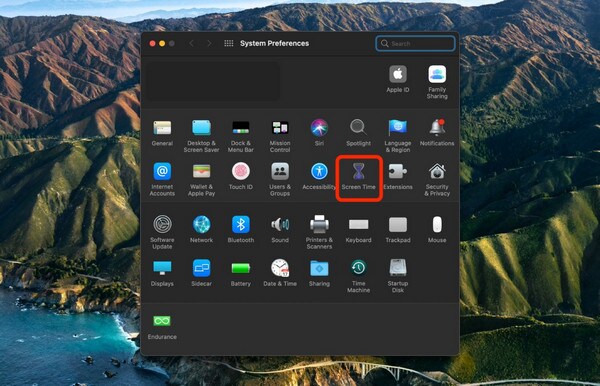
Krok 3: Přejděte na kartu Možnosti na levé straně obrazovky.
Krok 4: Zrušte zaškrtnutí políčka vedle Use Screen Time Passcode (chcete-li heslo deaktivovat) nebo klikněte na tlačítko Change Passcode, v závislosti na tom, co chcete udělat.
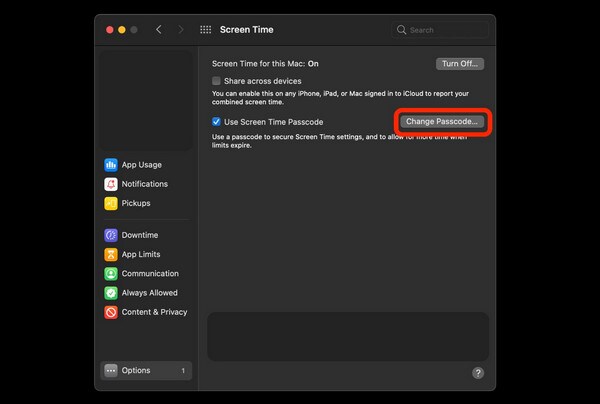
Krok 5: Až budete vyzváni k zadání aktuálního přístupového kódu Čas u obrazovky, vyberte „Zapomněl jsem heslo?“
Rychlý tip na zapamatování je, že pokud na Macu nemáte nainstalovaný macOS 10.15.4 Catalina nebo vyšší, tato možnost se vám nezobrazí.
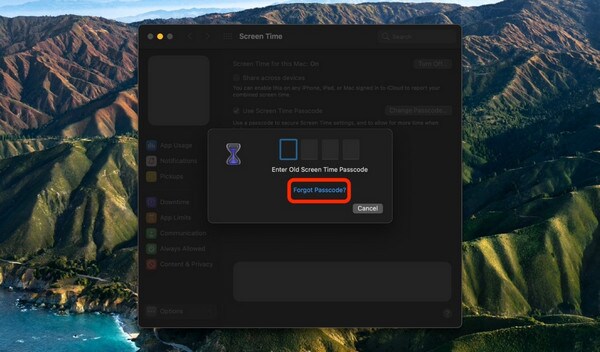
Krok 6: Po zadání svého Apple ID a hesla klikněte na Další.
Váš přístupový kód Čas u obrazovky lze poté změnit nebo odstranit. Pokud je zaškrtnutá možnost vedle položky Sdílet napříč zařízeními (v části Možnosti), váš přístupový kód Čas u obrazovky se bude synchronizovat na všech vašich zařízeních podporujících Apple ID.
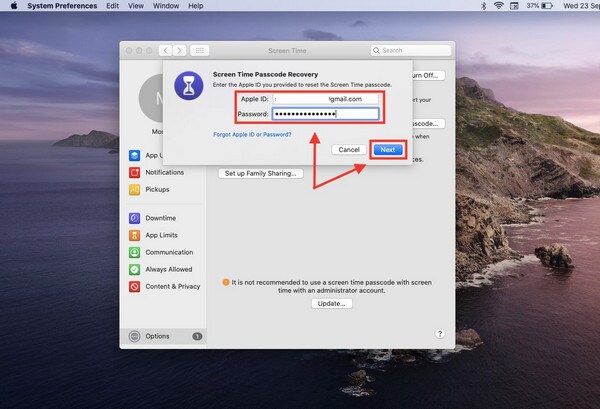
Část 5. [Nenechte si ujít!]Odstraňte kód Screen Time Passcode pomocí softwaru Wondershare Dr.Fone
Wondershare je bezesporu nejznámější software v technologickém světě a na jeho úspěchu se významně podílel Dr.Fone. Dr.Fone je špičkový software pro obnovu dat od Wondershare. V každém případě svým vynikajícím výkonem prokázal, že dokáže mnohem více než jen obnovu dat. Dr.Fone umí vše: obnovení, přenos, odemknutí, opravy, zálohování a vymazání.
Dr.Fone je jednotné kontaktní místo pro všechny vaše problémy související se softwarem. Je to v podstatě plnohodnotné mobilní řešení. Dr.Fone - Screen Unlock (iOS) je jedním z nástrojů, které úspěšně odstranily přístupové kódy pro více než 100 000 lidí. Řešení problému souvisejícího s přístupovým kódem však není jednoduché, ale tento software vám umožňuje obejít jakoukoli formu přístupového kódu, i když je váš telefon vypnutý nebo poškozený.

Dr.Fone - Odemknutí obrazovky (iOS)
Odstraňte heslo pro čas u obrazovky.
- Intuitivní pokyny k odemknutí iPhone bez přístupového kódu.
- Odebere zamykací obrazovku iPhonu, kdykoli je deaktivována.
- Funguje pro všechny modely iPhone, iPad a iPod touch.
- Plně kompatibilní s nejnovějším systémem iOS.

Krok za krokem jsme rozebrali, jak pomocí Dr.Fone odstranit kód Screen Time Passcode.
Krok 1: Získejte Dr.Fone a nainstalujte jej do počítače nebo Macu.
Na vašem PC si stáhněte a spusťte Wondershare Dr.Fone. Jakmile je software nainstalován, spusťte jej.
Krok 2: Zapněte funkci „Unlock Screen Time Passcode“.
Na domovském rozhraní přejděte na „Odemknutí obrazovky“. Ze čtyř zobrazených možností vyberte „Odemknout časový kód obrazovky“, z nichž každá nabízí odlišné možnosti odemknutí.

Krok 3: Odemkněte přístupový kód pro čas u obrazovky
Pomocí kabelu USB připojte svůj iPhone k počítači. Jakmile počítač rozpozná váš telefon, klikněte na „Odemknout nyní“. Přístupový kód Screen Time bude odstraněn aplikací Dr.Fone a zařízení bude úspěšně odemčeno bez ztráty dat.
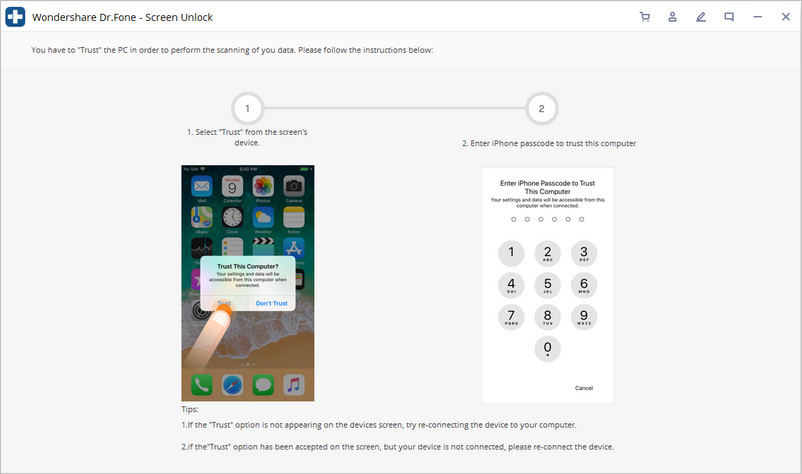
Krok 4: Zakažte "Najít můj iPhone."
Před odstraněním přístupového kódu Čas u obrazovky se ujistěte, že je funkce „Najít můj iPhone“ vypnutá. Pokud jste nevypnuli funkci „Najít můj iPhone“, můžete tak učinit podle následujících kroků. V důsledku toho bude váš přístupový kód Čas u obrazovky úspěšně vymazán.

Krok 5: Dokončete proces odemykání.
Odemykání bylo dokončeno během několika sekund. Nyní můžete zkontrolovat, zda nebyl odstraněn přístupový kód vašeho telefonu. Pokud ne, přejděte do rozhraní produktu a klikněte na zvýrazněné tlačítko zkusit jiný způsob.
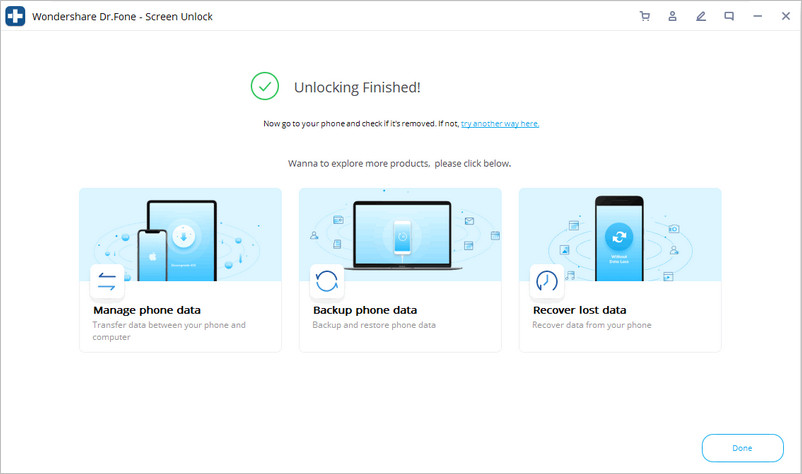
Body k zapamatování...
Jak se zbavím přístupového kódu Čas u obrazovky, i když znáte heslo?
Pokud znáte přístupový kód Screen Time, ale nechcete jej nadále používat, můžete jej vypnout v Nastavení. Změňte heslo pro čas u obrazovky na stránce nastavení času u obrazovky.
Poté vyberte možnost Vypnout heslo pro čas u obrazovky a dokončete proces zadáním 4místného kódu.
Závěrečný bod
Čas u obrazovky společnosti Apple je navržen tak, aby reagoval na rostoucí obavy z dopadu zvýšeného používání gadgetů, závislosti na chytrých telefonech a sociálních médií na duševní zdraví. Cílem je pomoci vám obnovit kontrolu, nebo vám alespoň dát vědět, kolik času trávíte na svých zařízeních a co s nimi děláte. Zapomenutí přístupového kódu však může být nepohodlné, ale my jsme vám poskytli řešení, která vám pomohou se přes to dostat. Doufáme, že vy a vaše zařízení Apple budete mít prospěch z každé části tohoto článku.
Zámek obrazovky iDevices
- Obrazovka zámku iPhone
- Obejít uzamčenou obrazovku iOS 14
- Tvrdý reset na iOS 14 iPhone
- Odemkněte iPhone 12 bez hesla
- Resetujte iPhone 11 bez hesla
- Vymazat iPhone, když je zamčený
- Odemkněte zakázaný iPhone bez iTunes
- Obejít přístupový kód pro iPhone
- Obnovení továrního nastavení iPhone bez přístupového kódu
- Obnovte přístupový kód pro iPhone
- iPhone je zakázán
- Odemkněte iPhone bez obnovení
- Odemkněte přístupový kód iPadu
- Dostaňte se do uzamčeného iPhone
- Odemkněte iPhone 7/7 Plus bez přístupového kódu
- Odemkněte iPhone 5 Passcode bez iTunes
- Zámek aplikace iPhone
- Obrazovka zámku iPhone s upozorněními
- Odemkněte iPhone bez počítače
- Odemkněte přístupový kód pro iPhone
- Odemkněte iPhone bez přístupového kódu
- Dostaňte se do zamčeného telefonu
- Resetujte uzamčený iPhone
- Zamykací obrazovka iPadu
- Odemkněte iPad bez hesla
- iPad je vypnutý
- Resetujte heslo iPadu
- Resetujte iPad bez hesla
- Uzamčen z iPadu
- Zapomněli jste heslo zámku obrazovky iPadu
- Software pro odemknutí iPadu
- Odemkněte deaktivovaný iPad bez iTunes
- iPod je zakázaný Připojte se k iTunes
- Odemkněte Apple ID
- Odemkněte MDM
- Apple MDM
- iPad MDM
- Smazat MDM ze Školního iPadu
- Odebrat MDM z iPhone
- Obejít MDM na iPhone
- Obejít MDM iOS 14
- Odeberte MDM z iPhone a Mac
- Odebrat MDM z iPadu
- Útěk z vězení Odebrat MDM
- Odemkněte heslo pro čas u obrazovky






James Davis
štábní redaktor
Obecně hodnoceno 4,5 ( zúčastnilo se 105 )