Jak obnovit tovární nastavení iPadu bez hesla iCloud nebo Apple ID?
28. dubna 2022 • Soubor: Odebrat obrazovku uzamčení zařízení • Osvědčená řešení
Pokud jste vlastníkem iPadu a chcete svůj iPad resetovat, aniž byste znali přístupový kód, už si nemusíte dělat starosti. Většina majitelů gadgetů již ví, jak obnovit tovární nastavení svých telefonů. Ale v případech, kdy jste zapomněli své heslo nebo přístupový kód Apple ID a chcete svůj iPad resetovat, lze to provést různými způsoby a technikami. Zde budeme diskutovat o několika z nich.
V tomto článku najdete několik způsobů, jak můžete efektivně obnovit tovární nastavení iPadu bez hesla iCloud a získat čistý štít, na kterém můžete pracovat. Obnovení továrního nastavení vymaže všechna data z vašeho iPadu, takže na to pamatujte. Všechny metody jsou poměrně jednoduché, ale účinné při dosažení požadovaného výsledku. Bez dalších řečí začněme!
Část 1: Jak obnovit tovární nastavení iPadu bez Apple ID odstraněním Apple ID?
Pokud si přejete obnovit tovární nastavení iPadu bez hesla Apple ID nebo iTunes, jednoduchý způsob, jak to provést, je pomocí aplikačního softwaru třetí strany. Docela báječným nástrojem je v tomto ohledu nástroj Dr.Fone - Screen Unlock . Umožňuje svým uživatelům odstranit různé typy zámků z obrazovek na několika různých zařízeních. Použití externího nástroje šetří uživatele před různými druhy problémů, které mohou na cestě nastat.
Program Dr.Fone je velmi užitečný a doporučený nástroj pro odemykání obrazovek telefonů. Podporuje širokou škálu modelů telefonů a více značek, včetně Apple, Samsung, Xiaomi, Huawei, LG atd. Uživatelé mohou snadno odstranit zámky obrazovky různých druhů. Kromě toho Dr.Fone také:
- Uživatelům šetří spoustu času a úsilí a svou práci dělá rychle.
- Podporuje mnoho značek a všechny nejnovější verze iOS a Android.
- Chrání data spotřebitelů a činí z nich důvěryhodný zdroj po celém světě.
- Je poměrně snadno použitelný, s uživatelsky přívětivým rozhraním.
Chcete-li obnovit tovární nastavení iPadu bez Apple ID pomocí Dr.Fone, nainstalujte program do počítače a postupujte podle níže uvedených pokynů.
Krok 1: Spusťte a připojte program k iPaduSpusťte na počítači aplikaci Dr.Fone Screen Unlock a připojte svůj iPad pomocí datového nebo USB kabelu.
Krok 2: Vyberte možnostV hlavním rozhraní programu uvidíte různé možnosti, ze kterých si můžete vybrat. Klikněte na zobrazené tlačítko „Odemknutí obrazovky“.

Na další obrazovce uvidíte několik možností. Vyberte možnost „Odemknout Apple ID“.

Nyní klepněte na tlačítko „Důvěřovat“ na vašem iPadu a vytvořte důvěryhodné spojení s počítačem a pokračujte dále.

Poté na obrazovce počítače klikněte na „Odemknout nyní“. Potvrďte akci v zobrazeném dialogovém okně. Dále postupujte podle pokynů na obrazovce a resetujte iPad.

Dr.Fone zahájí proces odemykání vašeho iPadu. Během tohoto procesu neodpojujte iPad. Po dokončení procesu restartujte iPad a budete se moci přihlásit pomocí nového Apple ID.

Část 2: Obnovení továrního nastavení iPadu bez hesla iCloud
V případě, že se ptáte sami sebe, zda je možné resetovat váš iPad bez hesla iCloud, odpověď je ano. Pokud se chcete naučit, jak obnovit tovární nastavení iPadu bez hesla iCloud, můžete to snadno provést pomocí iTunes nebo Finderu.
Uživatelé počítačů Mac s macOS Catalina 10.15 nebo novějším mohou proces dokončit s pomocí Finderu. Uživatelé Windows a uživatelé macOS se staršími verzemi mohou používat iTunes. Před obnovením iPadu bez hesla iCloud je nutné jej uvést do režimu obnovy. K tomu musíte postupovat podle následujících kroků.
Krok 1. Vypněte iPad
- Na iPadu s Face ID: Ujistěte se, že iPad není připojen k počítači. Stiskněte a podržte tlačítko Nahoru a Snížit hlasitost, aby se na obrazovce objevil posuvný vypínač. Přetažením posuvníku vypněte zařízení.
- Na iPadu s tlačítkem Home: Ujistěte se, že váš iPad není připojen k počítači. Stisknutím bočního nebo horního tlačítka umožníte, aby se na obrazovce objevil výčet posuvného ovladače. Po dokončení přetažením posuvníku vypněte zařízení.
Krok 2. Vstupte do režimu zotavení
- Na iPadu s Face ID: Připojte své zařízení k počítači. Při připojování k počítači podržte horní tlačítko pro přechod do režimu obnovení.
- Na iPadu s tlačítkem Domů: Připojte iPad k počítači. Při připojování k počítači držte tlačítko Domů, dokud se na přední straně nezobrazí obrazovka režimu obnovení.
Krok 3. Otevřete v počítači iTunes nebo Finder
Otevřete iTunes a přistupte k iPadu pomocí ikony iPadu v levém horním rohu obrazovky. Pomocí Finderu na Macu vyhledejte svůj iPad v postranním panelu jeho okna. Klepněte na něj.
Krok 4. Obnovte svůj iPad a nastavte jej
Na obrazovce se zobrazí možnost „Obnovit“ nebo „Aktualizovat“ pro iPad. Klepnutím na možnost „Obnovit“ umožníte platformě stáhnout software do iPadu v režimu obnovení. Poté jej nastavte jako nové zařízení.
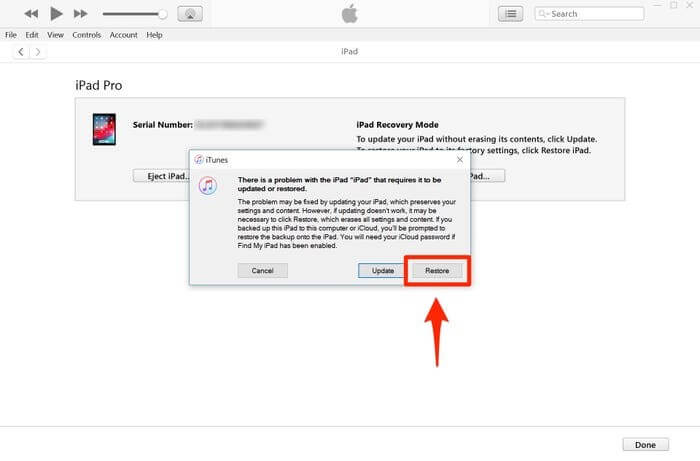
Část 3: Jak resetovat iPad bez Apple ID prostřednictvím aplikace Nastavení?
Dalším způsobem resetování iPadu je prostřednictvím aplikace Nastavení, která se nachází na vašem zařízení. Deaktivovaný iPad můžete odemknout nebo odstranit všechna data provedením úplného vymazání iPadu pomocí Nastavení. Před spuštěním se však ujistěte, že je váš iPad připojen k internetu a že je na něm deaktivována funkce „Najít můj iPhone“. Abyste mohli pokračovat v této metodě, budete také potřebovat znát přístupový kód vašeho iPadu.
Jakmile to vše uděláte, postupujte podle níže uvedených kroků.
- Otevřete „Nastavení“ na vašem iPadu.
- Přejděte na „Obecné“.
- Přejděte na možnost „Reset“ a klikněte na ni.
- Vyberte možnost „Vymazat veškerý obsah a nastavení“.
- Zadejte svůj přístupový kód pro potvrzení a pokračujte. Tím vymažete všechna data na vašem iPadu.
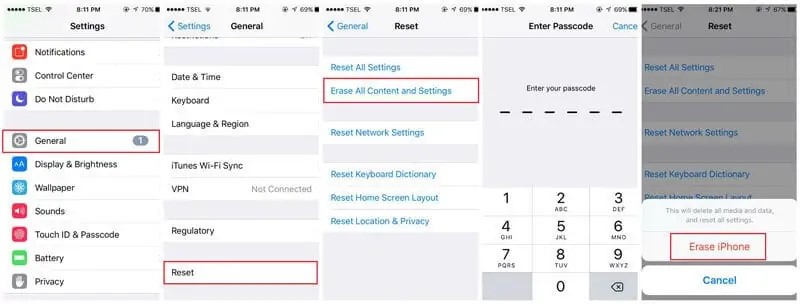
V závislosti na verzi vašeho iOS můžete být požádáni o zadání hesla Apple ID. Pokud je na vašem zařízení povolena funkce „Najít můj iPhone“, požádá také o heslo Apple ID. Bez něj tedy proces nebude úspěšný a váš iPad přejde do aktivačního zámku. Proto je Dr.Fone jednoduchý, doporučený a spolehlivý způsob resetování iPadu bez Apple ID, který ušetří mnoho problémů.
Závěr
Důvodů pro resetování iPadu může být několik. Nyní víte, jak obnovit tovární nastavení iPadu bez Apple ID. Můžete použít kteroukoli z výše uvedených metod, abyste dosáhli požadovaných výsledků, které nejlépe vyhovují vašim potřebám. Některé mohou fungovat a některé ne. Doporučuje se nástroj Dr.Fone – Screen Unlock , protože je ze všech ostatních metod nejúčinnější. Zkuste to, abyste dosáhli dobrých výsledků.
Zámek obrazovky iDevices
- Obrazovka zámku iPhone
- Obejít uzamčenou obrazovku iOS 14
- Tvrdý reset na iOS 14 iPhone
- Odemkněte iPhone 12 bez hesla
- Resetujte iPhone 11 bez hesla
- Vymazat iPhone, když je zamčený
- Odemkněte zakázaný iPhone bez iTunes
- Obejít přístupový kód pro iPhone
- Obnovení továrního nastavení iPhone bez přístupového kódu
- Obnovte přístupový kód pro iPhone
- iPhone je zakázán
- Odemkněte iPhone bez obnovení
- Odemkněte přístupový kód iPadu
- Dostaňte se do uzamčeného iPhone
- Odemkněte iPhone 7/7 Plus bez přístupového kódu
- Odemkněte iPhone 5 Passcode bez iTunes
- Zámek aplikace iPhone
- Obrazovka zámku iPhone s upozorněními
- Odemkněte iPhone bez počítače
- Odemkněte přístupový kód pro iPhone
- Odemkněte iPhone bez přístupového kódu
- Dostaňte se do zamčeného telefonu
- Resetujte uzamčený iPhone
- Zamykací obrazovka iPadu
- Odemkněte iPad bez hesla
- iPad je vypnutý
- Resetujte heslo iPadu
- Resetujte iPad bez hesla
- Uzamčen z iPadu
- Zapomněli jste heslo zámku obrazovky iPadu
- Software pro odemknutí iPadu
- Odemkněte deaktivovaný iPad bez iTunes
- iPod je zakázaný Připojte se k iTunes
- Odemkněte Apple ID
- Odemkněte MDM
- Apple MDM
- iPad MDM
- Smazat MDM ze Školního iPadu
- Odebrat MDM z iPhone
- Obejít MDM na iPhone
- Obejít MDM iOS 14
- Odeberte MDM z iPhone a Mac
- Odebrat MDM z iPadu
- Útěk z vězení Odebrat MDM
- Odemkněte heslo pro čas u obrazovky






James Davis
štábní redaktor
Obecně hodnoceno 4,5 ( zúčastnilo se 105 )