Yn ôl Tap Ddim yn Gweithio ar iPhone? 7 Atebion i'w Trwsio
Ebrill 27, 2022 • Wedi'i ffeilio i: Trwsio Materion Dyfeisiau Symudol iOS • Atebion profedig
Mae Apple bob amser yn ymdrechu ac yn cyflwyno nodweddion unigryw bob blwyddyn a all fod o fudd i ddefnyddwyr iOS. Gyda rhyddhau iOS 14, mae llawer o arbenigwyr technoleg yn rhoi eu hadolygiadau ar nodweddion cudd Apple, gan gynnwys y nodwedd tap cefn. Mae'r nodwedd hon yn darparu mynediad hawdd i gymryd sgrinluniau, troi fflachlydau ymlaen, actifadu Siri, cloi'r sgrin, a llawer mwy.
Ar ben hynny, gallwch chi gyrraedd y camera, y panel hysbysu, a swyddogaethau eraill yn hawdd fel mudo neu gynyddu'r cyfaint trwy'r tap cefn. Fodd bynnag, os gwelwch nad yw'r tap cefn ar iPhone yn gweithio neu os ydych chi'n wynebu anawsterau wrth ei anactifadu, bydd yr erthygl hon yn eich helpu chi trwy roi 7 datrysiad dibynadwy.
Dull 1: Gwirio iPhone Cydnawsedd
Rhyddhawyd y nodwedd tap cefn ar iOS 14, ac nid oes gan bob model iPhone y fersiwn hon. Felly os oes gan eich iPhone fersiwn iOS 14 neu fersiwn ddiweddarach, gallwch chi ddefnyddio eu nodwedd yn effeithlon. Cyn dod o hyd i'r nodwedd ar eich iPhone, gwiriwch gydnawsedd eich iPhone. Yn dilyn mae'r modelau iPhone nad ydyn nhw'n cefnogi'r opsiwn tap cefn:
- iPhone 7
- iPhone 7 Plus
- iPhone 6s
- iPhone 6s Plus
- iPhone 6 Plus
- iPhone 6
- Cyfres iPhone 5
- iPhone SE ( Model cenhedlaeth 1 af )
Os nad yw'r tap cefn yn gweithio ar eich iPhone a grybwyllir uchod, mae'n dangos nad yw'ch ffôn yn gydnaws â'r nodwedd hon.
Dull 2: Diweddaru Fersiwn iOS
Fel y soniasom yn gynharach, mae'n rhaid bod eich iPhone wedi gosod fersiwn o iOS 14 neu'r diweddaraf i ddefnyddio'r nodwedd tap cefn. Yn anffodus, os nad ydych wedi gosod iOS 14 neu'r fersiwn ddiweddaraf ar eich ffôn, ni fydd y nodwedd tap cefn yn gweithio. I ddiweddaru meddalwedd, defnyddiwch ein camau isod i drwsio tap cefn Apple nad yw'n gweithio :
Cam 1: Ar y sgrin cartref yr iPhone, tap ar yr eicon o "Gosodiadau." O'r ddewislen arddangos newydd, tap ar "Cyffredinol" i symud ymlaen.
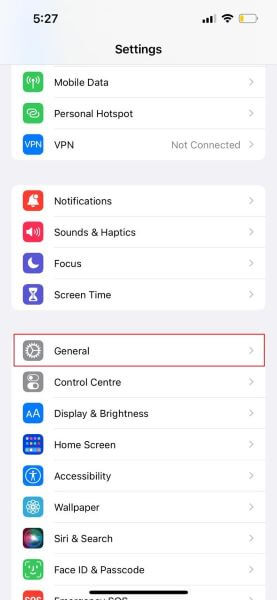
Cam 2: O dan yr opsiwn o "Am," tap ar "Diweddariad Meddalwedd." Os oes gan eich dyfais ddiweddariadau yn yr arfaeth, bydd yn pop i fyny yr hysbysiad o'r fersiwn iOS diweddaraf, o ble tap ar "Lawrlwytho a Gosod." Ar ôl y gosodiad llwyddiannus, bydd eich dyfais yn rhedeg ar y fersiwn iOS diweddaraf.
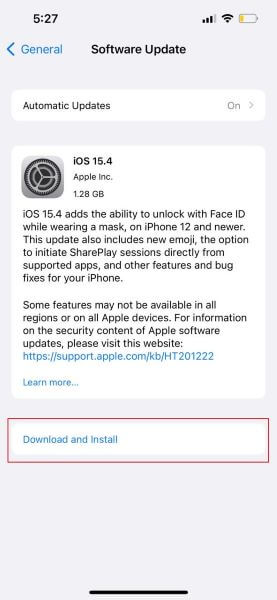
Dull 3: Ailgychwyn yr iPhone i Atgyweiria Tap Ddim yn Gweithio
Mae ailgychwyn y ffôn bob amser yn gweithio pan fydd rhai diffygion neu fygiau ar eich dyfais. Ar ben hynny, gall prosesau neu gymwysiadau cefndir fod yn rhwystrau i gefn tap iPhone ddim yn gweithio . Dyna pam mae'n rhaid i chi gyflawni datrys problemau trwy ailgychwyn eich iPhone. Bydd y dull hwn yn rhoi cyfarwyddiadau cyflawn i chi ar gyfer ailgychwyn arferol a grym. Gallwch wneud cais unrhyw ddull i ddatrys y tap cefn Apple ddim yn gweithio .
Sut i Berfformio Ailgychwyn Arferol ar iPhone
Mae'r camau i ailgychwyn arferol yn eithaf syml ac ni fydd yn cymryd llawer o amser. I wneud hynny, y camau yw:
Cam 1: Pwyswch a dal y botwm "Power" ar eich iPhone ar ochr dde'r cwarel gyda'r botwm "Cyfrol Down" nes bod neges prydlon yn ymddangos ar eich sgrin.
Cam 2: Bydd eich sgrin yn arddangos "Sleid i Bwer i ffwrdd." Nawr tapiwch a llusgwch y llithrydd i'r cyfeiriad cywir, a bydd eich iPhone yn cael ei bweru i ffwrdd yn gyflym.
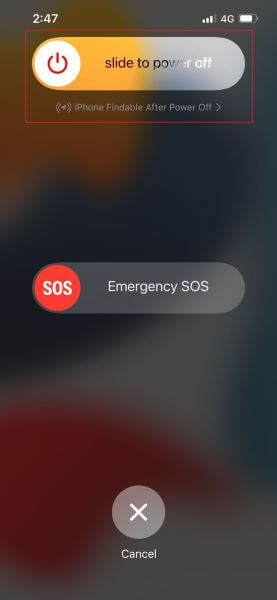
Cam 3: Arhoswch am 1-2 funud ac yna eto pwyswch a dal y botwm "Power" am rai eiliadau nes bod eich ffôn yn cael ei droi ymlaen.
Sut i Berfformio Ailgychwyn Grym ar iPhone
Mae ailgychwyn grym yn golygu ailgychwyn y swyddogaethau ffôn trwy dorri'r pŵer i'r holl gymwysiadau rhedeg cefndir yn sydyn. Yna ar ôl troi ar y ffôn eto, mae'r meddalwedd fel arfer yn gweithio eto trwy ddiswyddo'r holl brosesau cefndir. I weithredu ailgychwyn grym, dilynwch y cyfarwyddiadau a grybwyllir isod:
Cam 1: Gwasgu a rhyddhau'r botwm "Cyfrol Up" ac yna gwneud yr un peth gyda'r botwm "Cyfrol Down".
Cam 2: Wedi hynny, pwyswch a rhyddhewch y botwm “Power” ar unwaith nes bod logo Apple yn ymddangos ar y sgrin.
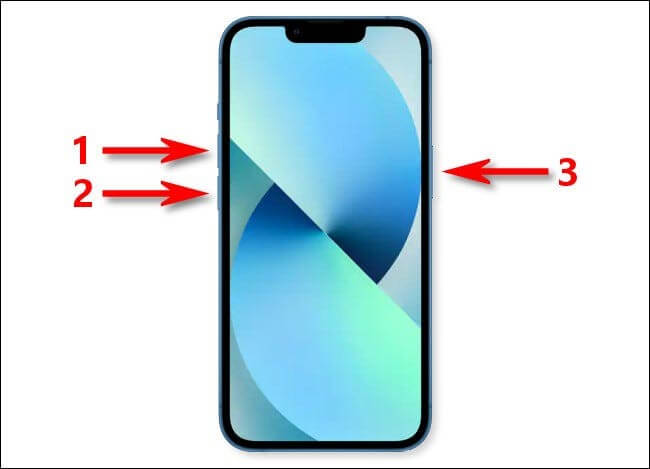
Dull 4: Tynnwch yr Achos
Mae defnyddwyr iOS yn defnyddio casys ffôn i amddiffyn LCD y ddyfais ac osgoi crafiadau diangen. Mae'r nodwedd tap cefn hefyd yn gweithio yn y rhan fwyaf o achosion. Fodd bynnag, os yw'ch achos ffôn yn drwchus, yna mae posibilrwydd na fydd y cyffyrddiadau biolegol o'ch bys yn cael eu cydnabod, a byddwch yn wynebu mater nad yw tap cefn yr iPhone yn gweithio . I ddileu'r posibilrwydd hwn, tynnwch eich cas ffôn ac yna ceisiwch ddefnyddio'r nodwedd hon trwy dapio dwbl neu driphlyg.

Dull 5: Gwiriwch Gosodiadau Tap Yn ôl
Gall gosodiadau anghywir ar eich ffôn fod y rheswm hanfodol pam nad yw tap cefn yr iPhone yn gweithio . Trwy addasu gosodiad cywir y nodwedd tap cefn, gallwch chi gyflawni gwahanol swyddogaethau'n effeithlon fel mynediad cyflym i'r ganolfan hysbysu, cyfaint i fyny neu i lawr, ysgwyd, neu gallwch chi gymryd sgrinluniau lluosog.
Felly, gwnewch yn siŵr eich bod wedi gosod y gosodiadau cywir trwy aseinio gweithredoedd "Tap Dwbl" a "Tap Triphlyg" yn ofalus.
Cam 1: O'ch sgrin gartref, tap ar "Gosodiadau" i gychwyn y broses. O'r sgrin arddangos, tap ar "Hygyrchedd."
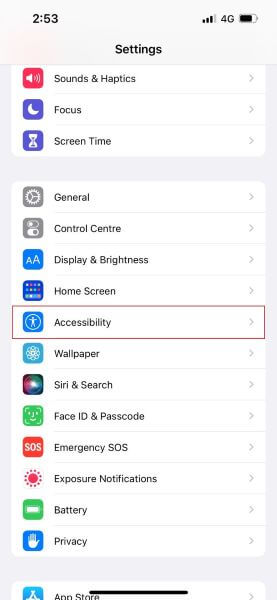
Cam 2: Yn awr, o'r opsiynau harddangos, dewiswch "Touch" drwy fanteisio arno. Sgroliwch i lawr oddi wrth eich bys ac yna tap ar "Back Tap."
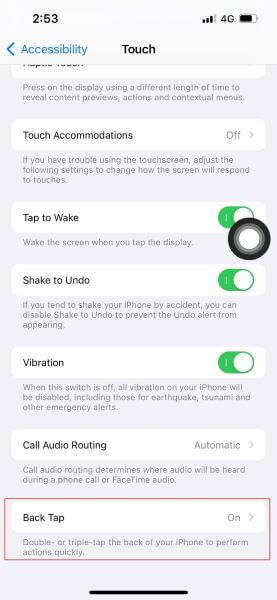
Cam 3: Gallwch newid y gosodiadau a aseinio unrhyw gamau i'r ddau y "Tap Dwbl" a "Tap Triphlyg" opsiynau. Tap ar "Double Tap" a dewiswch unrhyw un o'ch hoff gamau gweithredu. Er enghraifft, trwy aseinio'r weithred o dynnu llun i "Double Tap," gallwch chi ddal llun yn hawdd unrhyw bryd gyda'ch tap dwbl.
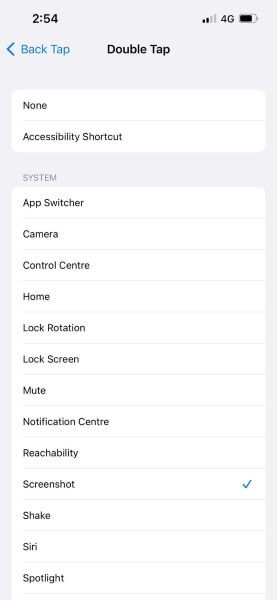
Dull 6: Ailosod Pob Gosodiad
Weithiau, efallai y byddwch yn wynebu tap yn ôl ar iPhone ddim yn gweithio oherwydd gosodiadau cudd . Ar y cam hwn, mae'n well gan bobl ailosod eu holl osodiadau. Mae holl osodiadau'r system yn cael eu tynnu trwy'r weithred hon, a bydd eich ffôn yn cael ei osod i'r gosodiadau diofyn.
Ni fydd eich holl ddata presennol ar y ffôn, megis delweddau, fideos, a ffeiliau, yn cael eu dileu yn y weithdrefn hon. Fodd bynnag, bydd yn dileu'r holl rwydweithiau Wi-Fi sydd wedi'u cadw o'ch ffôn.
Cam 1: Pennaeth i'r eicon o "Gosodiadau" oddi ar eich sgrin cartref a tap ar yr opsiwn o "Cyffredinol." Sgroliwch i lawr i'r gwaelod, tap ar "Ailosod," a dewis "Ailosod Pob Gosodiad" trwy dapio arno.
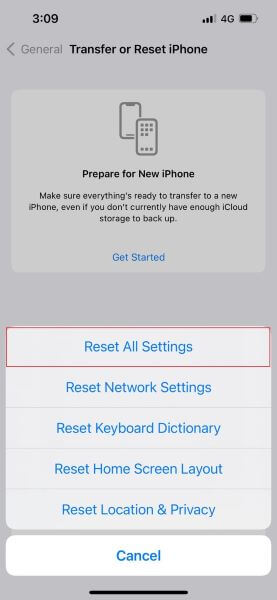
Cam 2: Bydd eich iPhone yn gofyn i chi am gadarnhad, felly rhowch y cyfrinair, a bydd eich dyfais yn cael ei ailosod yn y pen draw.
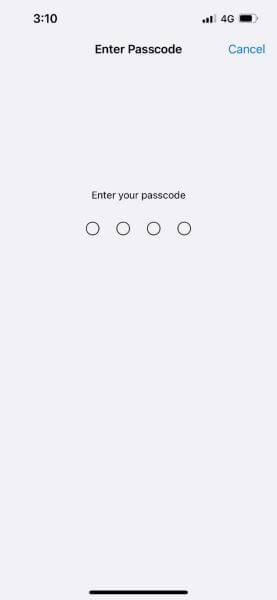
Yr Ateb Diwethaf - Dr.Fone - Atgyweirio System
Ydych chi wedi blino ar gymhwyso'r holl ddulliau uchod, ac nid oes dim yn gweithio allan i chi? Os ydych yn dal i fethu datrys y tap yn ôl ar iPhone ddim yn gweithio , yna Dr.Fone - Atgyweirio System yno i leddfu'r holl broblemau ynghylch eich iOS. Mae'r offeryn hwn yn gweithredu ar gyflymder mawr ar bob model o iPhone heb niweidio'r data presennol. Ar ben hynny, mae wedi datblygu dau fodd dewisol i dargedu eich bygiau a phroblemau iOS: moddau Safonol ac Uwch.
Gall y modd Safonol dargedu eich problemau iOS arferol trwy gadw'r data yn gyfan, tra gall y modd Uwch ddatrys gwallau iOS difrifol trwy ddileu eich holl ddata presennol. I ddefnyddio Dr.Fone - Atgyweirio System, y dull yw:
Cam 1: Dewiswch Atgyweirio System
Gosod Dr.Fone ar eich cyfrifiadur a dewis "Trwsio System" o'i brif ryngwyneb. Nawr cysylltwch eich iPhone â'r cyfrifiadur trwy gebl mellt.

Cam 2: Dewiswch Modd Safonol
Ar ôl sefydlu'r cysylltiad rhwng eich cyfrifiadur a'ch ffôn, dewiswch "Modd safonol" o'r opsiynau a roddir. Bydd y feddalwedd yn canfod model eich iPhone yn awtomatig a bydd yn arddangos fersiynau. Dewiswch fersiwn a thapio "Start" i symud ymlaen.

Cam 3: Lawrlwythwch y Firmware
Bydd yr offeryn yn gosod y firmware iOS a gall gymryd peth amser. Os na allwch ei osod, cliciwch ar "Lawrlwytho" i osod y firmware ar gyfer eich iPhone ac yna tap ar "Dewis" i'w adfer. Yn y cyfamser, gwnewch yn siŵr bod gennych chi gysylltiad rhyngrwyd cryf wedi'i gysylltu â'ch dyfeisiau.

Cam 4: Atgyweirio eich iOS
Bydd yr offeryn yn gwirio y firmware gosod, ac wedi hynny, gallwch fanteisio ar "Trwsio Nawr" i gychwyn eich atgyweirio system iOS. Arhoswch am beth amser, a bydd eich dyfais yn dechrau gweithredu'n normal.

Casgliad
Mae'r nodwedd tap cefn ar y modelau diweddaraf fel iPhone 12 yn opsiwn gwych i symleiddio llwybrau byr a gweithredoedd eich ffôn. Fodd bynnag, os gwelwch nad yw tap cefn iPhone 12 yn gweithio, bydd yr erthygl hon yn helpu i ffurfweddu'r diffygion a disgrifio gwahanol ddulliau i'w datrys. Gallwch hefyd geisio defnyddio Dr.Fone - Atgyweirio System os nad oes unrhyw beth yn gweithio allan yn eich sefyllfa.
Problemau iPhone
- Problemau Caledwedd iPhone
- iPhone Problemau Botwm Cartref
- Problemau Bysellfwrdd iPhone
- Problemau Clustffonau iPhone
- iPhone Touch ID Ddim yn Gweithio
- iPhone gorboethi
- iPhone Flashlight Ddim yn Gweithio
- iPhone Silent Switch Ddim yn Gweithio
- iPhone Sim Heb Gefnogi
- Problemau Meddalwedd iPhone
- Cod pas iPhone Ddim yn Gweithio
- Google Maps Ddim yn Gweithio
- Sgrinlun iPhone Ddim yn Gweithio
- iPhone Dirgrynu Ddim yn Gweithio
- Apiau sydd wedi Diflannu o'r iPhone
- Rhybuddion Argyfwng iPhone Ddim yn Gweithio h
- iPhone Canran Batri Ddim yn Dangos
- Ap iPhone Ddim yn Diweddaru
- Google Calendar ddim yn Cysoni
- Ap Iechyd Ddim yn Tracio Camau
- iPhone Auto Lock Ddim yn Gweithio
- Problemau Batri iPhone
- Problemau Cyfryngau iPhone
- Problem Echo iPhone
- iPhone Camera Du
- iPhone Ddim yn Chwarae Cerddoriaeth
- Bug Fideo iOS
- Problem Galw iPhone
- iPhone Ringer Broblem
- Problem Camera iPhone
- Problem Camera Blaen iPhone
- iPhone Ddim yn Canu
- iPhone Ddim yn Sain
- Problemau Post iPhone
- Ailosod Cyfrinair Neges Llais
- Problemau E-bost iPhone
- E-bost iPhone Diflannu
- Neges Llais iPhone Ddim yn Gweithio
- Ni fydd Voicemail iPhone yn Chwarae
- iPhone Methu cael cysylltiad Post
- Gmail Ddim yn Gweithio
- Yahoo Mail Ddim yn Gweithio
- Problemau Diweddaru iPhone
- iPhone Yn sownd wrth y Logo Apple
- Methodd Diweddariad Meddalwedd
- Diweddariad Dilysu iPhone
- Ni fu modd Cysylltu â'r Gweinydd Diweddaru Meddalwedd
- Diweddariad iOS Problem
- iPhone Problemau Cysylltiad/Rhwydwaith
- Problemau Cysoni iPhone
- iPhone yn Anabl Connect i iTunes
- iPhone Dim Gwasanaeth
- iPhone Rhyngrwyd Ddim yn Gweithio
- iPhone WiFi Ddim yn Gweithio
- iPhone Airdrop Ddim yn Gweithio
- iPhone Hotspot Ddim yn Gweithio
- Ni fydd Airpods yn Cysylltu ag iPhone
- Apple Watch Ddim yn paru â iPhone
- Negeseuon iPhone Ddim yn Cysoni â Mac




Selena Lee
prif Olygydd
Gradd gyffredinol o 4.5 ( 105 wedi cymryd rhan)