Tair Ffordd o Drwsio Neges Llais iPhone nad yw'n Weithio
Ebrill 27, 2022 • Wedi'i ffeilio i: Trwsio Materion Dyfeisiau Symudol iOS • Atebion profedig
Ydych chi'n profi problem post llais iPhone nad yw'n gweithio? Os felly, does dim rhaid i chi boeni na theimlo eich bod yn cael eich hesgeuluso mwyach oherwydd nid chi yw'r unig un. Yn union fel unrhyw app arall, efallai y bydd yr ap post llais yn dod i ben ar adegau oherwydd amrywiol resymau megis cyfluniadau rhwydwaith gwael, diweddariadau, ac yn y rhan fwyaf o achosion, defnyddio meddalwedd iPhone sydd wedi dyddio.
Os oes gennych chi bost llais iPhone ddim yn gweithio, efallai y byddwch chi'n profi un neu bob un o'r materion canlynol;
- Derbyn negeseuon dyblyg.
- Diffyg seiniau hysbysu.
- Mae'n bosibl na fydd eich galwyr yn gallu gadael neges.
- Nid ydych chi'n cael unrhyw synau yn yr app negeseuon mwyach.
- Nid ydych bellach yn gweld y negeseuon lleisbost ar sgrin eich iPhone.
Yn yr erthygl hon, rydyn ni'n mynd i edrych ar dri dull gwahanol y gellir eu defnyddio i ddatrys problem post llais gweledol iPhone nad yw'n gweithio.
- Rhan 1: Sut i Atgyweiria Neges Llais iPhone Ddim yn Weithio Mater heb Colli Data
- Rhan 2: Trwsio Neges Llais iPhone nad yw'n Gweithio trwy Ddull Rhwydwaith Ailosod
- Rhan 3: Trwsio Neges Llais iPhone nad yw'n Gweithio trwy Ddiweddariad Carrier
Rhan 1: Sut i Atgyweiria Neges Llais iPhone Ddim yn Weithio Mater heb Colli Data
Gall un o'r rhesymau pam y gallech fod yn cael problemau sy'n ymwneud â negeseuon llais fod oherwydd problem system. Am y rheswm hwn mae'n rhaid bod gennych raglen atgyweirio ac adfer system hynod ddibynadwy fel Dr.Fone - System Repair . Gyda Dr.Fone, gallwch yn hawdd atgyweiria eich materion neges llais a'ch dyfais gyfan heb o reidrwydd golli unrhyw ddata gwerthfawr sy'n bresennol yn eich ffôn. Os nad yw eich neges llais yn gweithio ar iPhone, mae gennyf broses adfer system fanwl iawn gan Dr.Fone a fydd yn eich helpu i atgyweirio'ch dyfais ddiffygiol. Dim ond yn talu sylw at y camau canlynol fel y dangosir isod.

Dr.Fone - Atgyweirio System
Trwsio Materion Neges Llais iPhone heb golli data.
- Dim ond atgyweiria eich iOS i normal, dim colli data o gwbl.
- Trwsiwch amrywiol faterion system iOS sy'n sownd yn y modd adfer , logo gwyn Apple , sgrin ddu , dolennu ar y cychwyn, ac ati.
- Yn trwsio gwallau iPhone eraill a gwallau iTunes, megis iTunes gwall 4013 , gwall 14 , iTunes gwall 27 , iTunes gwall 9 a mwy.
- Yn gweithio i bob model o iPhone, iPad ac iPod touch.
-
Yn gwbl gydnaws â'r iOS 13 diweddaraf.

Camau i drwsio iPhone neges llais ddim yn gweithio mater gyda Dr.Fone
Cam 1: Lansio Dr.Fone
I lansio Dr.Fone, yn gyntaf rhaid i chi lawrlwytho'r rhaglen a'i osod ar eich cyfrifiadur. Ar ôl ei osod, lansiwch y rhaglen a chliciwch ar yr opsiwn "Trwsio System".

Cam 2: Cychwyn Atgyweirio
Er mwyn i chi adennill eich system, cliciwch ar yr opsiwn "iOS Atgyweirio". Ar y pwynt hwn, cysylltwch eich dyfais â'ch PC gan ddefnyddio'r cebl mellt. Yn y rhyngwyneb newydd, cliciwch ar "Modd Safonol" ymhlith y ddau opsiwn.

Cam 3: Lawrlwythwch Firmware Diweddaraf
Bydd Dr.Fone yn chwilio'n awtomatig am y firmware diweddaraf sy'n cyd-fynd â'ch dyfais a'i arddangos ar eich rhyngwyneb. Beth sydd angen i chi ei wneud ar y pwynt hwn yw i ddewis un iawn a chlicio ar "Cychwyn" i gychwyn y broses llwytho i lawr.

Cam 4: Monitro Proses Lawrlwytho
Gyda'r broses lawrlwytho wedi'i chychwyn, yr hyn sydd angen i chi ei wneud ar y pwynt hwn yw aros wrth i'ch dyfais lawrlwytho'r firmware. Gallwch hefyd fonitro'r broses lawrlwytho a'r ganran lawrlwytho dan do fel y dangosir isod.

Cam 5: Proses Atgyweirio
Unwaith y bydd y firmware wedi'i lwytho i lawr yn llwyddiannus, cliciwch "Trwsio Nawr" i gychwyn y broses atgyweirio. Mae'r broses gyfan fel arfer yn cymryd tua 10 munud. Rhwng yr amser hwn, bydd eich dyfais yn ailgychwyn yn awtomatig. Peidiwch â dad-blygio'ch ffôn o'ch cyfrifiadur personol. Dim ond eistedd yn ôl, ymlacio ac aros am Dr.Fone i wneud y swydd i chi.

Cam 6: Cadarnhad Atgyweirio
Ar ôl yr egwyl o 10 munud, byddwch yn derbyn cadarnhad bod eich dyfais wedi'i atgyweirio'n llwyddiannus. Arhoswch i'ch iPhone gychwyn yn awtomatig.

Unwaith y bydd y broses osod wedi'i chwblhau, dad-blygiwch eich dyfais a gwiriwch i weld a yw'n gweithio fel arfer. Dylai'r rhaglen hon ddatrys eich problem yn llwyr. Rhag ofn na fydd, cysylltwch ag Apple am fwy o gefnogaeth.
Rhan 2: Trwsio Neges Llais iPhone nad yw'n Gweithio trwy Ddull Rhwydwaith Ailosod
Y peth da am iPhone yw'r ffaith y gallwch adennill neu atgyweirio y ddyfais heb o reidrwydd yn cyflogi rhaglen allanol. Mae'r canlynol yn broses fanwl ar sut y gallwch drwsio neges llais gweledol iPhone nad yw'n gweithio gan ddefnyddio gosodiadau rhwydwaith iPhone.
Cam 1: Lansio Gosodiadau
Ar eich dyfais iPhone, lansiwch y nodwedd "Gosodiadau" a sgroliwch i lawr y rhyngwyneb a lleoli'r opsiwn "Cyffredinol". Tap arno i'w ddewis.
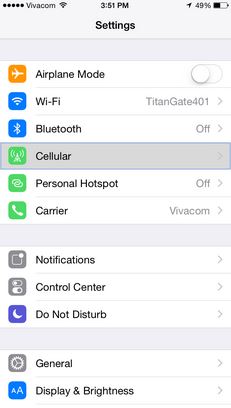
Cam 2: Ailosod Opsiwn
Gyda'r opsiwn "Cyffredinol" yn weithredol, sgroliwch i lawr eich rhyngwyneb, lleoli'r opsiwn "Ailosod", a thapio arno.
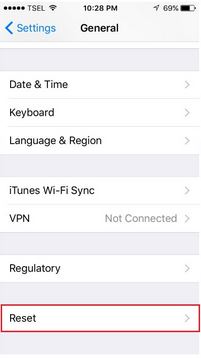
Cam 3: Ailosod Gosodiadau Rhwydwaith
Bydd rhyngwyneb newydd gyda'r "Ailosod Gosodiadau Rhwydwaith" yn cael ei arddangos. Er mwyn i chi drwsio eich ap post llais gweledol diffygiol, bydd gofyn i chi ffurfweddu eich gosodiadau rhwydwaith i'w cyflwr diofyn. I chi wneud hyn, tap ar yr opsiwn "Ailosod Gosodiadau Rhwydwaith".
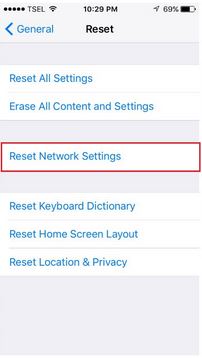
Rhowch eich cod pas i orffwys eich iPhone. Bydd eich ffôn yn ailgychwyn yn awtomatig ac yn troi ei hun ymlaen eto. Ceisiwch gael mynediad at eich ap post llais gweledol. Mewn amgylchiadau arferol, mae'r broses hon fel arfer yn datrys y broblem gan ei bod yn cywiro gwahanol ffeiliau post llais diffygiol megis the.IPCC.
Rhan 3: Trwsio Neges Llais iPhone nad yw'n Gweithio trwy Ddiweddariad Carrier
Yn y rhan fwyaf o achosion, gall eich darparwr rhwydwaith a'i osodiadau cludwr fod yn broblem fwyaf o ran pam na allwch gael mynediad i'ch negeseuon llais neu'r rheswm pam yr ydych yn cael problemau sy'n ymwneud â negeseuon llais. Er mwyn i chi drwsio problem post llais gweledol oherwydd gosodiadau cludwr, dilynwch y camau syml hyn.
Cam 1: Gosodiadau Agored
Agorwch eich apps a dewiswch yr opsiwn "Gosodiadau". O dan yr opsiwn hwn, sgroliwch i lawr eich tudalen a dewiswch y tab "Cyffredinol".
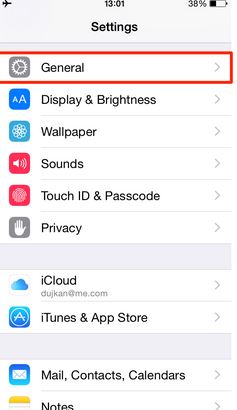
Cam 2: Ffurfweddu Gosodiadau
O dan y tab "Cyffredinol", cliciwch ar yr opsiwn "Am" a dewis "cludwr".
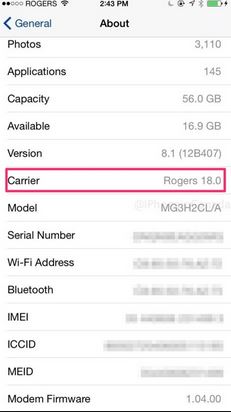
Cam 3: Diweddaru Gosodiadau Carrier
Yn y rhan fwyaf o achosion, fe gewch neges sgrin sy'n gofyn ichi ddiweddaru eich gosodiadau "Carrier". Tap ar y "Diweddariad" i ddiweddaru eich cyfluniad cludwr.
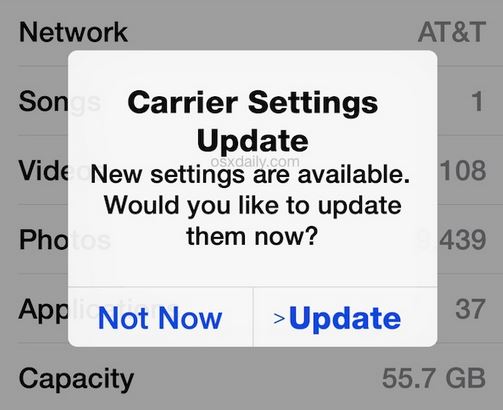
Ar ôl ei ddiweddaru, gwiriwch eich ap post llais a gweld sut mae'n ymddwyn. Dylai'r broses hon ddatrys eich problem post llais nad yw'n gweithio ar eich iPhone.
O'r hyn yr ydym wedi'i gynnwys yn yr erthygl hon, gallwn ddatgan yn derfynol, er bod nifer dda ohonom fel arfer yn profi problem post llais nad yw'n gweithio'n iawn gyda neges llais gweledol yr iPhone, fel arfer mae'n hawdd datrys y broblem os defnyddir y camau a'r technegau cywir. Y tro nesaf na fydd eich ap post llais yn gweithio ar eich iPhone, fy ngobaith yw y byddwch yn y sefyllfa gywir i ddatrys y broblem, trwy ddefnyddio'r dulliau a nodir yn yr erthygl hon.
Problemau iPhone
- Problemau Caledwedd iPhone
- iPhone Problemau Botwm Cartref
- Problemau Bysellfwrdd iPhone
- Problemau Clustffonau iPhone
- iPhone Touch ID Ddim yn Gweithio
- iPhone gorboethi
- iPhone Flashlight Ddim yn Gweithio
- iPhone Silent Switch Ddim yn Gweithio G
- iPhone Sim Heb Gefnogi
- Problemau Meddalwedd iPhone
- Cod pas iPhone Ddim yn Gweithio
- Google Maps Ddim yn Gweithio
- Sgrinlun iPhone Ddim yn Gweithio
- iPhone Dirgrynu Ddim yn Gweithio
- Apiau sydd wedi Diflannu o'r iPhone
- Rhybuddion Argyfwng iPhone Ddim yn Gweithio
- iPhone Canran Batri Ddim yn Dangos
- Ap iPhone Ddim yn Diweddaru
- Google Calendar ddim yn Cysoni
- Ap Iechyd Ddim yn Tracio Camau
- iPhone Auto Lock Ddim yn Gweithio
- Problemau Batri iPhone
- Problemau Cyfryngau iPhone
- Problem Echo iPhone
- iPhone Camera Du
- iPhone Ddim yn Chwarae Cerddoriaeth
- Bug Fideo iOS
- Problem Galw iPhone
- iPhone Ringer Broblem
- Problem Camera iPhone
- Problem Camera Blaen iPhone
- iPhone Ddim yn Canu
- iPhone Ddim yn Sain
- Problemau Post iPhone
- Ailosod Cyfrinair Neges Llais
- Problemau E-bost iPhone
- E-bost iPhone Diflannu
- Neges Llais iPhone Ddim yn Gweithio
- Ni fydd Voicemail iPhone yn Chwarae
- iPhone Methu cael cysylltiad Post
- Gmail Ddim yn Gweithio
- Yahoo Mail Ddim yn Gweithio
- Problemau Diweddaru iPhone
- iPhone Yn sownd wrth y Logo Apple
- Methodd Diweddariad Meddalwedd
- Diweddariad Dilysu iPhone
- Ni fu modd Cysylltu â'r Gweinydd Diweddaru Meddalwedd
- Diweddariad iOS Problem
- iPhone Problemau Cysylltiad/Rhwydwaith
- Problemau Cysoni iPhone
- iPhone yn Anabl Connect i iTunes
- iPhone Dim Gwasanaeth
- iPhone Rhyngrwyd Ddim yn Gweithio
- iPhone WiFi Ddim yn Gweithio
- iPhone Airdrop Ddim yn Gweithio
- iPhone Hotspot Ddim yn Gweithio
- Ni fydd Airpods yn Cysylltu ag iPhone
- Apple Watch Ddim yn paru â iPhone
- Negeseuon iPhone Ddim yn Cysoni â Mac






Alice MJ
Golygydd staff
Gradd gyffredinol o 4.5 ( 105 wedi cymryd rhan)