5 iPhone WIFI Gorau Problemau Ddim yn Gweithio a Sut i'w Trwsio
Ebrill 27, 2022 • Wedi'i ffeilio i: Trwsio Materion Dyfeisiau Symudol iOS • Atebion profedig
Wel, ystyriwch eich hun yn ffodus os gallwch chi gael mynediad i'r rhyngrwyd ar eich iPhone oherwydd bod llawer o ddefnyddwyr wedi dechrau cwyno am broblemau Wi-Fi iPhone. Wi-Fi ddim yn gweithio, mae Wi-Fi yn dal i ostwng, dim sylw rhwydwaith, ac ati yw rhai o'r problemau wrth geisio cysylltu â rhwydwaith Wi-Fi. Mae problem Wi-Fi iPhone yn annifyr iawn oherwydd mae angen y rhyngrwyd ar gyfer bron pob gweithgaredd, megis galwadau fideo, negeseuon gwib, e-bost, hapchwarae, diweddariad meddalwedd / App, a llawer mwy.
Mae yna lawer o wallau fel iPhone Wi-Fi ddim yn gweithio, sy'n gadael defnyddwyr yn aneglur oherwydd eu bod yn digwydd ar hap. Un eiliad rydych chi'n defnyddio'r rhyngrwyd, a'r eiliad nesaf fe welwch broblem Wi-Fi iPhone nodweddiadol.
Felly, heddiw, rydym wedi rhestru'r 5 uchaf a'r rhai y soniwyd amdanynt amlaf am Wi-Fi, nid problemau gweithio, a'u meddyginiaethau.
Rhan 1: iPhone yn cysylltu â Wi-Fi ond dim rhyngrwyd
Weithiau, mae'r iPhone yn cysylltu â Wi-Fi, ond ni allwch gael mynediad i'r we na defnyddio'r rhyngrwyd at unrhyw ddiben arall. Mae hon yn sefyllfa ryfedd oherwydd bod Wi-Fi yn cael ei droi ymlaen yn “Settings”, mae iPhone wedi'i gysylltu â rhwydwaith, a gallwch weld yr eicon Wi-Fi ar frig y sgrin, ond pan geisiwch gael mynediad i'r Rhyngrwyd, rydych chi cael dim canlyniadau.
I drwsio'r broblem Wi-Fi iPhone hon, trowch eich llwybrydd Wi-Fi i ffwrdd am 10 munud. Yn y cyfamser, anghofiwch y rhwydwaith yr oeddech wedi'ch cysylltu ag ef trwy ymweld â "Settings">"Wi-Fi">" enw rhwydwaith"> Eicon Gwybodaeth ac yn olaf tapio ar "Anghofiwch y rhwydwaith hwn".
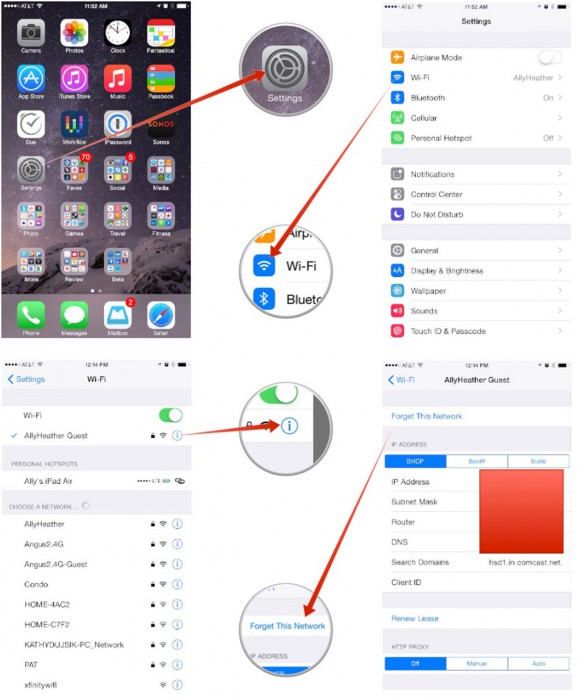
Nawr ailgychwynnwch eich llwybrydd a dewch o hyd i enw'r rhwydwaith ar eich iPhone o dan yr opsiwn "Wi-Fi" yn "Gosodiadau". Ar ôl ei wneud, cysylltwch â'r rhwydwaith trwy deipio'r cyfrinair eto a thapio "Ymuno".
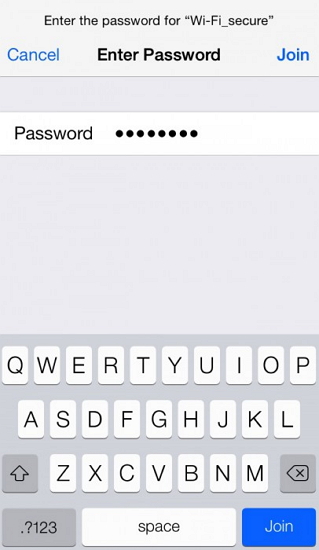
Gallwch hefyd atgyweirio'r broblem hon trwy ailosod eich gosodiadau rhwydwaith, ac mae'r dechneg hon yn ddefnyddiol iawn a gellir ei defnyddio i ddatrys problemau Wi-Fi iPhone eraill hefyd.
I ddechrau, ymwelwch â "Gosodiadau" ar eich iPhone a dewiswch "General", yna "Ailosod" a thapio ar "Ailosod Gosodiadau Rhwydwaith" fel y dangosir isod.
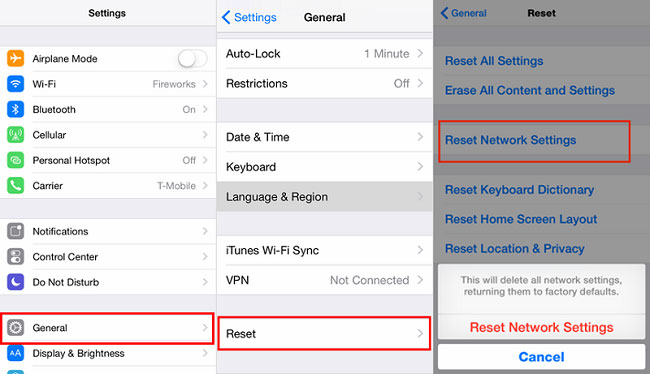
Bydd ailosod y rhwydwaith yn dileu'r holl gyfrineiriau a rhwydweithiau sydd wedi'u cadw, felly mae'n rhaid i chi unwaith eto geisio cysylltu â rhwydwaith o'ch dewis.
Ceisiwch agor y porwr nawr, a gobeithio na fydd y broblem yn parhau.
Rhan 2: iPhone Wi-Fi llwyd allan
Fel arfer, byddwch yn profi problem hon iPhone Wi-Fi ddim yn gweithio pan fydd eich botwm Wi-Fi yn "Gosodiadau" yn llwyd fel y dangosir yn y screenshot uchod. Yn fyr, bydd yn anactif. Mae bod yn sownd mewn sefyllfa o'r fath yn rhwystredig iawn, yn enwedig pan nad oes gennych chi ddata cellog hyd yn oed ac eisiau cyrchu Wi-Fi ar unwaith. Mae'n bosibl y bydd y gwall hwn yn ymddangos yn fater meddalwedd ac yn anodd ei drin. Fodd bynnag, nid oes llawer o bethau y gallwch geisio brwydro yn erbyn sefyllfa o'r fath i droi Wi-Fi ar eich iPhone.
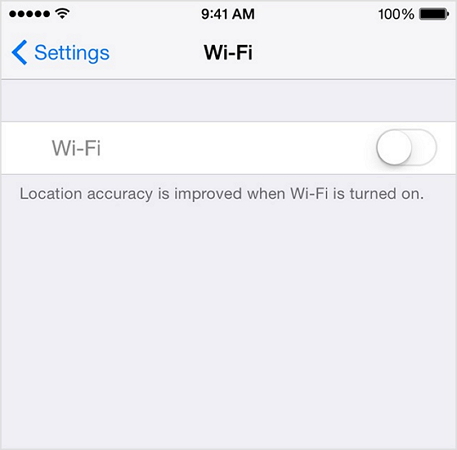
Dechreuwch trwy wneud yn siŵr eich bod yn defnyddio'r fersiwn diweddaraf o iOS. Os na, lawrlwythwch y diweddariad cyn gynted â phosibl.
I wirio diweddariadau meddalwedd, ewch i "Settings", dewiswch "General" o'r opsiynau sy'n ymddangos, a thapio ar "Software Update".
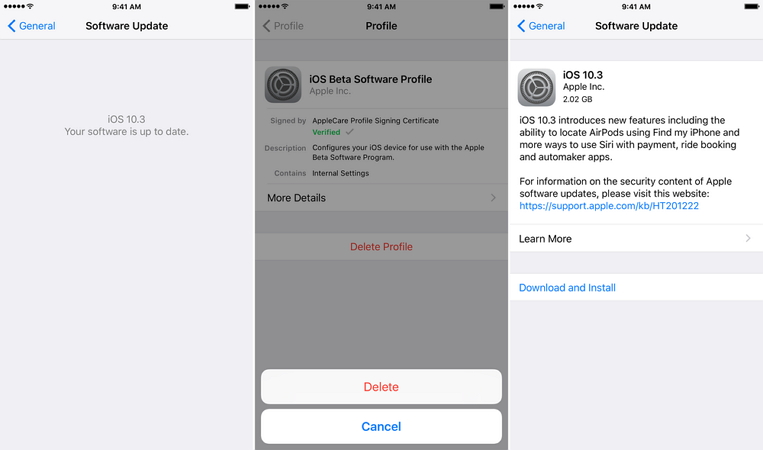
Os oes diweddariad ar gael fel y dangosir uchod, gosodwch ef ar unwaith.
Yn ail, ystyriwch ailosod eich gosodiadau rhwydwaith fel yr eglurir uchod yn Rhan 1 yr erthygl hon. Mae’n broses gam wrth gam syml ac nid yw’n cymryd llawer o’ch amser. Mae'n ailosod pob rhwydwaith a'u cyfrineiriau a bydd angen i chi eu bwydo â llaw unwaith eto.
Rhan 3: iPhone Wi-Fi yn cadw datgysylltu
Problem Wi-Fi iPhone arall yw ei fod yn dal i ddatgysylltu ar hap. Mae hwn yn Wi-Fi cythruddo nad yw'n gweithio ar y broblem iPhone gan ei fod yn parhau i amharu ar fynediad i'r rhyngrwyd. Efallai eich bod chi'n defnyddio Wi-Fi ar eich dyfais dim ond i ddarganfod ei fod yn datgysylltu'n sydyn.
I drwsio'r broblem hon nad yw Wi-Fi iPhone yn gweithio a defnyddio rhyngrwyd di-dor ar yr iPhone, dilynwch yr ychydig gamau fel yr eglurir isod:
Yn gyntaf, gwnewch yn siŵr bod eich iPhone yn yr ystod Wi-Fi gan fod gan bob llwybrydd ei ystod benodol y mae'n darparu ar ei gyfer.
Yn ail, gwiriwch gyda dyfeisiau eraill hefyd. Os bydd yr un broblem yn parhau ar eich gliniadur, ac ati, efallai y bydd angen i chi gysylltu â'ch darparwr gwasanaeth.
Yn drydydd, gallwch hefyd ymweld â "Gosodiadau">"Wi-Fi">" enw rhwydwaith"> Eicon Gwybodaeth ac yn olaf tap ar "Anghofiwch y Rhwydwaith hwn" ac ailymuno ag ef ar ôl ychydig funudau.
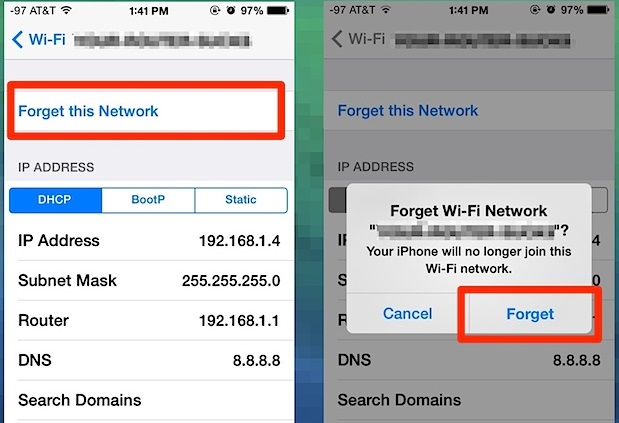
Yn bedwerydd, adnewyddwch y brydles ar yr iPhone trwy ymweld â "Settings" yna tapio ar "Wi-Fi" a dewis eich rhwydwaith. Yna, tap ar "i" a tharo "Adnewyddu Prydles".
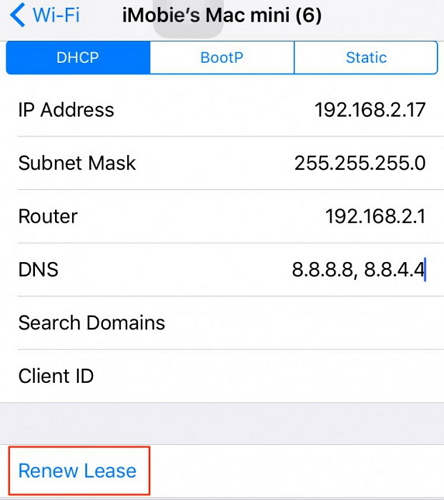
Yn olaf, gallwch geisio ailosod eich gosodiadau rhwydwaith fel yr eglurwyd yn gynharach, sy'n ateb un-stop i drwsio pob math o iPhone Wi-Fi, nid problemau gweithio.
Rhan 4: Ni all iPhone ddod o hyd i Wi-Fi
Ymhlith yr holl broblemau Wi-Fi iPhone, ni all iPhone ddod o hyd i Wi-Fi yw'r un mwyaf rhyfedd. Pan na all eich iPhone leoli neu adnabod rhwydwaith penodol, nid oes llawer y gallwch ei wneud i wneud iddo ymuno â'r rhwydwaith hwnnw. Fodd bynnag, gellir trwsio hyd yn oed y broblem Wi-Fi iPhone hon. Dyma beth allwch chi roi cynnig arno pan nad ydych chi'n gallu gweld enw eich rhwydwaith ar y rhestr pan fyddwch chi'n ymweld â "Settings">"Wi-Fi" :
Yn gyntaf, ewch yn agos at y llwybrydd Wi-Fi ac aros i'r signalau gael eu canfod gan eich iPhone. Os na fydd y rhwydwaith yn cael ei ganfod o unrhyw siawns, efallai y byddwch chi'n ceisio cysylltu â "Rhwydwaith Cudd".
I wneud hynny, ewch i "Gosodiadau" ar eich iPhone. Yna dewiswch "Wi-Fi" a dewis "Arall" o isod yr enwau rhwydwaith sy'n ymddangos o'ch blaen.
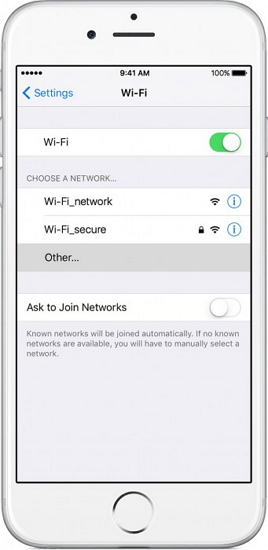
Nawr porthwch enw eich rhwydwaith, dewiswch ei fath o ddiogelwch, rhowch ei gyfrinair, ac yn olaf tarwch “Ymuno”. Bydd y sgrinluniau isod yn ddefnyddiol i chi.
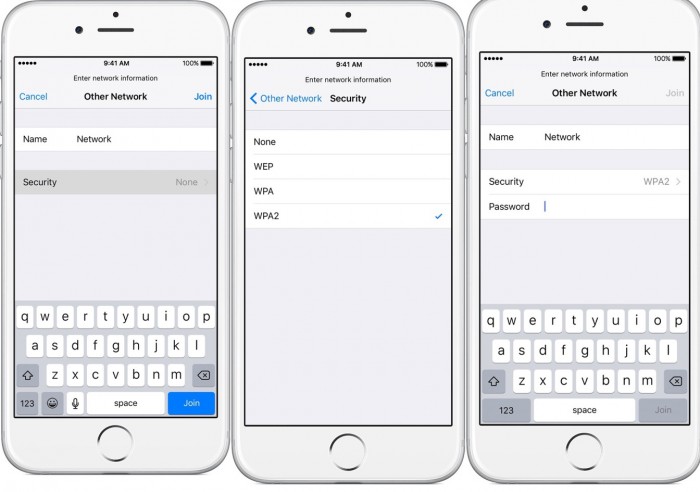
Yn olaf, efallai y byddwch hefyd yn ailosod gosodiadau rhwydwaith a gweld a yw hynny'n helpu.
Os nad oes unrhyw beth yn datrys y broblem, efallai y bydd rhywbeth o'i le ar eich antena Wi-Fi oherwydd baw, lleithder, ac ati, a bydd angen ei ddisodli.
Rhan 5: iPhone ddim yn cysylltu â Wi-Fi
Mae yna lawer o broblemau Wi-Fi iPhone, a'r un sy'n digwydd amlaf yw nad yw iPhone yn cysylltu â Wi-Fi. Pan fyddwch chi'n profi'r gwall hwn, fe sylwch fod yr opsiwn Wi-Fi yn newid yn ôl pan geisiwch ei droi ymlaen. Hefyd, os yw'r botwm Wi-Fi yn aros ymlaen a'ch bod yn ceisio ymuno â rhwydwaith, ni fydd yr iPhone yn cysylltu ag ef. Dim ond ymgais aflwyddiannus y bydd yn ei gwneud i gysylltu â Wi-Fi.
I ddatrys y broblem hon, cyfeiriwch at y dolenni canlynol i'r iPhone Ddim yn Cysylltu â WiFi.
Rwy'n gobeithio bod y dolenni uchod yn ddefnyddiol, a gallwch gysylltu â Wi-Fi heb unrhyw ddiffygion.
Rhan 6: Ffordd Hawdd o Ddatrys yr holl Broblem Wi-Fi nad yw'n Gweithio
Os na allwch chi atgyweirio'r broblem nad yw'n cysylltu WiFi â'ch iPhone o hyd, yna ystyriwch ddefnyddio cymhwysiad atgyweirio dibynadwy yn lle hynny. Wedi'r cyfan, gallai fod problem yn ymwneud â firmware ag ef y gall offeryn fel Dr.Fone - System Repair ei drwsio.
Cymhwysiad DIY hawdd ei ddefnyddio, gall drwsio pob math o fân broblemau neu faterion mawr gyda'ch dyfais iOS. Y rhan orau yw ei fod yn ateb atgyweirio diogel 100% na fydd yn niweidio'ch dyfais nac yn achosi unrhyw golled data. Wrth atgyweirio'ch iPhone, gall hefyd ei ddiweddaru i'r fersiwn gydnaws ddiweddaraf.

Dr.Fone - Atgyweirio System
Trwsio Problemau iPhone heb Golli Data.
- Dim ond atgyweiria eich iOS i normal, dim colli data o gwbl.
- Trwsiwch amrywiol faterion system iOS sy'n sownd yn y modd adfer , logo gwyn Apple , sgrin ddu , dolennu ar y cychwyn, ac ati.
- Yn trwsio gwallau iPhone a gwallau iTunes eraill, megis gwall iTunes 4013 , gwall 14 , gwall iTunes 27 , gwall iTunes 9 , a mwy.
- Yn gweithio i bob model o iPhone (iPhone XS/XR wedi'i gynnwys), iPad, ac iPod touch.
- Yn gwbl gydnaws â'r fersiwn iOS diweddaraf.

Cam 1: Cysylltu eich iPhone a lansio Dr.Fone – System Atgyweirio
Ar y dechrau, gallwch dim ond cysylltu y ddyfais malfunctioning eich system a lansio'r cais Dr.Fone arno. O'i gartref, gallwch chi lansio'r modiwl Atgyweirio System.

Cam 2: Dewiswch Ddelw Atgyweirio i Atgyweirio'ch iPhone
Ewch i'r nodwedd Atgyweirio iOS a dewis rhwng modd atgyweirio Safonol neu Uwch. Sylwch y gall y Modd Safonol ddatrys yr holl fân faterion (fel WiFi ddim yn cysylltu) heb golli unrhyw ddata. Ar y llaw arall, gall y Modd Uwch drwsio materion mwy hanfodol, ond bydd yn cymryd mwy o amser a bydd yn ailosod eich dyfais.

Cam 3: Rhowch fanylion eich iPhone
Gadewch i ni ddweud eich bod wedi dewis y Modd Safonol ar y dechrau. Nawr, i symud ymlaen, mae'n rhaid i chi nodi model dyfais eich iPhone a'i fersiwn firmware a gefnogir.

Cam 4: Gadewch i'r Offeryn Lawrlwytho a Gwirio'r Firmware
Fel y byddech yn clicio ar y botwm "Cychwyn", bydd y cais yn dechrau llwytho i lawr y cadarnwedd a gefnogir ar gyfer eich dyfais. Ceisiwch beidio â datgysylltu'ch dyfais a chynnal cysylltiad rhyngrwyd sefydlog i lawrlwytho'r diweddariad iOS.

Unwaith y bydd y diweddariad wedi'i lawrlwytho, bydd y rhaglen yn ei wirio gyda model eich dyfais i sicrhau y byddai'n cael ei ddiweddaru heb unrhyw faterion cydnawsedd.

Cam 5: Atgyweiria eich iPhone heb unrhyw Colli Data
Dyna fe! Nawr gallwch chi glicio ar y botwm "Trwsio Nawr" ac aros gan y byddai'r rhaglen yn ceisio atgyweirio unrhyw broblemau sy'n ymwneud â WiFi â'ch iPhone.

Yn syml, arhoswch a gadewch i'r cais atgyweirio eich iPhone a pheidiwch â chau'r offeryn yn y canol. Yn olaf, pan fydd y gwaith atgyweirio wedi'i wneud, bydd y cais yn rhoi gwybod i chi. Nawr gallwch chi gael gwared ar eich iPhone yn ddiogel a'i ddefnyddio heb unrhyw broblemau.

Rhag ofn eich bod yn dal i gael WiFi neu unrhyw faterion eraill gyda'ch iPhone, yna gallwch ailadrodd y broses gyda'r Modd Uwch yn lle hynny.
Casgliad
Ym mhob sefyllfa a grybwyllir ac a drafodir yn yr erthygl hon, nid oes angen i chi fynd i banig na rhedeg at dechnegydd ar unwaith. Dim ond os ydych chi'n dadansoddi ac yn nodi'r cywiriad gwall ac yn mabwysiadu mesurau addas i'w drwsio y gallwch chi fynd i'r afael â phroblemau Wi-Fi iPhone yn rhwydd. Peidiwch ag oedi i roi cynnig ar yr awgrymiadau a roddir uchod i ddatrys problemau iPhone Wi-Fi ddim yn gweithio ac mae croeso i chi eu hawgrymu i'ch rhai agos ac annwyl sy'n wynebu problemau tebyg.
Problemau iPhone
- Problemau Caledwedd iPhone
- iPhone Problemau Botwm Cartref
- Problemau Bysellfwrdd iPhone
- Problemau Clustffonau iPhone
- iPhone Touch ID Ddim yn Gweithio
- iPhone gorboethi
- iPhone Flashlight Ddim yn Gweithio
- iPhone Silent Switch Ddim yn Gweithio
- iPhone Sim Heb Gefnogi
- Problemau Meddalwedd iPhone
- Cod pas iPhone Ddim yn Gweithio
- Google Maps Ddim yn Gweithio
- Sgrinlun iPhone Ddim yn Gweithio
- iPhone Dirgrynu Ddim yn Gweithio
- Apiau sydd wedi Diflannu o'r iPhone
- Rhybuddion Argyfwng iPhone Ddim yn Gweithio
- iPhone Canran Batri Ddim yn Dangos
- Ap iPhone Ddim yn Diweddaru
- Google Calendar ddim yn Cysoni
- Ap Iechyd Ddim yn Tracio Camau
- iPhone Auto Lock Ddim yn Gweithio
- Problemau Batri iPhone
- Problemau Cyfryngau iPhone
- Problem Echo iPhone
- iPhone Camera Du
- iPhone Ddim yn Chwarae Cerddoriaeth
- Bug Fideo iOS
- Problem Galw iPhone
- iPhone Ringer Broblem
- Problem Camera iPhone
- Problem Camera Blaen iPhone
- iPhone Ddim yn Canu
- iPhone Ddim yn Sain
- Problemau Post iPhone
- Ailosod Cyfrinair Neges Llais
- Problemau E-bost iPhone
- E-bost iPhone Diflannu
- Neges Llais iPhone Ddim yn Gweithio
- Ni fydd Voicemail iPhone yn Chwarae
- iPhone Methu cael cysylltiad Post
- Gmail Ddim yn Gweithio
- Yahoo Mail Ddim yn Gweithio
- Problemau Diweddaru iPhone
- iPhone Yn sownd wrth y Logo Apple
- Methodd Diweddariad Meddalwedd
- Diweddariad Dilysu iPhone
- Ni fu modd Cysylltu â'r Gweinydd Diweddaru Meddalwedd
- Diweddariad iOS Problem
- iPhone Problemau Cysylltiad/Rhwydwaith
- Problemau Cysoni iPhone
- iPhone yn Anabl Connect i iTunes
- iPhone Dim Gwasanaeth
- iPhone Rhyngrwyd Ddim yn Gweithio
- iPhone WiFi Ddim yn Gweithio
- iPhone Airdrop Ddim yn Gweithio
- iPhone Hotspot Ddim yn Gweithio
- Ni fydd Airpods yn Cysylltu ag iPhone
- Apple Watch Ddim yn paru â iPhone
- Negeseuon iPhone Ddim yn Cysoni â Mac




Alice MJ
Golygydd staff
Gradd gyffredinol o 4.5 ( 105 wedi cymryd rhan)